Wichtiger Hinweis: Der LogExplorer ist Teil des Parameter Managers. Sie sollten sich daher mit den Grundzügen des Parameter Managers vorher vertraut machen, bevor Sie dieses Tool in Angriff nehmen. Zudem ist er wegen eingeschränkter Testphasen noch mit einem beta-Status vermerkt. Bitte melden Sie sich gerne, wenn Sie hierzu Fragen oder Kommentare haben.
Sie öffnen den LogExplorer über den Parameter Managers.
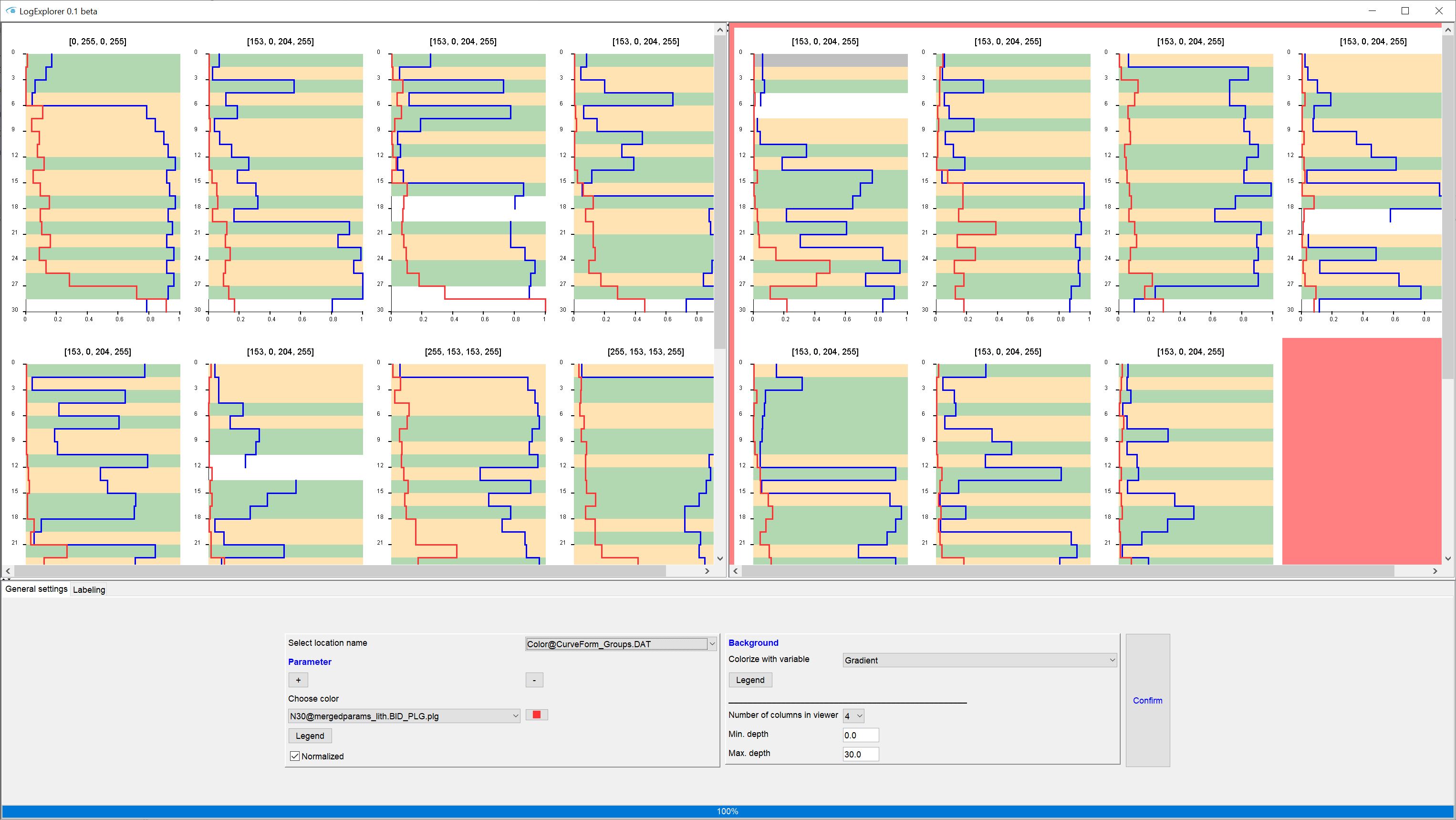
Mit dem LogExplorer können Sie Ihre Downhole-Parameter aus Bohrungsmessungen (z.B. Drucksondierungen), Bohrungsbeschreibungen (siehe Parser für Schichtbeschreibungen und SoilType-Tool sowie anderen punktuell in die Tiefe gehenden Informationen als Kurven indiviuell oder gemeinsam anzeigen lassen. Sie können ergänzend Texturentabellen aus Kernproben als Hintergrund Ihrer Parameter-Daten am Bohrpunkt visualisieren. Darüberhinaus stellen wir einfache Funktionen zum manuellen Gruppieren von Bohrungen und zum manuellen Labeln von Schichtdaten zur Verfügung. Der LogExplorer ist mit dem Datenbaum verbunden und somit inaktiv, sofern Sie noch keinen erstellt haben.
Der LogExplorer ist ergänzend zur Profilschnittkonstruktion und dem dortigen Definieren von Schichtunterkanten der Korrelation von Schichten zu verstehen. Er kann bei unsicherem Stand des geologischen Konzepts Interim-Ansichten bieten, Auffälligkeiten markieren, verschiedenste Ansichten der Merkmale einer Bohrlochmessung oder -beschreibung miteinander kombinieren, und letztlich auch Tabellen für eine Interpolation im SubsurfaceViewer oder einem Dritt-Programm exportieren.
Wenn Sie den LogExplorer zum ersten Mal öffnen, sehen Sie eine Dreiteilung der Benutzeroberfläche, die jedoch weitestgehend leer zu sein scheint. Keine Sorge, die großen weißen Felder werden sich rasch mit Ihren Kurvenplots füllen, sobald Sie Ihre Einstellungen vorgenommen haben.
Unten finden Sie die Optionen-Leiste. Dort stehen zwei Reiter zur Verfügung: General settings und Labeling.
Unter General Settings definieren Sie Einstellungen für die Visualisierung der Kurvenplots.
Unter Labeling finden Sie Optionen zum manuellen Gruppieren von Bohrungen und Labeln von Schichten oder Horizonten.
Hinweis: Haben Sie im LocView-Objekt den LogExplorer gekoppelt, wird Ihnen die zuletzt angeklickte Lokation in beiden oberen Fenstern in die Ansicht gerückt und schwarz umrahmt. So können Sie synchron mit dem LogExplorer und der Standard-Benutzeroberfläche des SubsurfaceViewer arbeiten. Wir empfehlen hierzu das Arbeiten mit mindestens zwei Bildschirmen.
¶ Oberes linke Fenster
Hier sehen Sie Ihre Kurvenplots, wie sie ungruppiert geladen werden. D.h. alle Bohrungen, die (noch) nicht von Ihnen über das Gruppieren-Tool einer bestimmten Gruppe zugeordnet wurden, befinden sich hier. Daher können Sie auch von hier aus Kurvenplots über ein Rechtsklick-Kontextmenü einer aktiven Gruppe zuordnen. Lesen Sie hierzu einfach den Abschnitt zur Gruppierung.
Wichtiger Hinweis: Die Größe des linken oberen Fensters ist entscheidend für die Seitenverhältnisse der einzelnen Kurvenplots. Wenn Sie also breitere Abbildungen sehen möchten, schieben Sie dieses Fenster einfach weiter nach rechts auf; für schmalere Kurven dann umgekehrt.
Jeder Kurvenplot ist, solange Sie nicht das Schicht-Labeling-Tool aktiv haben, per Drag&Drop mittels linker Maustaste frei beweglich. Die Ansicht wird erst wieder neu sortiert, wenn Sie die Plots neu laden. Wir haben diese Plots beweglich gestaltet, damit Sie Kurven an unterschiedlichen Standorten leichter miteinander vergleichen können. Schieben Sie die entsprechenden Bilder einfach dazu nebeneinander.
¶ Oberes rechte Fenster
Hier sehen Sie Ihre Kurvenplots, wie sie von Ihnen gruppiert wurden. Es zeigt sich immer die gerade im Gruppierungs-Tool aktive Gruppe, was Sie auch an der Hintergrundfärbung erkennen können. Lesen Sie hierzu einfach den Abschnitt zur Gruppierung.
Wichtiger Hinweis: Die Größe des linken oberen Fensters ist entscheidend für die Seitenverhältnisse der einzelnen Kurvenplots. Die Kurvenplots werden im rechten Fenster mit der gleichen Anzahl in einer Reihe, wie links, dargestellt. Ist das rechte Fenster also deutlich schmaler als das linke, kann es zu einer Überlagerung der einzelnen Kurvenplot-Bilder im rechten Fenster kommen. Das macht aber nicht viel, denn auch hier können Sie die Einzelbilder frei bewegen und haben somit die Möglichkeit die Darstellung für Sie noch einmal anzupassen.
¶ General Settings
Hier stellen Sie die Optionen für die Darstellung der Kurvenplots ein.
Sie können Ihren Kurven die Lokationsnamen im Titel übergeben. In der Regel wird das der Bohrungsname sein. Bei Bedarf wählen Sie einfach auch andere Parameter aus, wie beispielsweise eine Information aus den Metadaten der Bohrung oder eine Gruppierung - je nachdem was Sie in den Datenbaum geladen haben. Sie nutzen hierzu die Dropdown-Liste, die Ihnen zu Set location name angezeigt wird.
Numerische Parameter, die zur Bohrung gehören, fügen Sie mit + hinzu. Es öffnet sich ein kleines Dialog-Fenster, in welchem Ihnen die numerischen Parameter, die sich im Datenbaum befinden, angezeigt werden. Sie können immer nur jeweils einen Parameter auf einmal hinzuladen. Haben Sie die Auswahl bestätigt, wird Ihnen der Parametername in der Dropdown-Liste unter Choose colors hinzugefügt. Sie können nun die Farben für die entsprechenden Kurven durch Auswahl der Parameters in der Liste und dem Editieren des Farbbuttons festlegen. Das Fenster, welches sich unter Betätigung des Knopfes Legend öffnet, hilft Ihnen die Übersicht zu bewahren.
Wenn Sie das Häkchen unter Normalized aktiv lassen, werden alle Parameter Min-Max-skaliert, das bedeutet, dass Ihr Wertebereich stets zwischen 0 und 1 liegt. So lassen sich Parameter mit unterschiedlichen Maßstäben besser gemeinsam visuell untersuchen. Wenn Sie Normalized deaktivieren, werden die Werte, so wie sie sind, dargestellt.
Mit - löschen Sie den gerade aktiven Parameter der Dropdown-Liste unter Choose colors wieder aus der Darstellung.
Unter Background können Sie den Hintergrund der Darstellung festlegen. Standardmäßig ist dies auf Gradient eingestellt. Dieser Hintergrund dient zur raschen Übersicht der Entwicklung des Primärparameters mit der Tiefe. Der Primärparameter ist immer der zu allererst ausgewählte Parameter in der Liste. Wenn Sie ihn also ändern möchten, sollten Sie zunächst alle Parameter löschen und dann in der richtigen Reihenfolge wieder, wie oben beschrieben, auswählen. Eine blassgrüne Färbung entspricht einer Abnahme des Parameters in die Tiefe, bzw. in Bezug auf eine lithologische Sequenz, einem coarsening up. Die blassgelbe Färbung markiert den umgekehrten Fall, also in Bezug auf eine lithologische Sequenz, ein fining up. Eine graue Färbung informiert darüber, dass es an der Stelle nicht möglich war festzustellen, ob es sich um eine Zu- oder Abnahme in die Tiefe hin handelt. Eine weiße Färbung deutet auf eine Datenlücke hin.
.gif)
Sie können auch einen weiteren Parameter zur Hintergrundfärbung auswählen. Die Färbung wird unter Project View im Parameter Manager individuell angepasst. Ist hier noch nichts definiert, wird eine Standardlegende erzeugt. Die Legende zum Parameter öffnen Sie mit dem Knopf Legend im Bereich Background zur Ansicht.
Unter Number of columns in viewer bestimmen Sie anhand der Dropdown-Liste die Anzahl der Kurvenplots in einer Reihe. Dies bezieht sich auf das obere linke wie auch rechte Fenster. In Kombination mit der Größe des oberen linken Fensters bestimmten Sie mit dieser Einstellung das Seitenverhältnis und die Größe der Kurvenplots. Probieren Sie ein wenig aus, um die für Sie günstigste Darstellung zu bekommen.
Darunter finden Sie noch zwei Textfelder mit dem Titel Min. depth und Max. depth. Hier legen Sie das Tiefenintervall fest, in dem Sie die Kurvenplots betrachten möchten.
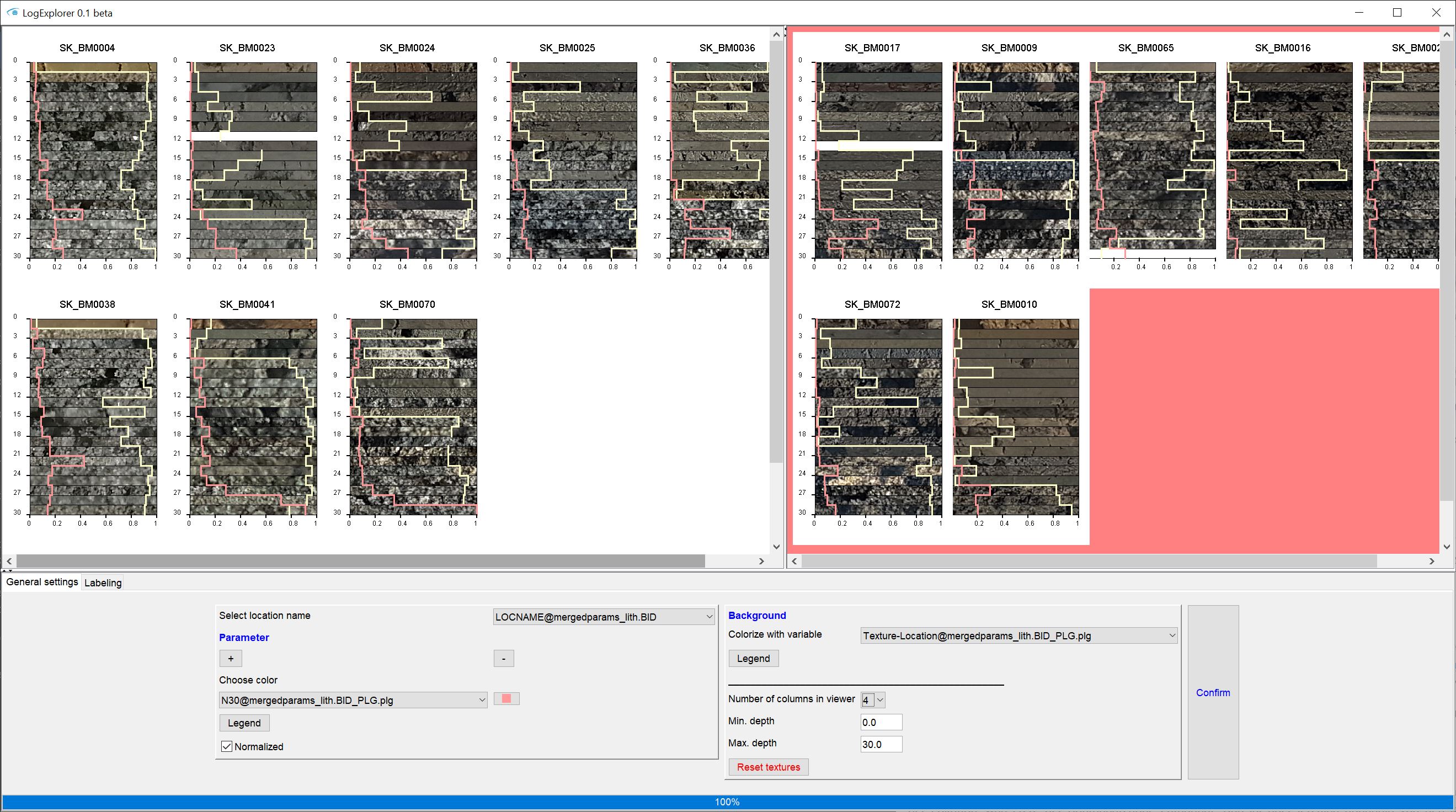
Haben Sie bereits Texturen aus dem Kerntexturen-Tabellen-Tool geladen, dann erscheint der rote Button Reset textures. Da das Laden, Skalieren und Zuschneiden von Kerntexturen je nach Fülle des Datensatzes einige Zeit in Anspruch nehmen kann, werden die erzeugten Bildausschnitte im Speicher gepuffert. So können Sie rasch auch mal die Kurvenfarben ändern, ohne dass Sie auf das Neuladen der Texturen warten müssen. Wenn Sie beim erneuten Erstellen der Plots die Größe der Einzelbilder ändern, kann es sein, dass der Zuschnitt und die Skalierung der Texturen nicht mehr passt. Dann betätigen Sie diesen Knopf, um den Puffer zu leeren und ein neues Zuschneiden der Bilder zu triggern.
Mit Confirm bestätigen Sie letztlich all Ihre Einstellungen und die Bilder der Kurvenplots werden für jede Lokation neu erzeugt.
¶ Labeling
Hier gruppieren Sie Bohrungen bzw. Lokationen im Ganzen oder labeln bestimmte Schichten oder Horizonte in Tiefenintervallen an den Lokationen.
¶ Groups
Gruppen zu erstellen ist sehr einfach.
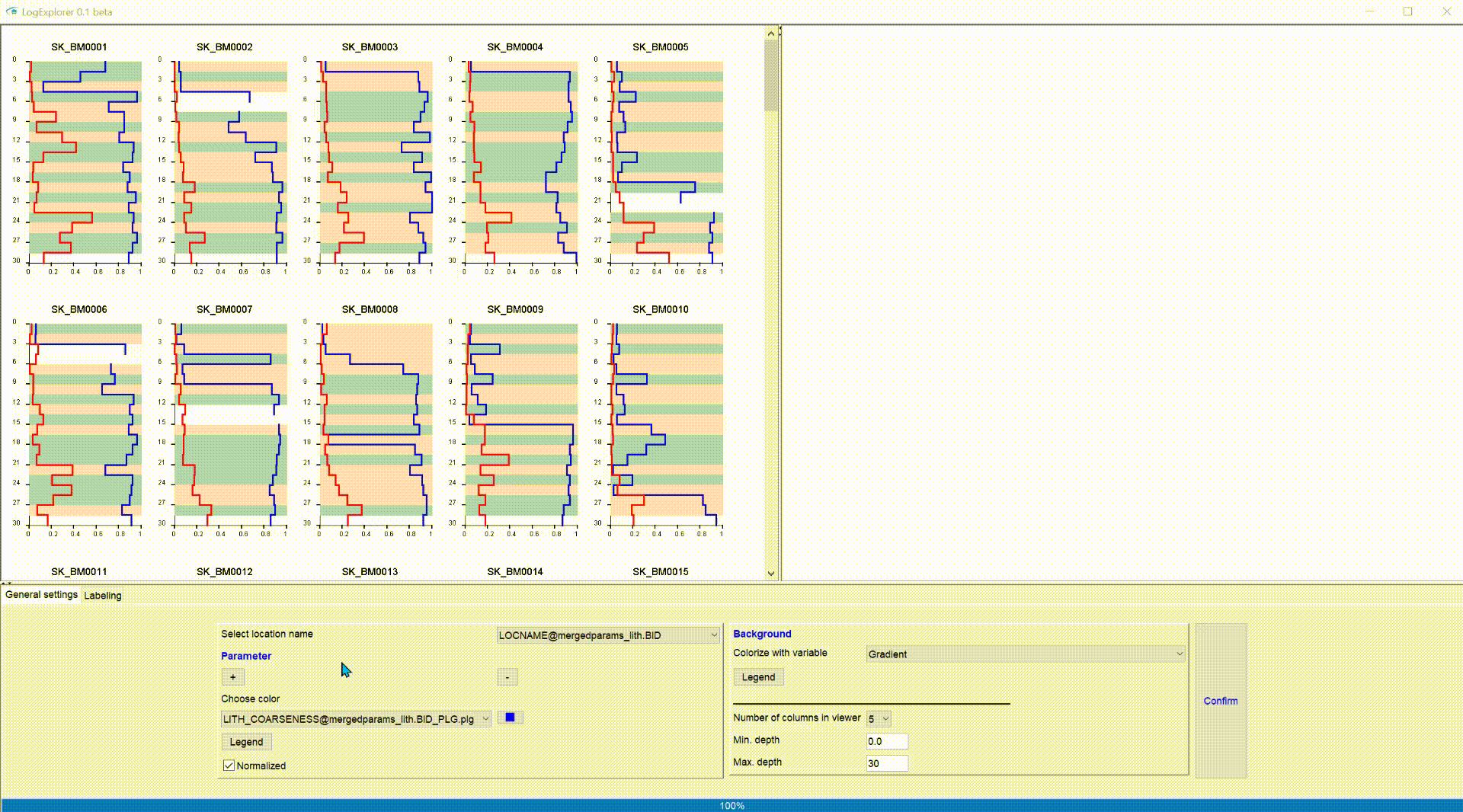 !
!
Mit + fügen Sie eine Gruppe hinzu. Es öffnet sich ein kleiner Dialog, in dem Sie einen Namen für die Gruppe festlegen können. Sogleich wird Sie nach Bestätigung in die Dropdown-Liste darunter eingefügt. Mit der Dropdown-Liste schalten Sie eine Gruppe aktiv. Sie erkennen das im oberen rechten Fenster auch an der Hintergrundfärbung. Die Färbung können Sie mit dem kleinen Knopf rechts der Dropdown-Liste jederzeit ändern. Der Knopf Legend öffnet Ihnen ein Fenster, womit Sie alle Gruppen mit ihren Farben in einem Blick haben.
In dem Feld Number of locations sehen Sie die gerade aktive Anzahl von Lokationen, die zur aktiven Gruppe zugeordnet wurden.
Mit - löschen Sie die gerade aktiven Gruppe.
Mit dem Save-Symbol speichern Sie das Ergebnis in eine Tabelle mit der Endung *.dat.
Sie enthält 6 Spalten: "LOCNAME" (wie in den General Settings ausgewählt) + "X" + "Y" + "Z" + "Groupname" + "GroupColor". XYZ entspricht dabei den Koordinaten mit dem höchsten Punkt an der Lokation, was i.d.R. der Bohransatzhöhe entspricht. Das ist aber letztlich abhängig von den im Datenbaum befindlichen Daten. "Groupname" versteht sich sicherlich von selbst. "GroupColor" ist der RGBA-Wert in Text Array-Format, welcher vom Parameter Manager für Darstellungen lesbar ist. Diese Reihe ist für Sie gut nutzbar, wenn Sie die Gruppierungstabelle irgendwann hier wieder mit den gleichen Farbeinstellungen laden möchten, oder Sie die Information für Drittprogramme nicht verlieren möchten.
Mit dem normalen Öffnen-Symbol laden Sie eine zuvor abgespeicherte Tabelle im gleichen Format wie oben beschrieben. Die Gruppen werden erzeugt und die Lokationen entsprechend, sofern aufzufinden, werden automatisch den passenden Gruppen zugeordnet.
Mit dem markierten Öffnen-Symbol wählen Sie einen Parameter direkt aus dem Datenbaum zur Gruppierung. Hierbei kann ggfls. eine automatische Legende entstehen. I.d.R. wird diese jedoch aus der Project View-Einstellung des Parameter Managers geladen.
¶ Units
Hier erzeugen Sie Label, d.h. Marker für bestimmte Tiefenintervalle an den Lokationen.
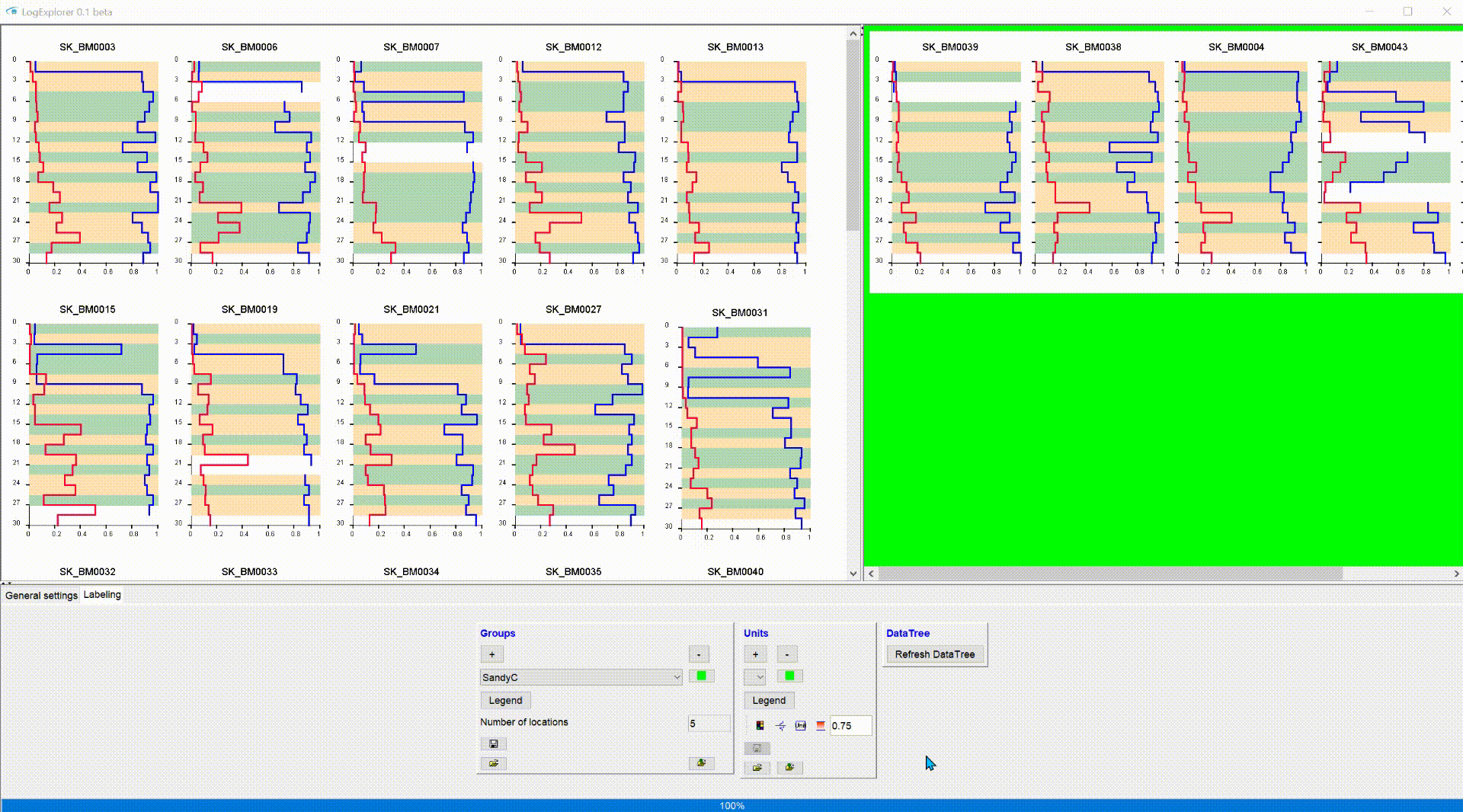 !
!
Mit + fügen Sie eine Einheit bzw. einen Marker hinzu. Es öffnet sich ein kleiner Dialog, in dem Sie einen Namen für den Marker festlegen können. Sogleich wird Sie nach Bestätigung in die Dropdown-Liste darunter eingefügt. Mit der Dropdown-Liste schalten Sie diesen Marker aktiv. Die Färbung können Sie mit dem kleinen Knopf rechts der Dropdown-Liste jederzeit ändern. Der Knopf Legend öffnet Ihnen ein Fenster, womit Sie alle erstellten Marker mit ihren Farben in einem Blick haben.
Mit - löschen Sie den gerade aktiven Marker.
Unter dem Legend-Button sehen Sie hier eine Werkzeugleiste zum Erstellen von Markern/Label:
- Color chooser: Hiermit legen Sie die Färbung von Hilfslinien fest.
- Sequence line: Hiermit erstellen Sie eine Hilfslinie mit der oben definierten Färbung. Sie aktivieren dieses Werkzeug durch einen Linksklick mit der Maus. Sie können jetzt alle Bilder in den oberen Fenstern nicht mehr per Drag&Drop schieben. Stattdessen können Sie aber jetzt per Doppelklick in einen Kurvenplot eine horizontale Linie legen. Diese können Sie wiederum per Drag&Drop in die Tiefe schieben, wo Sie den Hifsmarker setzen wollen. Mit Rechtsklick auf die Linie erhalten Sie die Option die Linie auch wieder zu löschen. Beachten Sie, dass es sich hierbei tatsächlich nur um ein Hilfstool während Ihrer Arbeit handelt. Die Linien werden beim Speichern nicht berücksichtigt! Deaktivieren Sie dieses Tool, sind alle Kurvenplots wieder frei beweglich.
- Unit: Hiermit schalten Sie das Zeichnen des aktiven Markers frei. Sie aktivieren dieses Werkzeug durch einen Linksklick mit der Maus. Sie können jetzt alle Bilder in den oberen Fenstern nicht mehr per Drag&Drop schieben. Deaktivieren Sie dieses Tool, sind alle Kurvenplots wieder frei beweglich. Um einen Marker zu zeichnen doppelklicken Sie einfach in das gewünschte Tiefenintervall im Kurvenplot. Es erscheint ein Rechteck dessen Ober- und Unterkante dem Tiefenintervall des Markers entpricht. Per Drag&Drop direkt im Rechteck schieben Sie es hoch und runter. Wenn Sie in das kleine Viereck an der linken unteren Rechteck-Ecke klicken und dann schieben, verändern Sie die Ausdehnung des Tiefenintervalls. Mit Rechtsklick auf das Rechteck erhalten Sie die Option es auch wieder zu löschen. Darüberhinaus können Sie im Kopf des Kontextmenüs den Lokationsnamen und den Namen des angeklickten Markers lesen. Das hilft Ihnen bei der Übersicht.
- Clip boundaries to sequences: Mit diesem Tool clippen Sie die Tiefenintervalle der Marker genau an die nächsten Ober- und Unterkanten des Primärparameters. Es erfolgt eine Warnung, dass es hierfür kein Zurück gibt. Sie sollten diese Funktion also mit Bedacht verwenden.
- Transparency: Mit dem kleinen Textfeld verändern Sie den Transparenz-Wert für die Farbfüllung der Marker-Rechtecke. Ein Wert von 1 entpricht dabei vollständige Transparenz und ein Wert von 0 zeigt sich opak. Wenn Sie mehrere Marker bereits im System haben, werden Sie auch gefragt, ob Sie diesen Transparenz-Wert für alle Marker übernehmen möchten.
Mit dem Save-Symbol speichern Sie das Ergebnis in eine Tabelle mit der Endung *.dat.
Sie enthält 7 Spalten: "LOCNAME" (wie in den General Settings ausgewählt) + "X" + "Y" + "Ztop" + "Zbase" + "Unit" + "UnitColor". XY entspricht dabei den Koordinaten der Lokation. "Ztop" und "Zbase" listen die absoluten Höhen (z.B. NN) der Tiefenintervalle der definierten Marker/Label/Schichten. "UnitColor" ist der RGBA-Wert in Text Array-Format, welcher vom Parameter Manager für Darstellungen lesbar ist. Diese Reihe ist für Sie gut nutzbar, wenn Sie die Markertabelle irgendwann hier wieder mit den gleichen Farbeinstellungen laden möchten, oder Sie die Information für Drittprogramme nicht verlieren möchten.
Mit dem normalen Öffnen-Symbol laden Sie eine zuvor abgespeicherte Tabelle im gleichen Format wie oben beschrieben. Die Marker werden erzeugt und den Lokationen entsprechend, sofern aufzufinden, automatisch zugeordnet.
Mit dem markierten Öffnen-Symbol wählen Sie einen Parameter direkt aus dem Datenbaum. Hierbei kann ggfls. eine automatische Legende entstehen. I.d.R. wird diese jedoch aus der Project View-Einstellung des Parameter Managers geladen.
Wichtiger Hinweis: Marker können immer jeweils nur mit einem Rechteck an einer Lokation erscheinen. D.h. befinden sich im Datenbaum an gleicher Lokation mehrere Marker/Horizonte mit gleichem Namen, wird ein Rechteck mit jeweils der obersten Oberkante und der untersten Unterkante erzeugt. Wenn Sie manuell im LogExplorer Marker erstellen, löschen Sie gglfs. durch einen Doppelklick ein Rechteck des aktiven Markers zum Setzen eines neuen. Hintergrund dieser Einstellung ist, dass wir davon ausgehen, dass ein Schichthorizont oder ein Markerhorizont nur eindeutig einmal an einer Lokation zugeordnet werden sollte. Dies macht vor allem beim Arbeiten in Lockersedimenten Sinn. Phänomene durch Falten und Störungen an Einzellokationen haben wir hier nicht berücksichtigt.
Tipp: Die Rechtecke der Marker dürfen sich überlappen.
¶ DataTree
Wenn Sie den Button Refresh DataTree drücken, erzeugen Sie im Datenbaum das Attibut LogExplorer Grouping, sofern Sie eine Gruppierung erstellt haben, und LogExplorer Units, wenn Sie Marker erzeugt haben. Diese können Sie, wie gewohnt, mit dem Parameter Manager auswerten und sich auch rasch in der Standard-Benutzeroberfläche des SubsurfaceViewer, z.B. in einem Schnitt oder in 3D, anschauen. Hierzu erstellen Sie ein LocView-Objekt zum entsprechenden Attribut. Lassen Sie sich durch den verlinkten Artikel leiten.
Hinweis: Vergessen Sie nicht in der 3D-View und im Cross-Section-Fenster auf den
Refresh-Knopf zu drücken, um den aktuellen Datenbaum-Stand für die erstellten Label zu sehen.
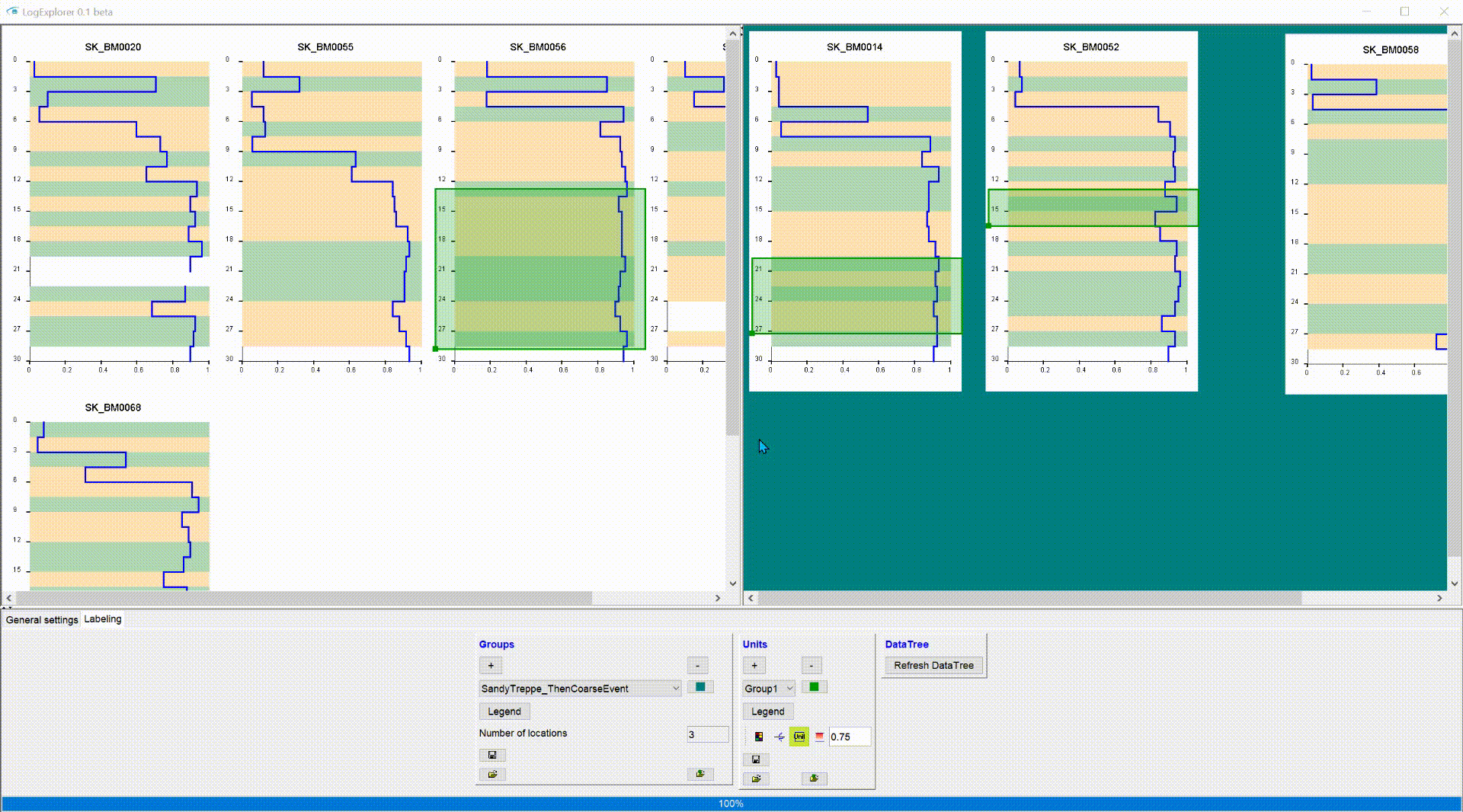 !
!