Das LocView Object ist Bestandteil des Parameter Managers, den Sie über die Hauptmenüleiste unter Tools -> Advanced Tools -> For parameter finden werden. Sie sollten sich also mit dem Parameter Manager zunächst vertraut machen, um ein LocView Objekt erzeugen zu können.
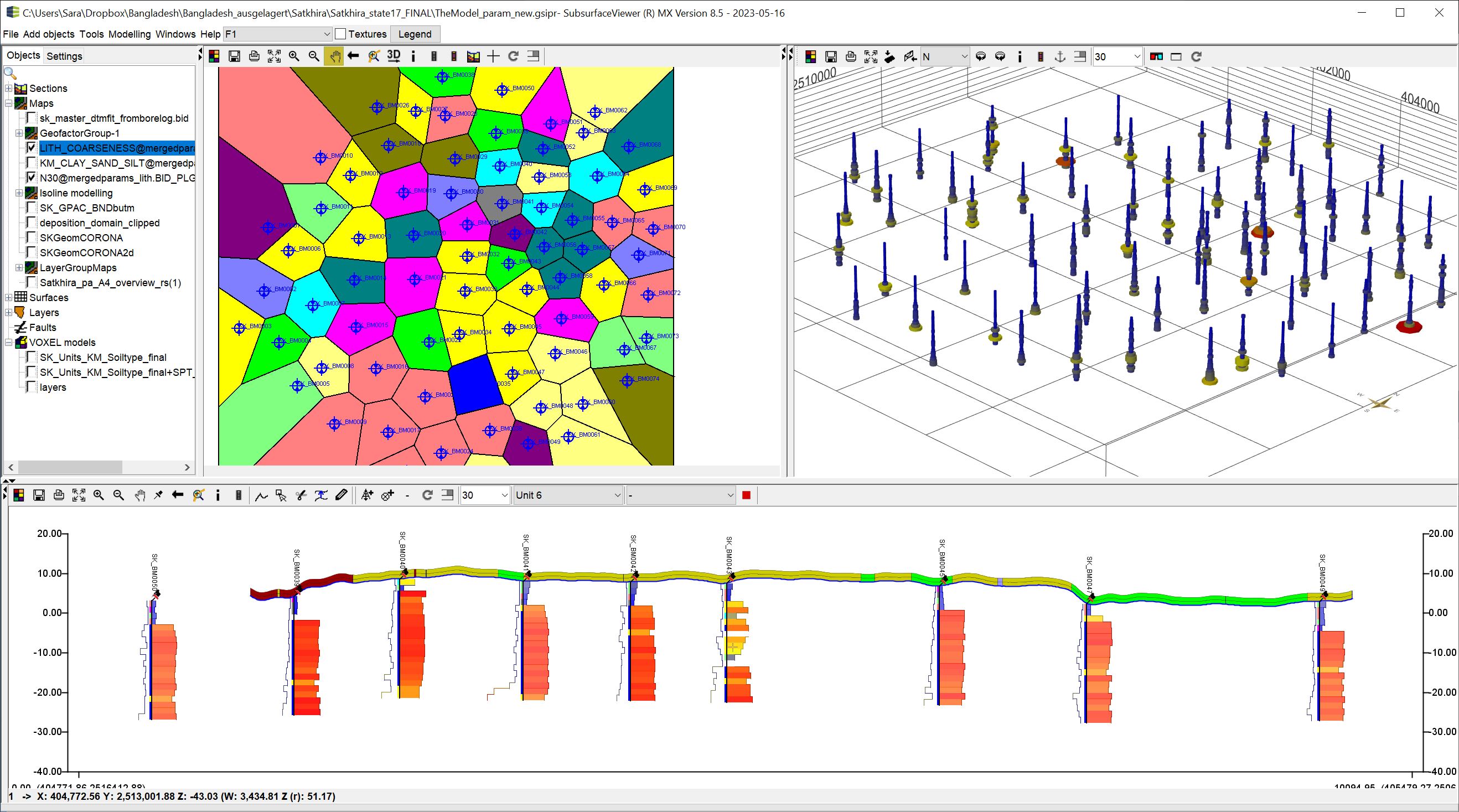
Das LocView Objekt ähnelt den Bohrungen mit oder ohne Parameter (beispielsweise über *.plg oder LAS-Files) im SubsurfaceViewer, ist allerdings darauf spezialisiert Parameter jeglicher geometrischen Beschreibung aus Tabellen auszulesen, zu analysieren, zu filtern und weiter zu verarbeiten. Numerische Daten können als Kurven, ggfls. gefiltert, in den Schnitten und in der 3D-View dargestellt werden. Beschreibende Daten werden ebenfalls als variabel einstellbare Säulen dargestellt. Es können unter Abfragebedingungen direkt Voronoi-Karten berechnet werden und Sie können Farbverläufe anlegen.
Das LocView Objekt hat auch eine direkte Verbindung zum LogExplorer.
LocView-Objekte können nicht, wie Bohrungen, direkt in den Schnitt integriert werden (lesen Sie ggfls. den Artikel Profilschnitte konstruieren). Sie müssen in den Settings des Objektes eine Puffer-Distanz zu den Profilschnitten einstellen. Alle Objekte mit XY-Koordinaten innerhalb dieser Puffer-Distanz werden dann automatisch in die Profilschnitte projiziert und eingeblendet.
Wenn Sie ein LocView Objekt erstellt haben, dann erscheint es in den Objektbäumen immer unter der Kategorie Maps. Es erhält den Namen des darzustellenden Parameters verbunden über ein @-Symbol mit dem Kurznamen der Ursprungstabelle im Parameter Manager.
Hintergrund-Wissen:
Jedes erzeugte LocView-Objekt ist nur eine Darstellungsvariante eines einzigen zugrundeliegenden Daten-Objekts, welches der Parameter Manager mit dem Datenbaum erstellt und verwaltet. Das bedeutet auch, wenn Sie im Parameter Manager Daten filtern, werden alle LocView-Objekte, die Sie in der Anzeige haben, diese Auswahl visualisieren. Jedes LocView Objekt kann zu jederzeit über die Settings auf die Darstellung eines anderen Parameters eingestellt werden und ändert dann entsprechend auch seinen Namen im Objektbaum. Die Reihenfolge der LocView Objeke in den Schnitten bei Überlagerung ist abhängig von dem Zeitpunkt ihrer Erstellung. Das letzte LocView Objekt überlagert also das erste.
¶ LocView Objekt erstellen
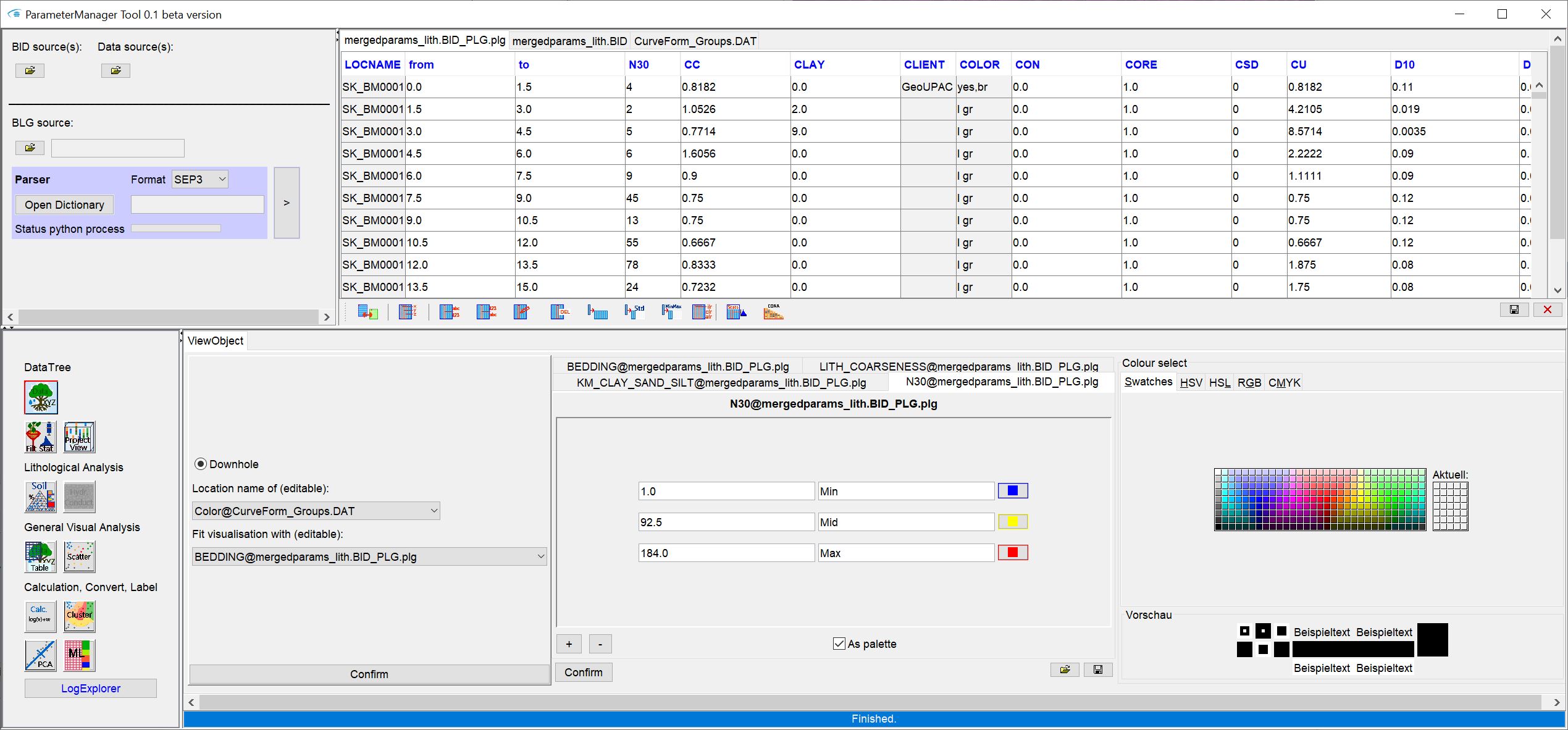
Sie öffnen dazu den Parameter Manager. Dort verwenden Sie im Abschnitt links unten den Knopf ![]() für Project View. Es öffnet sich die entsprechende Benutzeroberfläche dann auf der rechten Seite in einem eigenen Reiter. Sobald Sie mit der Dropdown-Liste Fit visualisation with (editable) einen Parameter ausgewählt haben, erscheint rechts ein Legenden-Editor. Die Benutzeroberfläche dafür ist genauso aufgebaut wie der zentral verfügbare Legenden-Editor. Der einzige Unterschied ist, dass es mehrere Legenden-Editoren geben kann, die in Reiter für jeden Parameter angezeigt werden. Die Legenden werden initial auch automatisch auf Grundlage der Datenverteilung des ausgewählten Parameters angelegt. Sie können die Legenden dann anschließend in den Formaten verändern oder verarbeiten, wie wir Ihnen das in diesem Artikel zusammengefasst haben.
für Project View. Es öffnet sich die entsprechende Benutzeroberfläche dann auf der rechten Seite in einem eigenen Reiter. Sobald Sie mit der Dropdown-Liste Fit visualisation with (editable) einen Parameter ausgewählt haben, erscheint rechts ein Legenden-Editor. Die Benutzeroberfläche dafür ist genauso aufgebaut wie der zentral verfügbare Legenden-Editor. Der einzige Unterschied ist, dass es mehrere Legenden-Editoren geben kann, die in Reiter für jeden Parameter angezeigt werden. Die Legenden werden initial auch automatisch auf Grundlage der Datenverteilung des ausgewählten Parameters angelegt. Sie können die Legenden dann anschließend in den Formaten verändern oder verarbeiten, wie wir Ihnen das in diesem Artikel zusammengefasst haben.
Übrigens: Wenn Sie Parameter schonmal zum Färben von Scatterplots, Ternärdiagrammen oder im LogExplorer verwendet haben, sind unter Umständen schon Legenden automatisch erzeugt worden. Mit einer Bedienung der Dropdown-Liste aktualisieren Sie stets die Reiteransicht der Legenden-Editoren. Sie sehen dann alle bis dahin automatisch erzeugten Legenden im Reiter.
Wenn Sie ein Projekt mit Datenbaum und einem LocView Objekt abspeichern, wird die Parameter Legende auch abgespeichert.
Sie wählen dann noch in der Dropdown-Liste Location name of (editable) den Namen, den die Standorte in der 2D-Ansicht durch ein mögliches Lokations-Labeling anzeigen sollen.
Sobald Sie mit Confirm bestätigen wird ein neues LocView Objekt in der Standard-Benutzeroberfläche unter der Kateogie Maps angezeigt. In der 2D-View sehen Sie dann Symbole für die Lokationen. Im Schnitt und in der 3D-View sehen Sie Ihre Parameter, je nach Einstellung als Säulen oder Kurven.
Hinweis: Wenn Sie das allererste LocView Objekt erstellen, kann es bei einer Anzahl von mehreren hundertausend Koordinaten im Datenbaum ein wenig dauern, bis das Objekt erstellt ist. Da alle LocView Objekte aber auf das gleiche Datenobjekt zurückgreifen, müssen Sie bei der Erzeugung aller weiteren LocView-Objekte nicht mehr solange warten.
¶ Allgemeine Optionen
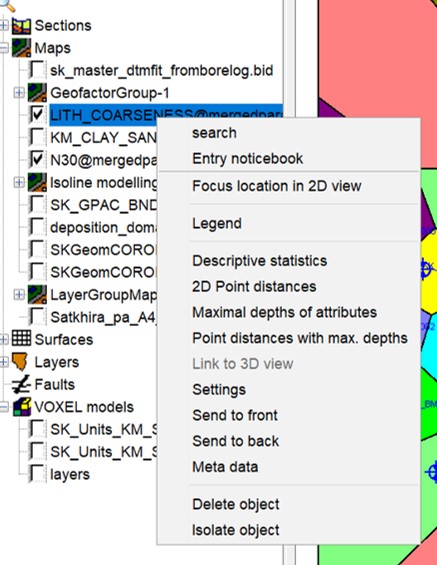
Die Optionen, die alle SubsurfaceViewer-Objekte miteinander teilen, können Sie hier nachlesen. Die Settings erhalten ein eigenes Unterkapitel.
¶ Focus location in 2D view
Diese Optionen kennen Sie vielleicht schon von den Bohrungen. Dies hier ist genau die gleiche Funktion, nur für das LocView Objekt. Lesen Sie einfach den verlinkten Artikel.
¶ Descriptive statistics
Hiermit können Sie sich die deskriptived Statistik zu dem gerade angezeigten Parameter ansehen. Das heißt, wenn Sie einen Filter aktiv haben, werden auch die gefilterten Daten ausgewertet.
¶ 2D point distances
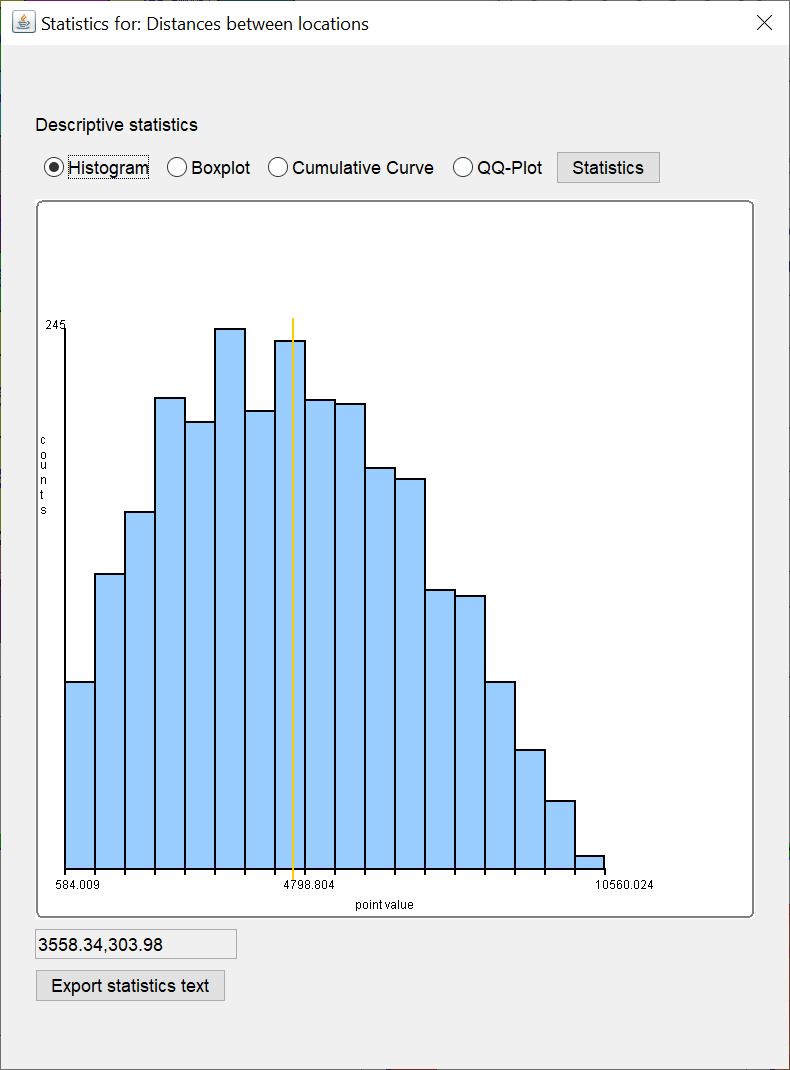
Hiermit können Sie sich die 2D-Punktdistanzen der gerade zur Anzeige gebrachten Daten-Punkte des LocView Objekt als Statistik anschauen. Das heißt, wenn Sie einen Filter aktiv haben, werden auch die gefilterten Daten ausgewertet.
¶ Maximal depths of attributes
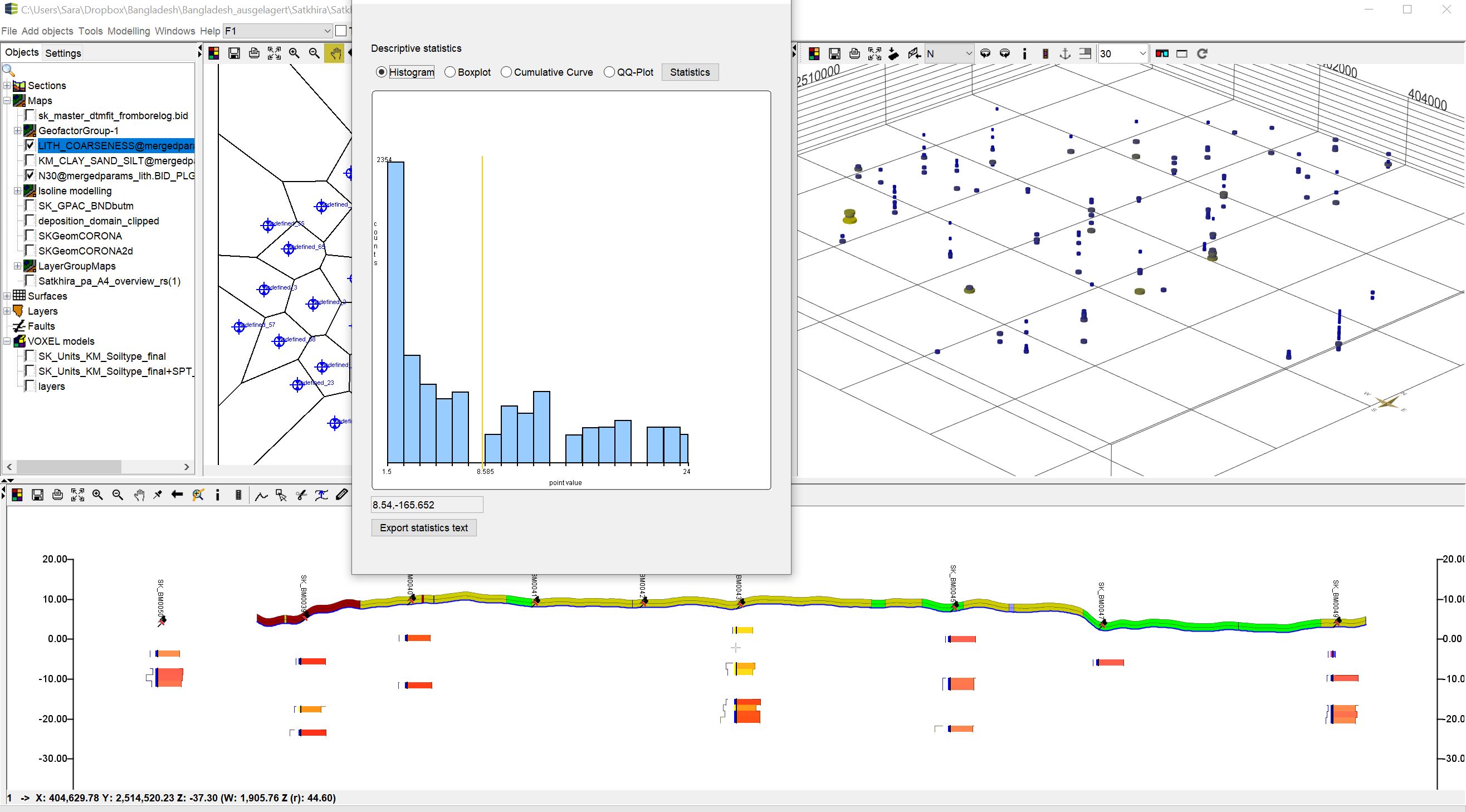
Hiermit können Sie sich die maximalen Tiefen (unter Gelände) der gerade zur Anzeige gebrachten Daten-Punkte des LocView Objekt als Statistik anschauen. Das heißt, wenn Sie einen Filter aktiv haben, werden auch die gefilterten Daten ausgewertet.
¶ Point distances with max. depths
Hiermit können Sie sich die 3D-Punktdistanzen unter Verwendung der maximalen Ausdehnung der Tiefenintervalle der gerade zur Anzeige gebrachten Daten-Punkte des LocView Objekt als Statistik anschauen. Das heißt, wenn Sie einen Filter aktiv haben, werden auch die gefilterten Daten ausgewertet.
¶ Settings
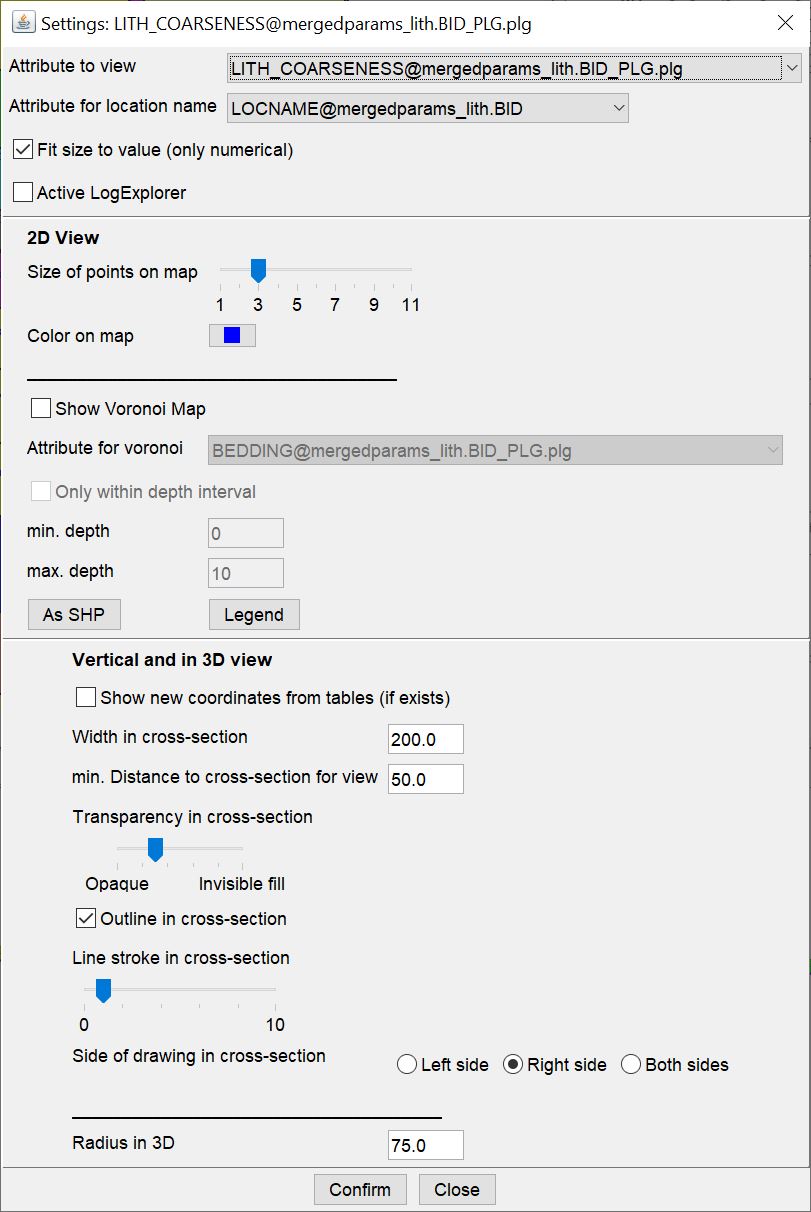
Mit Attribute to view wählen Sie aus der Dropdown-Liste den Parameter aus, der zur Anzeige gebracht werden soll. Das sind die im Datenbaum befindlichen 3D-Parameter mit Tiefenintervall.
Mit Attribute for location name wählen Sie aus der Dropdown-Liste den Parameter aus, der den Lokationsnamen stellen soll. Das sind die im Datenbaum befindlichen 3D-, seltener 2D-, Parameter, also ohne Tiefenintervall.
Mit einem Häkchen bei Fit size to value (only numerical) legen Sie fest, ob Sie die numerischen Parameter als Kurve in der Cross-Section-View und 3D-View dargestellt haben möchten. Schauen Sie sich einfach nochmal das Bild ganz oben im Text an, um einen Eindruck zu erhalten. Wenn Sie das Häkchen inaktiv halten, werden einfach immer gerade Säulen dargestellt. Genauso ist es, wenn Sie Parameter mit Text-Datentyp zur Anzeige auswählen. Auch diese zeigen sich nur als Säulen und das Häkchen an dieser Stelle ist irrelevant.
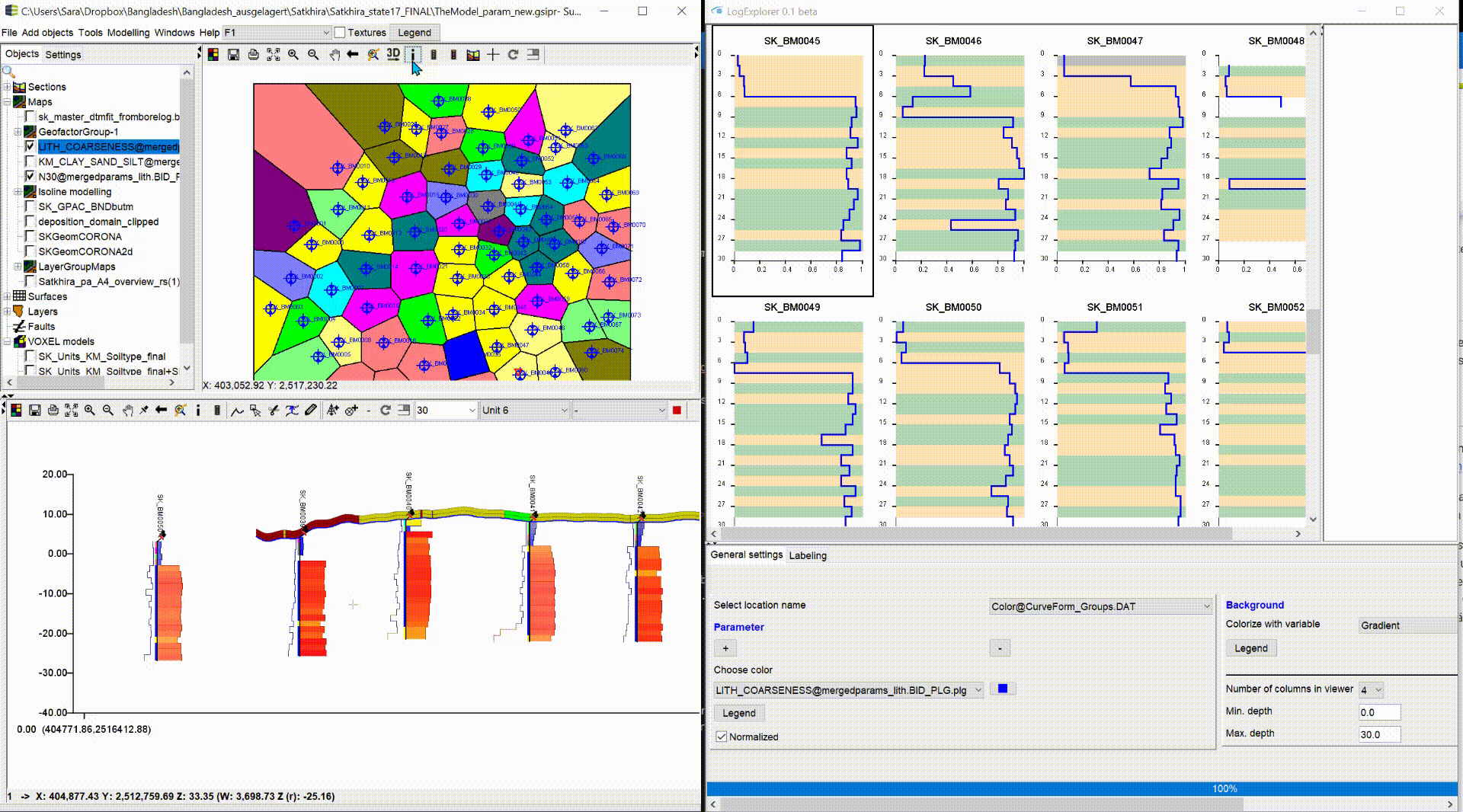
Mit einem Häkchen bei Active LogExplorer können Sie das LocView Objekt mit der Darstellung im LogExplorer koppeln. Sie klicken einfach dann mit dem  -Konpf auf die Lokation und im LogExplorer springt das entsprechende Fenster auch auf das Bild, welches dazu gehört, und umrahmt dieses schwarz. So können Sie rasch die Datenkurve auch mit ihren konkreten Werten einsehen. Im LogExplorer müssen Sie dafür lediglich Normalized deaktivieren. Wenn Sie Gruppen im LogExplorer gebildet haben, müssen Sie jedoch bedenken, dass Sie auch das richtige Gruppenfenster rechts aktiv haben, sonst sehen Sie das Bild zu Ihrer Lokation nicht. Dazu hilft Ihnen aber vielleicht die Voronoi Map weiter, wele wir weiter unten beschreiben.
-Konpf auf die Lokation und im LogExplorer springt das entsprechende Fenster auch auf das Bild, welches dazu gehört, und umrahmt dieses schwarz. So können Sie rasch die Datenkurve auch mit ihren konkreten Werten einsehen. Im LogExplorer müssen Sie dafür lediglich Normalized deaktivieren. Wenn Sie Gruppen im LogExplorer gebildet haben, müssen Sie jedoch bedenken, dass Sie auch das richtige Gruppenfenster rechts aktiv haben, sonst sehen Sie das Bild zu Ihrer Lokation nicht. Dazu hilft Ihnen aber vielleicht die Voronoi Map weiter, wele wir weiter unten beschreiben.
Weiter unten folgen dann die 2D-View-Einstellungen. Mit dem Regler Size of points on map verändern Sie die Größe der Lokationssymbole in der 2D-Ansicht und mit Color on map die Farbe.
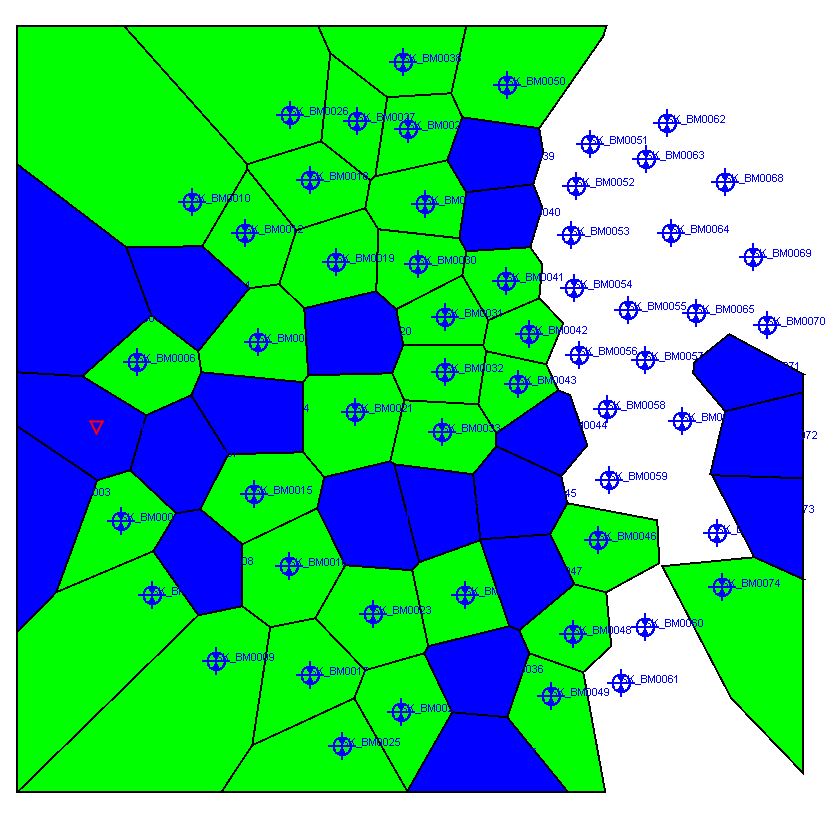
Wenn Sie das Häkchen Show Voronoi Map anschalten, wird eine Voronoi-Karte um die Lokationen erzeugt. Die Polygone dieser Karte erhalten dabei jeweils die Informationen aus dem unter Attribute for voronoi ausgewählten Parameter. Handelt es sich dabei um Text-Daten mit 2D/3D-Koordinaten, wie beispielsweise Metadaten einer Bohrung, oder Gruppierungen aus dem LogExplorer, werden die Polygone auf dieser Basis eingefärbt. Wenn Sie in der 2D-View dann mit dem  -Knopf in das Polygon klicken, erhalten Sie unter der Karte eine Text-Information. Sie können sich aber die entsprechende Parameter-Legende direkt mit dem Legend-Button ansehen. Wenn Sie Textdaten aus 3D-Daten mit Tiefenintervallen haben, dann können Sie mehrfach Einträge haben. Diese sind dann mit einem "&"-Zeichen aneinandergereiht. Wenn Sie numerische Daten auswählen, dann wird auf Basis der Mächtigkeit ein gewichteter Mittelwert über die Vertikale gerechnet und den Polygonen zugeschrieben.
-Knopf in das Polygon klicken, erhalten Sie unter der Karte eine Text-Information. Sie können sich aber die entsprechende Parameter-Legende direkt mit dem Legend-Button ansehen. Wenn Sie Textdaten aus 3D-Daten mit Tiefenintervallen haben, dann können Sie mehrfach Einträge haben. Diese sind dann mit einem "&"-Zeichen aneinandergereiht. Wenn Sie numerische Daten auswählen, dann wird auf Basis der Mächtigkeit ein gewichteter Mittelwert über die Vertikale gerechnet und den Polygonen zugeschrieben.
Sie können die Abfrage der Parameterzuweisung zu den Voronoi-Polygonen auch auf bestimmte Tiefenintervalle beschränken. Setzen Sie dafür einfach ein Häkchen bei Only within depth interval. Dann geben Sie bei min. depth und max.depth die Zieltiefen unter Gelände an. Bei einer Eingabe 5 - 10 Meter, werden also nur die gewichteten Mittelwerte eines numerischen Parameters am Standort für dieses Tiefenintervall gerechnet und in die Voronoi-Polygone geschrieben.
Letztlich können Sie die erstellte Voronoi-Karte dann als Polygon-Shape-File exportieren und gglfs. in anderen GIS-Systemen weiter verwenden.
Kommen wir zu den 3D-View-Einstellungen.
.gif)
Hier sehen Sie als erstes die Möglichkeit ein Häkchen bei Show new coordinates from tables (if exists). Wenn Sie dieses Häkchen aktivieren, werden die Positionen Ihrer angezeigten Parameter direkt aus der Tabelle im Parameter Manager gelesen. Sie bekommen also eine Visualisierung der fluent Koordinaten des Parameter Manager zu sehen. (In dem Beispiel ist die neue Positionierung unrealistisch extrem entfernt, damit Sie den Effekt erkennen können.)
Die Visualisierung der fluent Koordinaten in der 3D-View kann Ihnen helfen, wenn Sie sich nicht sicher sind, ob die Original-Koordinaten zuverlässig sind. Das kann bei Bohrdaten aus Archiven durchaus einmal vorkommen, weil vielleicht die Meßtechnik damals anders war. So können Sie die Koordinaten in den Tabellen mittels Editieren etwas verändern und schauen, ob der Standort für Ihre Parameter plausibler erscheint. Achtung: wenn Sie allerdings dann wieder einen Datenbaum erzeugen, werden die neuen Koordinaten "eingefroren".
Mit Width in cross-section legen Sie die Breite der Säulen des LocView Objektes im Schnitt fest. Bei numerischen Daten mit Kurvendarstellung entspricht diese Breite dann dem höchsten Wert zuzuüglich einer kleinen Toleranzbreit für den niedrigsten Wert. Die Angabe ist in Meter zu verstehen.
Mit min. Distance to cross-section for view geben Sie die Puffer-Distanz an, die dazu führt, dass ein LocView Objekt überhaupt in einem Profilschnitt zur Anzeige kommt. Auch diese Angabe ist in Meter.
Mit Transparency in cross-section können Sie mittels des Reglers die Transparenz der Säulenfüllung einstellen. Wenn Sie zusätzlich die Außenlinie sehen möchten, können Sie das Häkchen bei Outline in cross-section setzen. Der Schieber darunter regelt die Dicke der Außenlinie (Line stroke).
Tipp: Wenn Sie die Transparenz aus invisible fill setzen und Outline in cross-section aktiv schalten, haben Sie eine ähnliche Darstellung, wie LAS-Kurven an Bohrungen. Sie sehen die Werte als reine Kurve.
Letztlich legen Sie mit Side of drawing in cross-section noch die Seite fest, wo Sie die Säule sehen wollen. Mittig (Both sides), links (Left side) oder rechts (right side).
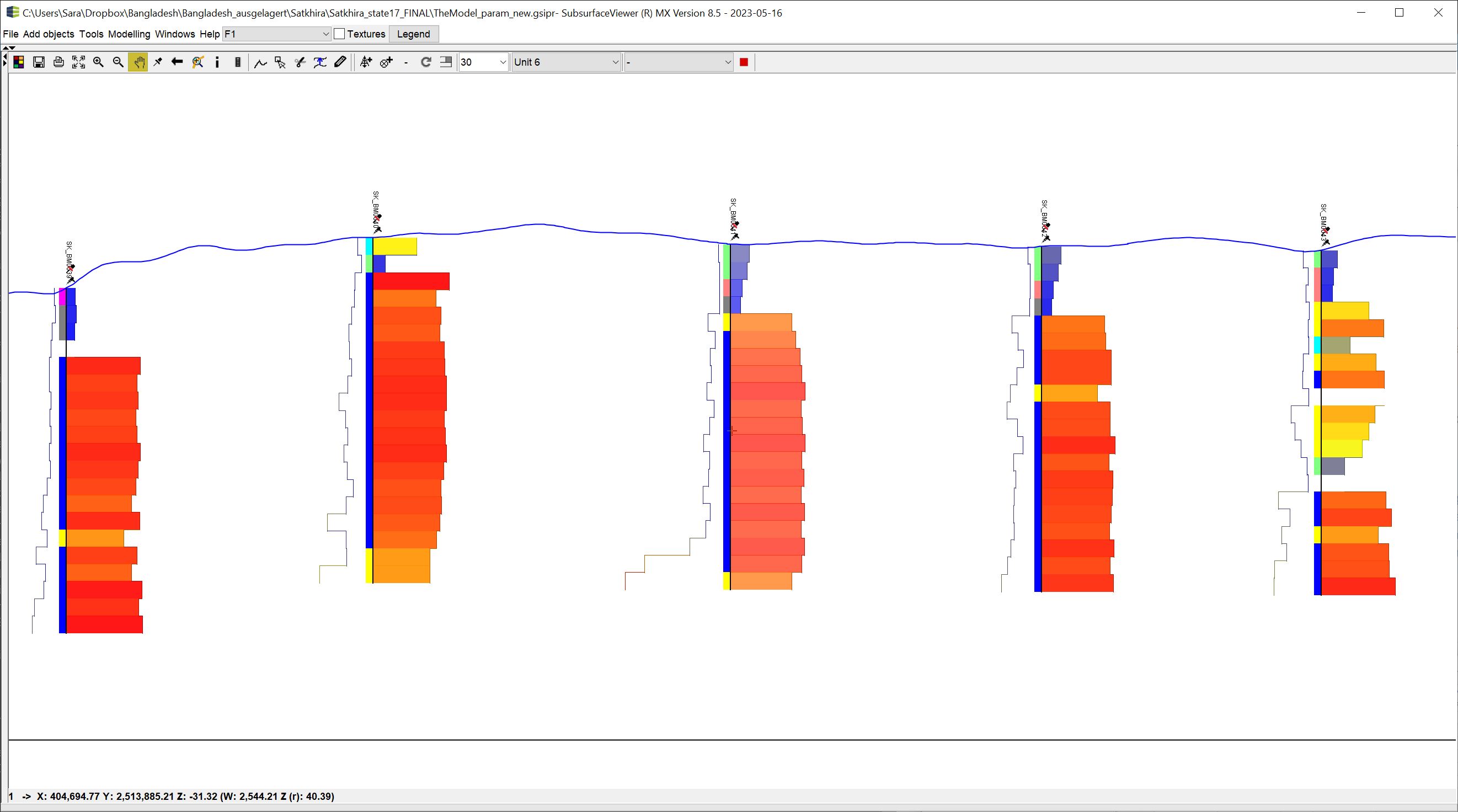
Im Beispiel haben wir drei LocView Objekte zur Anzeige im Profilschnitt gebracht:
- einer auf der rechten Seite, mit transparenter, aber nicht unsichtbarer Säulenfüllung, die Größe der Säulen auf den numerischen Parameter angepasst, und einer Außenlinie.
- einer auf der linken Seite, mit unsichtbarer Säulenfüllung, der Außenlinie und die Größe der Säulen auf den numerischen Parameter angepasst.
- einen auf der linken Seite, mit sichtbarer Säulenfüllung, keiner Außenlinie, deutlich schmaleren Säulen, und keiner Anpassung der Größe auf den numerischen Parameter, da es sich in dem Fall um einen Index-Wert handelt.
Schlussendlich legen Sie mit Radius in 3D den Radius (in Meter) der Säulen in der 3D-View fest.
Sie bestätigen Ihre Einstellungen immer mit Confirm.