Sie finden unser SMCA-Tool in der Hauptmenüleiste unter Tools -> Spatial Multi-Criteria Analysis (SMCA).
Wichtiger Hinweis: Das SMCA-Tool verwendet ausschließlich Rasterdaten (Formate). Auch die Ausgabe ist eine Eignungskarte im Rasterformat. Wenn Sie Daten aus einem Polygon-Shape in den Entscheidungsprozess einpflegen wollen, können Sie die Funktion Convert to geofactor nutzen.
Achtung: Ein Schließen des Fensters löscht den noch ungesicherten Entscheidungsprozess. Schließen Sie das Fenster erst, wenn Sie entweder ein Eignungsraster bereits dem Projekt zufügen (OK (finalize)) konnten oder wenn Sie den Prozess in einer XML-Datei abspeichern konnten.
Wir erläutern in der Einleitung zunächst einmal den generellen Aufbau dieses Fensters und werden anschließend den Ablauf eines Entscheidungsprozesses mit dieser Anwendung Schritt für Schritt anhand der Unterkapitel erklären.
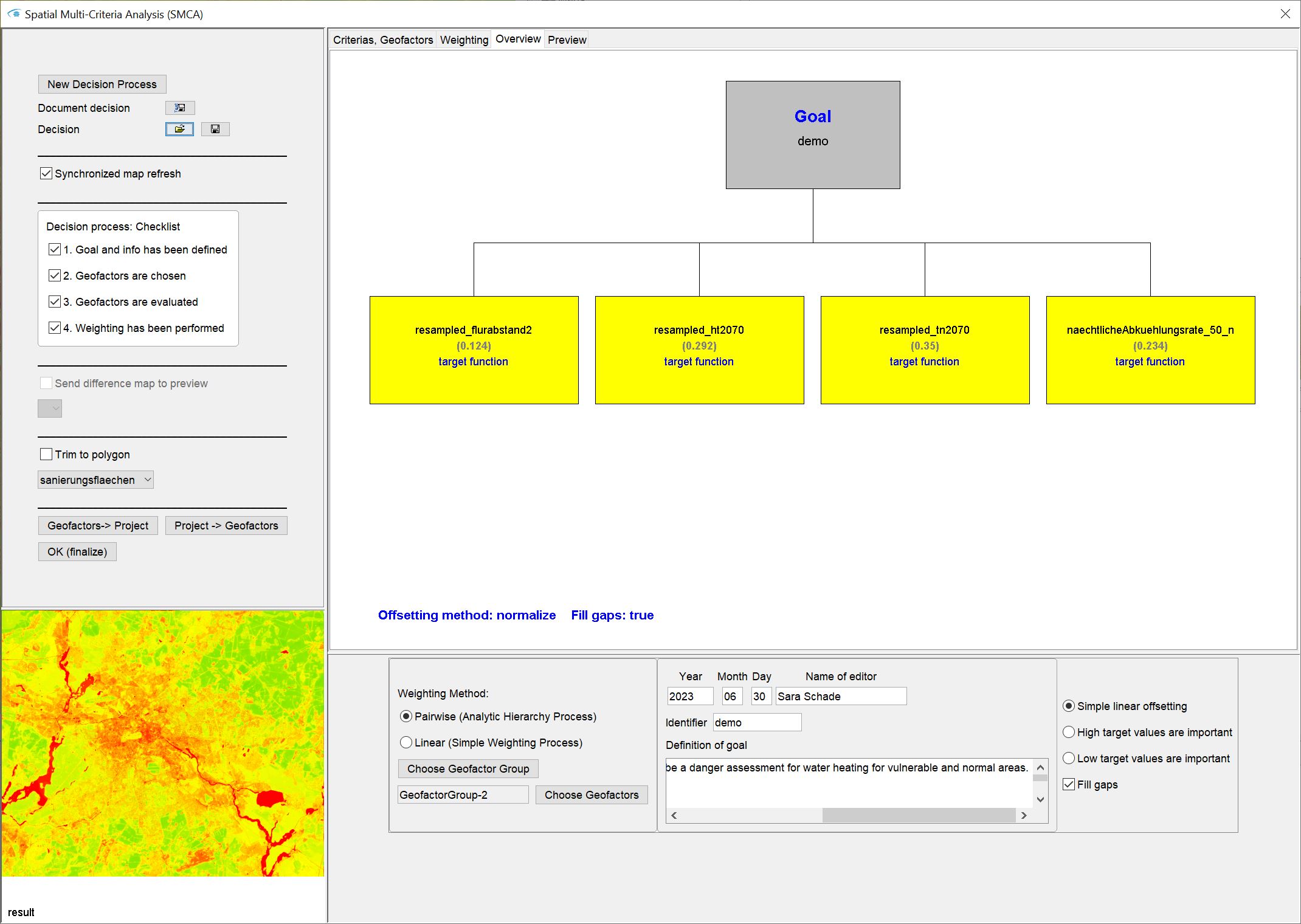
Auf der linken Seite der Benutzeroberfläche sehen Sie im oberen Feld Speicher- und Ladeoptionen für den Entscheidungsprozess.
Mit einem Häkchen bei Synchronized map refresh wird bei jeglicher Änderung Ihrer Einstellungen ad hoc das neue Resultat, also das Eignungsraster, berechnet. Wenn Sie mit hoch aufgelösten, großen Rasterdateien arbeiten, ist es zu empfehlen dieses Häkchen zu deaktivieren, damit Sie bei einer Änderung nicht so lange warten müssen. Sie aktivieren einfach das Häkchen wieder, wenn Sie das Ergebnis sehen wollen.
Darunter sehen Sie ein Feld mit einer Checkliste. Sie kann nicht direkt bearbeitet werden. Die Häkchen werden erst aktiv, wenn Sie die zum Entscheidungsprozess gehörenden Schritte auch alle erledigt haben. Erst dann können Sie ein Ereignisraster mit OK (finalize) finalisieren und der Standard-Benutzeroberfläche hinzufügen.
Mit Send difference map to preview können Sie Ihr aktuell erstelltes Eignungsraster mit einem anderen vergleichen, indem Sie das Differenzenraster dazu im Reiter Preview (s.u.) anschauen. Dazu muss sich bereits ein anderes Entscheidungsraster in der Standard-Benutzeroberfläche befinden. Sie wählen dieses dann über die dazugehörige Dropdown-Liste aus.
Mit Trim to polygon können Sie den Inhalte Ihres Eignungsrasters auf das Innere eines (Multi-)Polygons beschränken. In der Dropdown-Liste werden die im Projekt eingeladenen Polygon-Shapes gelistet. Sind die Polygone vorab selektiert worden, werden nur die selektierten Polygone des Shapes auch für die Beschränkung verwendet.
Die darunter folgenden Buttons erklären wir in den folgenden Abschnitten.
Ganz unten links sehen Sie ein kleines Vorschau-Fenster. Hier sehen Sie entweder das Resultat der gerade eingestellten Eignungskarte (result) oder, wenn Sie gerade Geofaktoren bewerten, den aktuellen Zustand des selektierten Geofaktors. Sie werden das beim Lesen der Unterkapitel besser verstehen lernen.
Im zentralen großen oberen Feld sehen Sie 4 verschiedene Reiter:
- Criterias, Geofactors: Hier haben Sie Zugriff auf die Bewertungseinstellungen der geladenen Geofaktoren.
- Weighting: Hier bestimmen Sie die Gewichte, also die Einflussnahme, der verschiedenen Geofaktoren/Kriterien auf den Entscheidungsprozess.
- Overview: Der Überblick zeigt Ihnen einen kleinen Baum mit zwei Ebenen. Ganz oben haben Sie ein Kästchen mit Goal, dem der unten eingetragene Identifier für einen Überblick übergeben wurde. Die zweite Ebene enthält für jedes verwendete Kriterium (Geofaktor) ein Kästchen mit seinem Namen (schwarz), seinem derzeitigen Gewicht (grau) und der Art seiner Bewertung (blau). Ganz unten im Fenster sehen Sie dann noch die Information der gerade eingestellten Berechnungsmethode (Offsetting) und ob Lücken gefüllt werden sollen. Näheres hierzu erfahren Sie in den unteren Abschnitten.
- Preview: Hier sehen Sie das Eignungsraster im aktuellen Zustand nochmal etwas größer und mit einer einfachen Wertelegende. Falls Sie aber Send difference map to preview angewählt haben, sehen Sie hier die Differenzenkarte zum Vergleichsraster.
Im unteren Bedienfeld des Fensters müssen Sie die Metadaten des Entscheidungsprozesses eingeben sowie die Kriterien (Geofaktoren), die Gewichtungsmethode und die Verrechnungsmethode auswählen.
Wichtiger Hinweis: Die geladenen Geofaktoren sind heruntergeladene Daten des FIS-Broker der Stadt Berlin, insbesondere aus dem Umweltatlas Berlin / [Klimamodell Berlin] und die Grundwasserflurabstandskarte (2009). Die Bewertungen und die Gewichtung, die wir hier beispielhaft durchführen, ist keine fachgemäße Beurteilung. Sie entspringt keinem wissenschaftlichen oder fachlichen Hintergrund und dient hier nur zu Darstellungszwecken des SMCA-Tools des SubsurfaceViewer. Schauen Sie sich bitte die Daten direkt im FIS-Broker der Stadt Berlin an, um Details und Hintergründe zu erfahren.
¶ Entscheidungsprozess starten
Wichtiger Hinweis: Alle Geofaktoren, die Kriterien für einen Entscheidungsprozess darstellen sollen, müssen zuvor in das SubsurfaceViewer Projekt mit Add objects -> Geofactor-Raster eingeladen werden. Eine Ausnahme ergibt sich, wenn Sie einen bereits erstellen Entscheidungsprozess laden und die darin enthaltenen Pfade für Geofaktoren auf Ihrem PC erhalten sind. Dann können Sie einfach nur die Datei des Entscheidungsprozessen mit
laden.
Um einen Entscheidungsprozess zu starten, öffnen Sie das SMCA-Fenster, wie oben beschrieben, und geben als allererstes die Metadaten zu Ihrem Entscheidungsprozess im mittleren, unteren Eingabefeld ein.
Bevor Sie nicht jedes Feld für die Metadaten einmal "berührt" und etwas eingetragen haben, können Sie keine Kriterien bzw. Geofaktoren zu Ihrer Entscheidung laden und somit auch nicht den Entscheidungsprozess starten.
Die Information, wer, auf welcher Datengrundlage, wann und mit welcher Zielsetzung im Kopf den Entscheidungsprozess startet, ist fundamentaler Inhalt einer Entscheidung. Da Metadaten gerne vernachlässigt werden, haben wir diese Restriktion auf Wunsch unserer Anwender im Programm eingebaut.
Ein Entscheidungsprozess ist nicht immer einfach und eindeutig. Bewertungen und die Vergabe von Gewichten der Kriterien haben meist individuellen Charakter. Sie sollten sich also über Ihre Zielsetzung absolut im Klaren sein. Eine Beschreibung dessen in dem vorgesehenen Textfeld kann Ihnen also bereits für Ihre Entscheidung eine Hilfestellung sein. Sie garantiert aber auch, dass Ihre Fachkollegen Ihr Vorgehen und die Bewertungen besser nachvollziehen können. Darüberhinaus ist die Entscheidung dann auch sauber dokumentiert.
Falls sich nach der letzten Eingabe in ein Textfeld der Button Choose Geofactor Group links noch nicht frei geschaltet hat, klicken Sie einfach mit der Maus nochmal in eines der Textfelder.
Das Häkchen in der Checkliste Goal and info has been defined ist nun gesetzt.
Mit dem jetzt freigeschalteten Knopf Choose Geofactor Group wählen Sie erstmal die Geofaktor-Gruppe aus mit der Sie arbeiten möchten. Ein SMCA auf Rasterbasis kann im SubsurfaceViewer nur auf Raster der gleichen Ausdehnung und Auflösung erfolgen und somit immer nur auf einer Geofaktor-Gruppe. Lesen Sie dazu ggfls. nochmal den Artikel zu den Geofaktoren.
Es werden nur Geofaktor-Gruppen mit mindestens zwei Einträgen in der Liste erscheinen. Denn Sie können einen Entscheidungsprozess auch nur auf Grundlage mindestens zweier Kriterien starten.
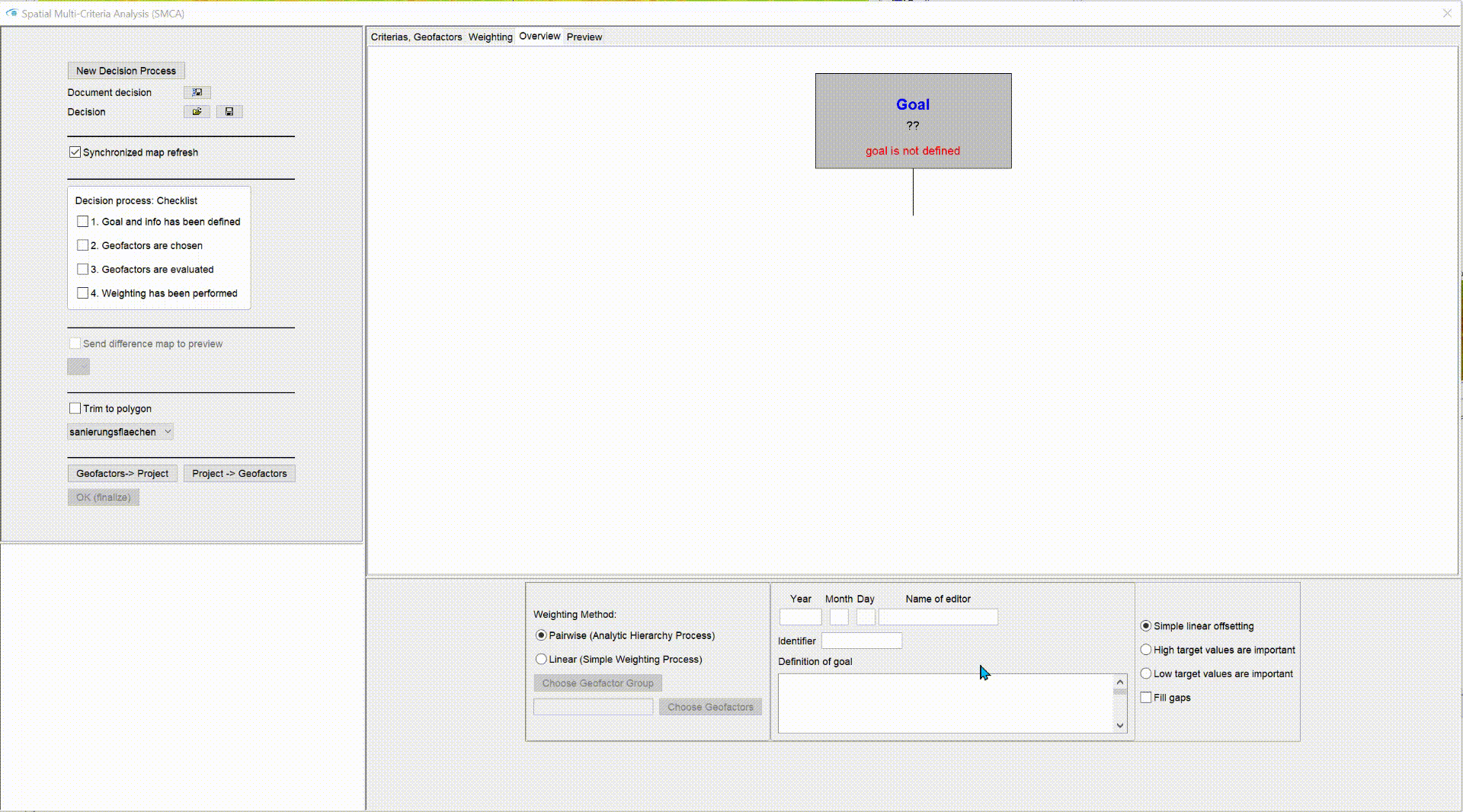
Anschließend wählen Sie mit dem Button Choose Geofactors aus der Liste im Popup-Fenster die Kriterien aus. Dazu markieren Sie mit Linksklick und bei Bedarf STRG die Namen der Geofaktoren. Mit New selection legen Sie die Liste der markierten Geofaktoren als neue Auswahl fest. Alle etwaig zuvor geladenen Geofaktoren werden aus dem laufenden Entscheiungsprozess entfernt. Wenn Sie Add objects wählen, dann wird zu den bereits geladenen Geofaktoren die Auswahl in diesem Fenster hinzugefügt. Mit Delete löschen Sie einen Geofaktor wieder aus der Entscheidung.
Sobald Sie bestätigen, wird der Baum im Reiter Overview erstellt bzw. aktualisiert und angezeigt. Sie werden im Reiter Criterias, Geofactors für jeden zugeladenen Geofaktor einen eigenen Reiter vorfinden, in dem Sie die Zielfunktion bzw. die Bewertung vornehmen können. Dazu erfahren Sie weiter unten Genaueres.
Das Häkchen in der Checkliste Geofactors are chosen ist nun gesetzt.
Wenn Sie Synchronized map refresh aktiv haben, wird sogleich auch schon ein Resultat gerechnet. Das ist zu diesem Zeitpunkt allerdings nur sinnvoll, falls Sie bereits bewertete Geofaktoren im Projekt, also der Standard-Benutzeroberfläche, vorliegen haben. Dann wird diese Bewertung auch initial übernommen. Beachten Sie außerdem, dass bis jetzt alle Geofaktoren gleich gewichtet, also als gleich wichtig, eingestuft wurden.
¶ Geofaktoren bewerten
Hinweis: Sie müssen nur Geofaktoren bewerten, wenn Sie die Berechnungsmethode Simple linear offsetting verwenden. Lesen Sir über die anderen beiden Methoden in dem verlinkten Abschnitt nach. Simple linear offsetting ist die bekannteste und am meisten verwendete Methode, da die beiden anderen Methoden nur unter bestimmten Umständen sinnvoll sind.
Hierzu öffnen Sie den Reiter Criterias, Geofactors. Sie sehen für jeden geladenen Geofaktor nun einen eigenen Reiter. Der Reiter entspricht jeweils dem Settings-Fenster des Geofaktors. Lesen Sie also zum Festlegen einer Zielfunktion bzw. der Bewertungsinhalte den verlinkten Artikel, denn Sie gehen hier ganz genauso vor, wie es dort beschrieben wurde. Allerdings findet jegliche Bewertung zunächst einmal nur in diesem Fenster statt.
Haben Sie also im Projekt bereits andere Zielfunktionen vorliegen, werden diese auch nicht verändert und es werden von hier aus auch keine im Projekt gesetzt. Das geschieht erst, wenn Sie den Button Geofactors -> Project drücken. Dann werden die hier im Fenster vorgenommenen Bewertungskriterien für die Geofaktoren im Projekt übernommen. Der Button Project -> Geofactors stellt das umgekehrte Äquivalent dar. Die Bewertungskriterien der Geofaktoren im Projekt werden in dieses Fenster hinein übernommen.
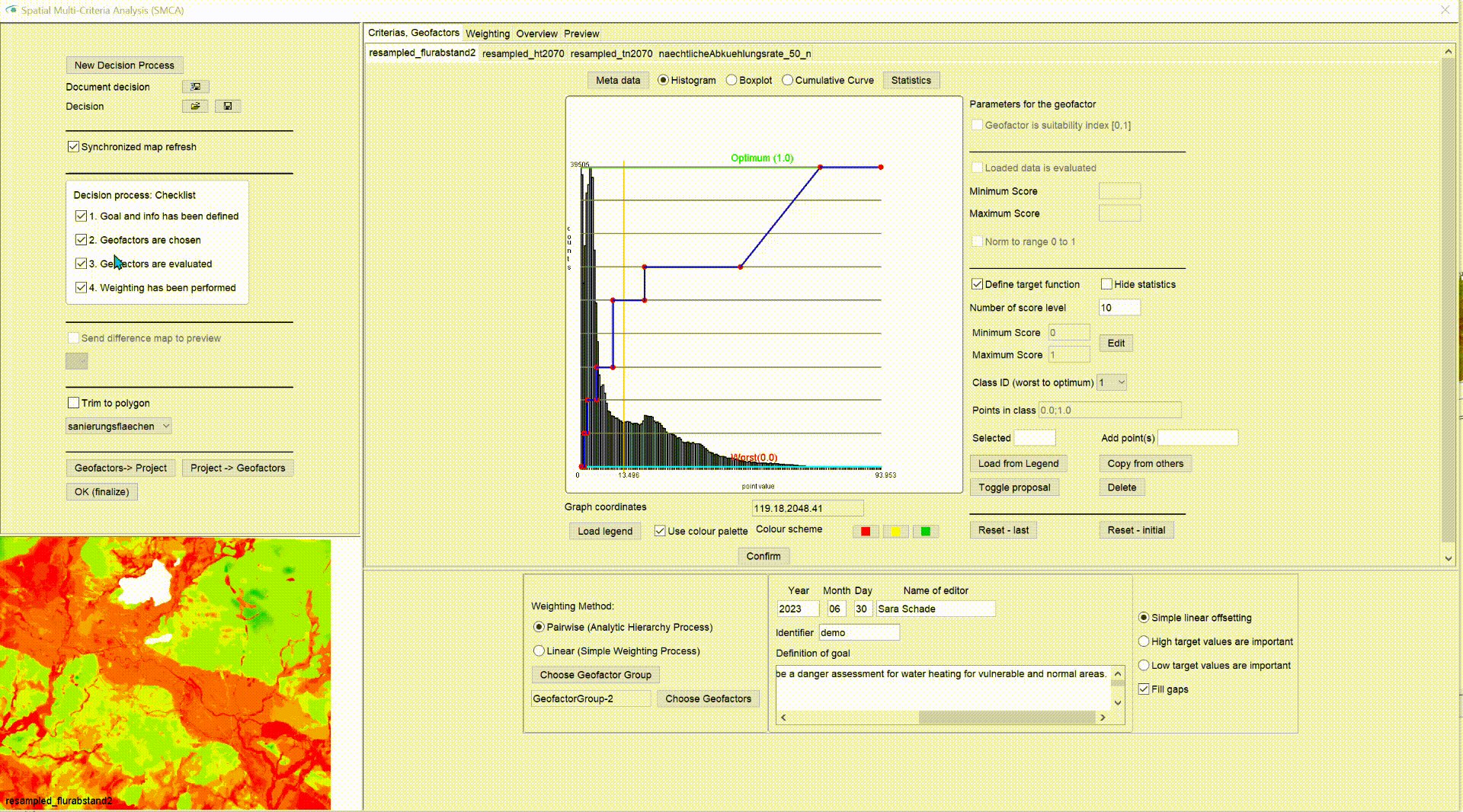
Wenn Sie die Reiter zwischen den Geofaktoren nacheinander anwählen, werden Sie feststellen, dass die Voransicht im linken unteren Fenster auf die Ansicht des jeweiligen Geofaktors wechselt. Sobald Sie mit Confirm Ihre Bewertung oder Legenden-Einstellungen bestätigen, wird sich diese Ansicht auf den aktuellen Zustand des gerade sichtbaren Geofaktors aktualisieren.
Wenn Sie mit der Maus wieder auf dem allgemeinen Reiter für die Geofaktoren rausgehen, also z.B. auf Overview wechseln, sehen Sie links unten auch wieder das Eignungsraster mit dem Hinweis result.
Das Häkchen in der Checkliste Geofactors are evaluated ist gesetzt, wenn Sie entweder alle Geofaktoren bewertet haben oder Sie eine andere Berechnungsmethode als Simple linear offsetting gewählt haben.
¶ Gewichte festlegen
Die Gewichte sind immer Zahlen zwischen 0 und 1 und ergeben in der Summe 1. Sie werden verwendet, um an jedem Rasterpunkt die vorliegenden Werte der Bewertung aus den Geofaktoren als gewichteten Mittelwert miteinander zu verrechnen.
Die Gewichte bestimmen also die Wichtigkeit der Geofaktoren auf die Entscheidung und im Vergleich zu den anderen Kriterien.
Sie können dafür im unteren Fenster zwischen zwei verschiedenen Methoden der Gewichtung auswählen, die wir im Folgenden genauer erläutern möchten.
Wenn Sie die Gewichtung vorgenommen haben, wird das Häkchen in der Checkliste Weighting has been performed gesetzt.
¶ Pairwise (Analytic Hierarchy Process)
Der Analytic Hierarchy Process wurde von Thomas L. Saaty entwickelt. Ihm liegt eine paarweise Bewertung von Kriterien zugrunde. Saaty war der Meinung, dass es wesentlich schwieriger sei eine nahezu objektive Gewichtung von Kriterien vorzunehmen, wenn Sie alle gleichzeitig betrachtet werden müssen. Er fand heraus, dass Menschen, die nur maximal zwei Kriterien miteinander vergleichen, zu eher konsistenten Gewichten in einem Entscheidungsprozess gelangen und dass dies auch im Nachhinein von anderen besser verstanden werden kann.
Die Benutzeroberfläche im Reiter Weighting passt sich bei der Auswahl der paarweisen Gewichtung der Theorie des Analytic Hierarchy Processes an.
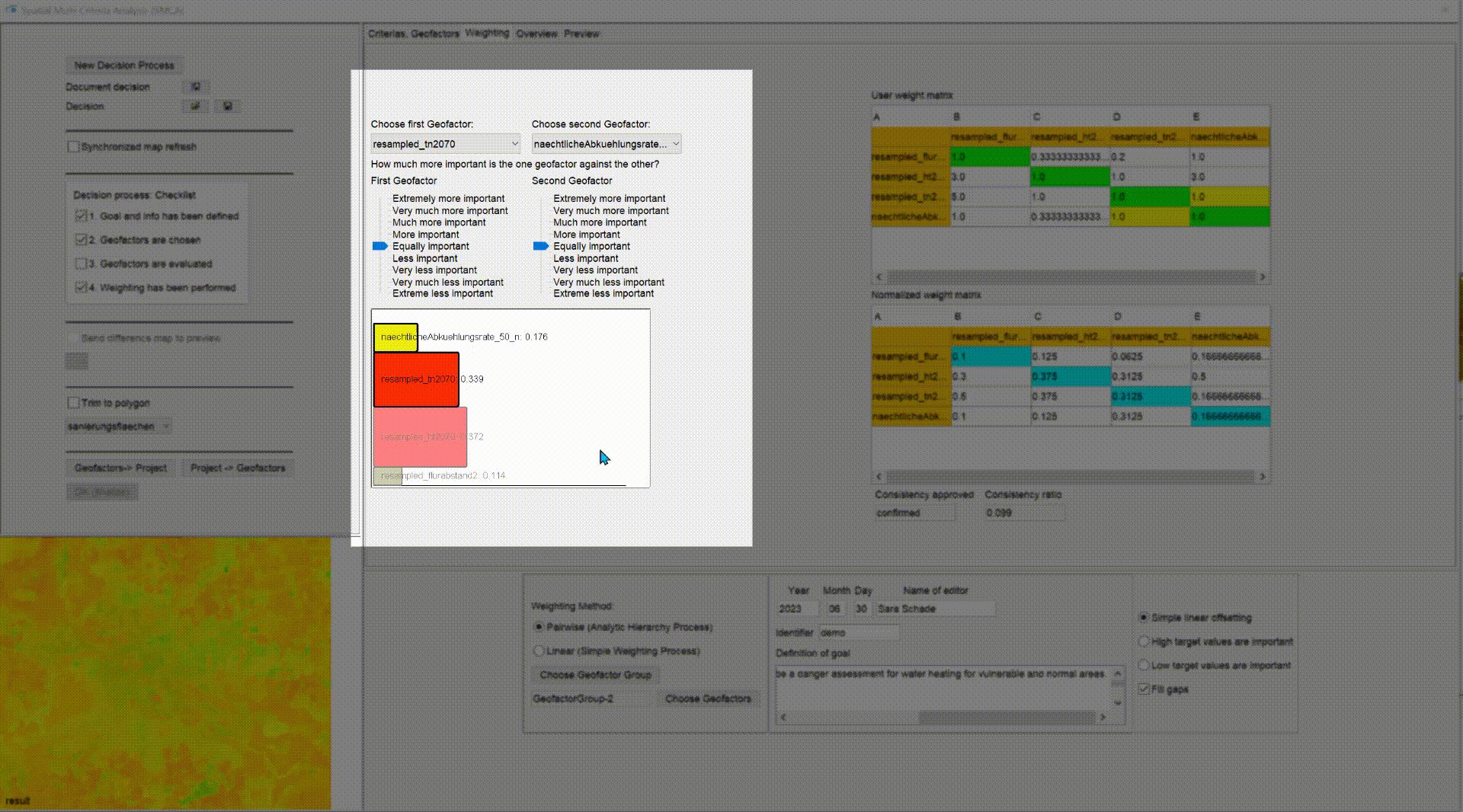
Sie wählen anhand der oberen beiden Dropdown-Listen das Paar der Geofaktoren deren Wichtigkeit auf den Entscheidungsprozess Sie gegeneinander abwiegen wollen. Wenn Sie nun einen der beiden Schieber zu dem für Sie passenden Begriff schieben, wird der andere sinngemäß aktualisiert. Gleichzeitig aktualisieren sich auch die Grafik darunter und die Tabellen rechts.
In der Grafik sind die beiden Kästchen der Geofaktoren, die Sie gerade betrachten, deutlicher zu sehen. Die anderen werden weiß "überschattet", so dass Sie sich besser auf die beiden aktuellen Kriterien konzentrierten können. Die Größe der angezeigten Kästchen spiegelt jeweils das aktuelle Gewicht eines Kriteriums im gesamten Prozess wider. Dieses wird mittels einiger Matrizenoperationen im Zusammenhang aller paarweise gewichteten Kriterien ermittelt.
Die ermittelten Gewichte im Gesamt-Prozess erscheinen auch in den beiden Tabellen rechts. In der oberen Tabelle werden die Gewichte aus der paarweisen Nutzereinstellung angezeigt. Darunter werden die normalisierten Gewichte gelistet. Lesen Sie zum Verständnis der Einträge mehr über den Analytic Hierarchy Process in der Literatur. Wir können in diesem Rahmen die Theorie nicht abhandeln. Wenn Sie mit den Dropdown-Listen die Paare ändern, dann werden die Kästchen, die zu dem Geofaktor-Paar gehören gelb hervorgehoben, so dass Sie sie rascher auffinden.
Unter den Tabellen werden Sie noch die Textfelder zu Consistency approved und Consistency ratio sehen. Diese beiden Informationen helfen Ihnen in sich konsistente paarweise Gewichtungen vorzunehmen. Zum Verständnis stellen Sie sich die Gewichte wie einen Vergleich zwischen Äpfeln, Aprikosen und Kirschen vor. Wenn Sie sagen, dass Äpfel schwerer sind als Aprikosen, und Aprikosen schwerer sind als Kirschen, dann können Kirschen nicht schwerer oder gleich schwer wie Äpfel sein. Sie müssen angemessen viel leichter als Äpfel sein. Bei Obst ist das noch leicht zu beurteilen. Bei Geofaktoren kann eine solche Einschätzung wesentlich schwerer sein. Ein kleiner Consistency ratio-Wert ist dabei besser als ein hoher. Sie erfahren, ob Ihre paarweise Beurteilung der Gewichte schlüssig ist, wenn in dem Feld Consistency approved -> confirmed steht.
Speichern Sie einen Entscheidungsprozess mit einer Gewichtung mittels Analytic Hierarchy Process ab, entsteht eine XML-Datei mit der Endung *.ahpinfo.
¶ Linear (Simple Weighting Process)
Eine wesentlich weniger komplexe Methode zur Festlegung der Gewichte ist die lineare Variante (Linear (Simple weighting process)). Hier legen Sie einfach alle Gewichte auf einmal als Prozentwert fest. 100% bedeutet dann, dass dieses Kriterium absolute Wichtigkeit besitzt. Ein Prozentwert von 1% lässt die Einflussnahme des Kriteriums auf den Entscheidungsprozess auf ein Minimum schmelzen.
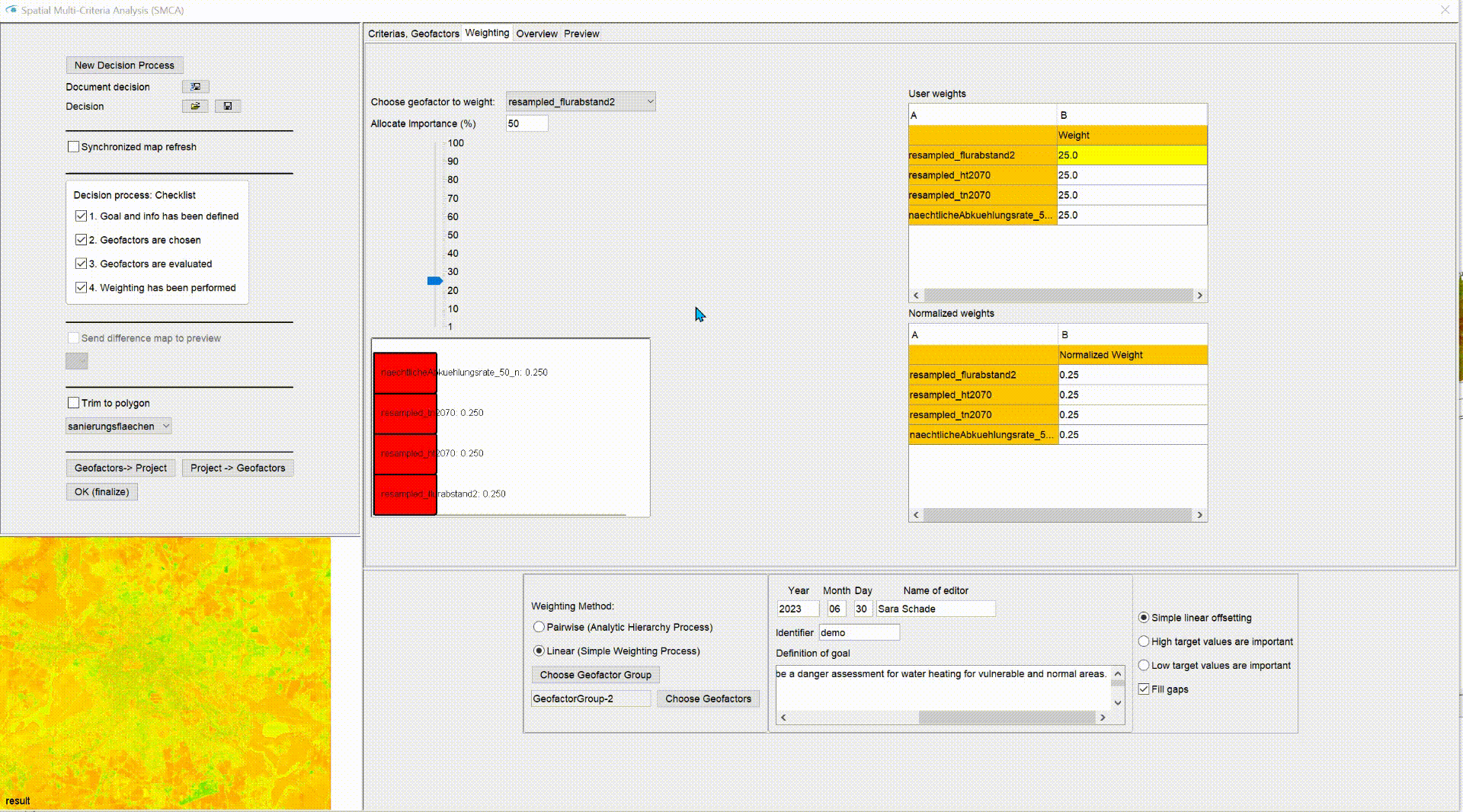
Sie brauchen sich um die korrekte Gewichtung keine Gedanken zu machen, denn die Gewichte werden im Verhältnis zueinander normiert, so dass Sie in Summe stets 1 ergeben. Sie benötigen nur ein gutes Bauchgefühl, um eine richtige Einschätzung abzugeben. Sobald Sie den Regler also unter Allocate importance (%) schieben, aktualieren sich die Einträge in den Tabellen rechts und die Grafik unten.
Die Größe der angezeigten Kästchen in der Grafik spiegelt jeweils das aktuelle Gewicht eines Kriteriums im gesamten Prozess wider. Die obere Tabelle zeigt die vom Nutzer tatsächlich gesetzten Gewichte und die untere Tabelle zeigt die verrechneten, normierten Gewichte, die im Entscheidungsprozess zum tragen kommen werden.
Speichern Sie einen Entscheidungsprozess mit einer Gewichtung mittels Analytic Hierarchy Process ab, entsteht eine XML-Datei mit der Endung *.swpinfo.
¶ Berechnungsmethode wählen
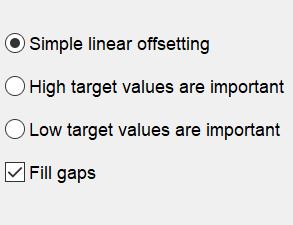
Im rechten unteren Optionenfeld des SMCA-Fensters sehen Sie die Einstellungen für die Berechnungsmethode.
Simple linear offsetting ist die bekannteste und am meisten verwendete Methode. Hier wird einfach ein gewichteter Mittelwert berechnet. Daher ist es wichtig, dass die Geofaktoren bewertet wurden. Egal, welche Form der Bewertung Sie eingestellt haben, werden die Bewertungen der Geofaktoren immer mit einem der Bewertung entsprechenden Wert zwischen 0 (schlechtester Fall) und 1 (optimaler Fall) in den Entscheidungsprozess einfließen. Diese Werte erhalten dann das von Ihnen eingestellten Gewicht, was ebenfalls einem Wert zwischen 1 (fast nicht wichtig) und 1 (alleine wichtig) entspricht. Es entsteht im Ergebnis ein Eignungsraster mit Werten zwischen 0 (gänzlich nicht geeignet) und 1 (optimal geeignet), was sich aus dem Zusammenspiel der bewerteten und in ihrer Wichtigkeit beurteilten Kriterien ergibt.
High target values are important kann man nutzen, wenn Ihnen die Bewertung von Geofaktoren schwer fällt oder es Ihnen zuviel Zeit kostet. Es müssen dann aber Kriterien vorliegen, wo der höchste Wert der jeweiligen Geofaktoren Ihrem Optimum entspricht. Dabei ist der hohe Wert für das Optimum nicht im Vorhinein festgelegt, sondern ergibt sich aus dem Wertespektrum der gerade geladenen Geofaktor-Raster. Ihr Optimum für die Eignungskarte ist dann auch dort erreicht, wo überall hohe Werte Ihrer Kriterien vorliegen. Im System wird diese Methode einfach durch eine Division aller Geofaktor-Werte auf ihr jeweilig vorhandenes Werte-Maximum erzeugt. Ihre gesuchten optimalen Werte nähern sich also immer dem Wert 1 an. Alle anderen Werte, die weiter von 1 entfernt sind, sind eben auch weiter von Ihrem gesuchten Optimal-Zustand entfernt. Der Wertebereich kann also auch negativ werden. Sie erhalten im Ergebnis ein auf diese bestimmte Fragestellung zugeschnittene Eignungskarte, die nur relative Verhältnisse zum Optimalzustand (~1) wiedergeben kann. Beachten Sie bei dieser Methode, dass eine Division durch 0 nicht möglich ist. Wenn also der Maximal-Wert eines Geofaktors eine 0 ist, können Sie diese Methode nicht verwenden.
Low target values are important kann man nutzen, wenn Ihnen die Bewertung von Geofaktoren schwer fällt oder es Ihnen zuviel Zeit kostet. Es müssen dann aber Kriterien vorliegen, wo der niedrigste Wert der jeweiligen Geofaktoren Ihrem Optimum entspricht. Dabei ist der niedrigste Wert für das Optimum nicht im Vorhinein festgelegt, sondern ergibt sich aus dem Wertespektrum der gerade geladenen Geofaktor-Raster. Ihr Optimum für die Eignungskarte ist dann auch dort erreicht, wo überall niedrige Werte Ihrer Kriterien vorliegen. Im System wird diese Methode einfach durch eine Division aller Geofaktor-Werte auf ihr jeweilig vorhandenes Werte-Minimum erzeugt. Ihre gesuchten optimalen Werte nähern sich also immer dem Wert 1 an. Alle anderen Werte, die weiter von 1 entfernt sind, sind eben auch weiter von Ihrem gesuchten Optimal-Zustand entfernt. Der Wertebereich kann also negative oder sehr hohe Zahlen beinhalten. Sie erhalten im Ergebnis ein auf diese bestimmte Fragestellung zugeschnittene Eignungskarte, die nur relative Verhältnisse zum Optimalzustand (~1) wiedergeben kann. Beachten Sie bei dieser Methode, dass eine Division durch 0 nicht möglich ist. Wenn also der Minimal-Wert eines Geofaktors eine 0 ist, können Sie diese Methode nicht verwenden.
Mit einem Häkchen bei Fill gaps können Sie festlegen, wie vorgegangen wird, wenn an einer bestimmten Rasterkoordinate für einen Geofaktor ein NoData-Wert gesetzt ist. Wenn Sie der Meinung sind, dass bei Fehlen eines Kriteriums an dieser Lokation für diese Lokationen auch keine Entscheidung getroffen werden kann, dann deaktivieren Sie das Häkchen. Im Eignungsraster erscheint dann hier ebenfalls ein NoData-Wert. Wenn Sie aber an der Stelle dann eine Verrechnung der übrig gebliebenen Kriterien wünschen, dann setzen Sie das Häkchen. Es werden an der betroffenen Lokation die Gewichte der Geofaktoren mit Daten im richtigen Verhältnis aktualisiert und die Eignungskarte erhält ein Entscheidungsergebnis ohne den Geofaktor, der an der Stelle keine Daten enthielt.
¶ Entscheidungsprozess abschließen
Sie können den Entscheidungsprozess sichern. Dies können Sie entweder mit  . Hier wird der Prozess in einem einfachen Textformat gespeichert und steht Ihnen zum leichten Einfügen in eine Dokumentation zur Verfügung. Wenn Sie das
. Hier wird der Prozess in einem einfachen Textformat gespeichert und steht Ihnen zum leichten Einfügen in eine Dokumentation zur Verfügung. Wenn Sie das  -Symbol nutzen, wird der Prozess in eine XML-Datei gespeichert, die Sie mit
-Symbol nutzen, wird der Prozess in eine XML-Datei gespeichert, die Sie mit  auch wieder in dieses Fenster laden können.
auch wieder in dieses Fenster laden können.
Die Endung der XML-Datei bemisst sich dabei nach der gewählten Gewichtungsmethode. *.ahpinfo -> Analytic Hierarchy Process und *.swpinfo -> Simple Weighting Process.
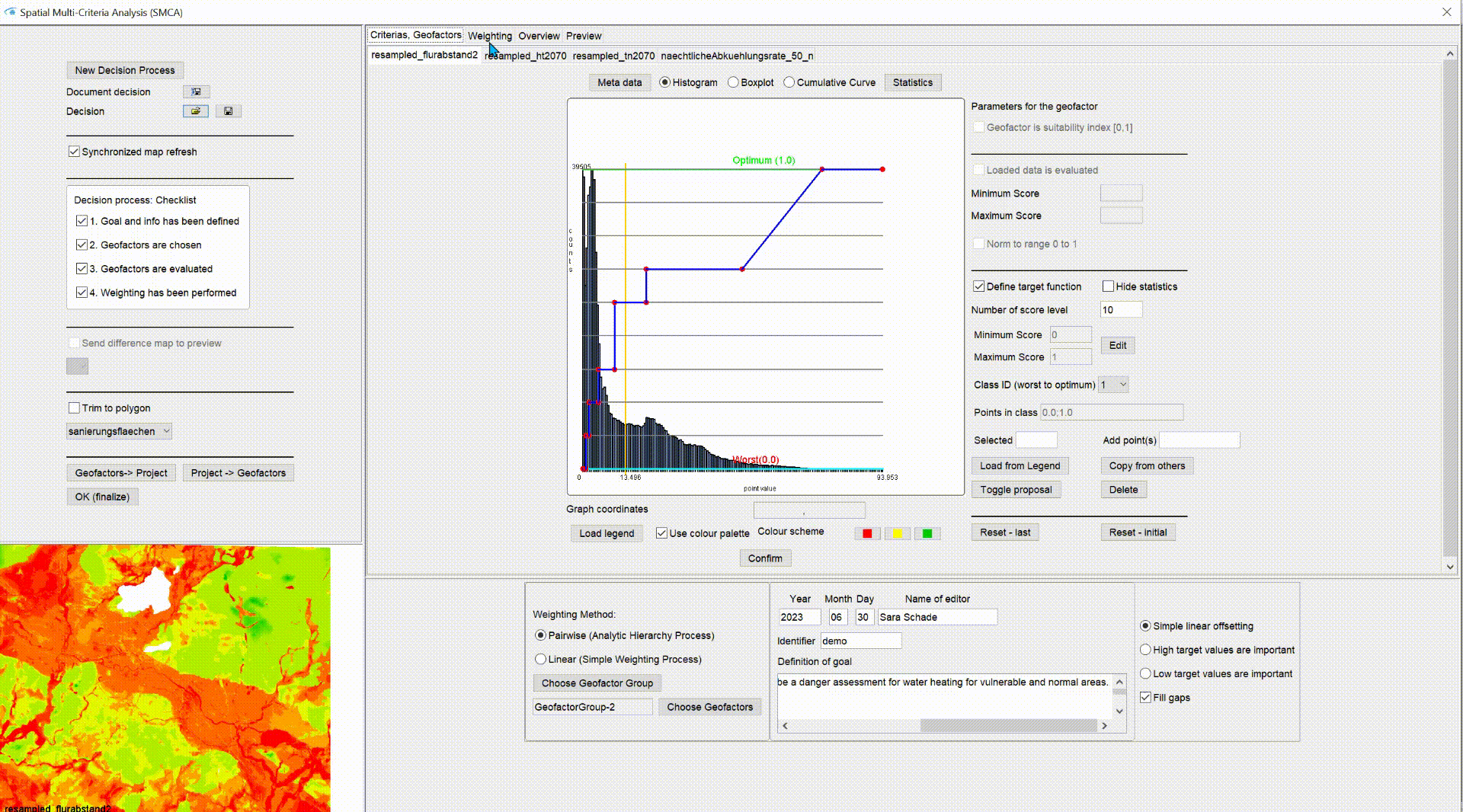
Wenn die Checkliste links alle Häkchen anzeigt, dann ist der Knopf OK (finalize) aktiv und Sie können Ihre Eignungskarte dem Projekt zuführen, indem Sie diesen Knopf verwenden.
Das Resultat wird als Geofaktor in einem eigenen Unterordner SMCA-Result in der Kategorie Maps im Objektbaum angezeigt. Der Name dieses Rasters ergibt sich aus den Metadaten für das Datum, einem Kürzel aus dem Namen des Bearbeiters und dem Identifier. Die Standardfärbung des Ergebnisses ist stets ein Farbverlauf mit rot für den schlechtesten Fall (=0), dann gelb für den akzeptablen Fall (=0.5), und grün für das Optimum (=1).
Hinweis: Sie können den Entscheidungsprozess jederzeit verändern, wenn Sie mit das Rechtsklick-Kontextmenü des Resultats öffnen und dort Edit (SMCA) decision auswählen. Für dieses Eignungsraster wird sich ein SMCA-Fenster öffnen, welches nur für dieses Objekt Gültigkeit hat. Sie können jetzt also auch einen weiteren Entscheidungsprozess erstellen und so auch mehrere Prozesse nebeneinander durchführen.
Wenn Sie Ihr Ergebnis mit dem Entscheidungsprozess eines Kollegen vergleichen wollen, könnten Sie diesen als XML in das allgemeine SMCA-Fenster einladen und das Ergenis-Raster aus dem geladenen Prozess in das Projekt einfügen oder das Ergebnis als Geofaktor extern einfügen und dann das SMCA-Fenster auf Ihrem Resultat öffnen. Beide Raster, die Sie miteinander vergleichen wollen, sollten in Ihren Bewertungseinstellungen ein Häkchen bei Geofactor is suitability index [0,1] gesetzt haben. Dann können Sie unter Send difference map to preview eine Differenzenkarte der beiden Raster erstellen. Voraussetzung ist natürlich, dass die beiden Ergenis-Raster die gleiche Dimension und Auflösung besitzen. Außerdem ist es von Vorteil, wenn Sie die Berechnung Simple linear offsetting verwendet haben.