Sie laden Geofaktoren in der Hauptmenüleiste unter Add objects -> Geofactor-Raster ein.
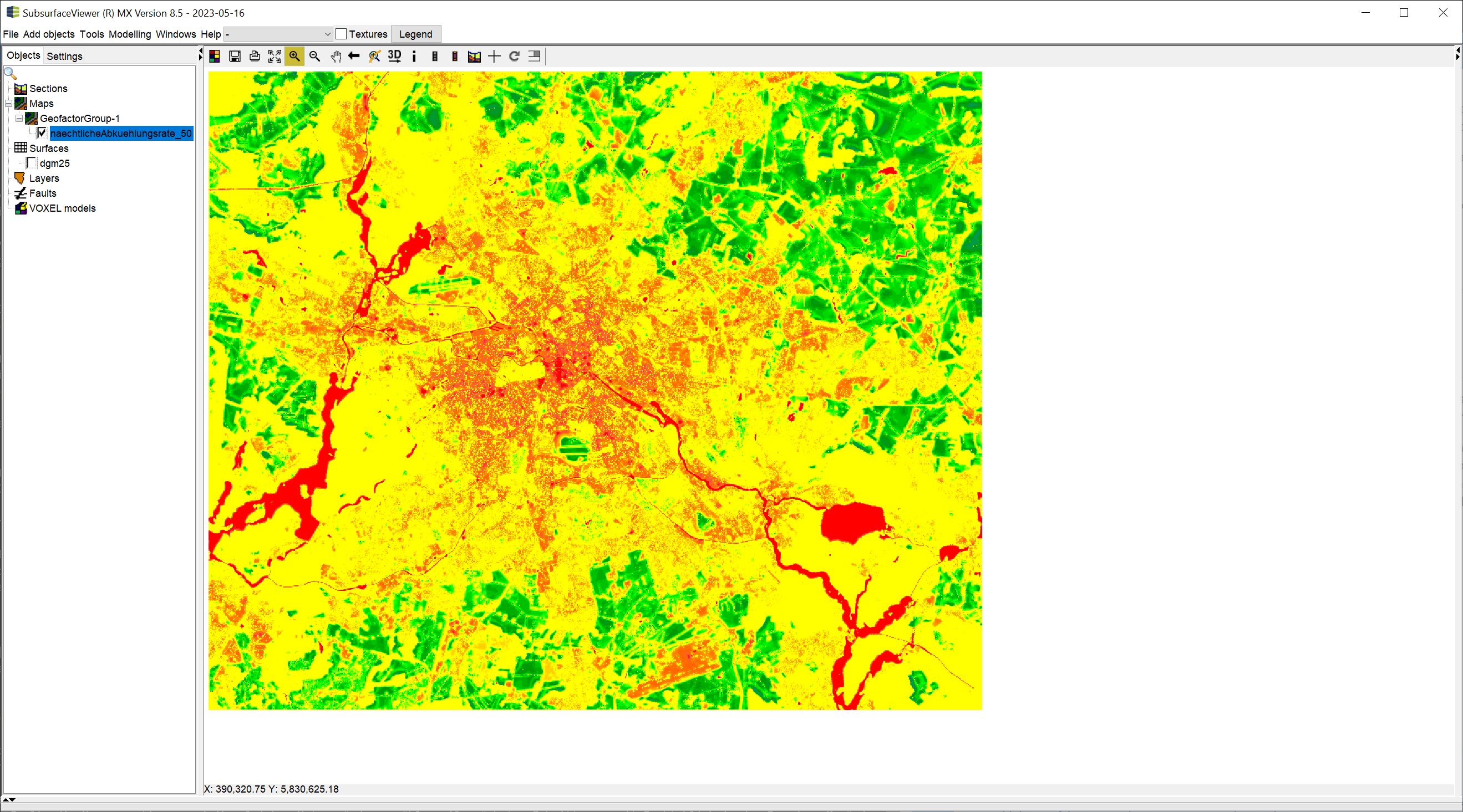
Hinweis: Der geladene Geofaktor ist ein heruntergeladenes Raster vom FIS-Broker der Stadt Berlin zur nächtlichen Abkühlungsrate ("Umweltatlas Berlin / [Klimamodell Berlin: Nächtliche Abkühlungsrate 2015 (Umweltatlas)]"). Die Bewertung, die wir an diesem Geofaktor beispielhaft durchführen, ist keine fachgemäße Beurteilung. Sie entspringt keinem wissenschaftlichen Hintergrund und dient hier nur zu Darstellungszwecken der Funktionen von Geofaktoren im SubsurfaceViewer.
Die Geofaktoren sind Bestandteil des implementierten SMCA Moduls (Spatial Multicriteria Analysis) (Multikriterielle Entscheidung). Wir werden in diesem Artikel im Wesentlichen auf die spezialisierten Funktionen eingehen. Dazu gehört auch das Bewertungswerzeug. Im Artikel Add objects finden Sie schonmal einige Erklärungen zu dem initialen Ladefenster ohne Show evaluation aktiv zu haben.
Die möglichen Formate, um Geofaktoren zu laden, sind hier gelistet.
Ein geladener Geofaktor erscheint unter der Kategorie Maps im 2D-View-Objektbaum. Geofaktoren erhalten auf Basis Ihrer Ausdehung und Auflösung eine Zuordnung in automatische Unterordner. Diese können Sie nicht verschieben, da Sie bei der Erstellung einer Multikriteriellen Entscheidung benötigt werden.
¶ Allgemeine Optionen
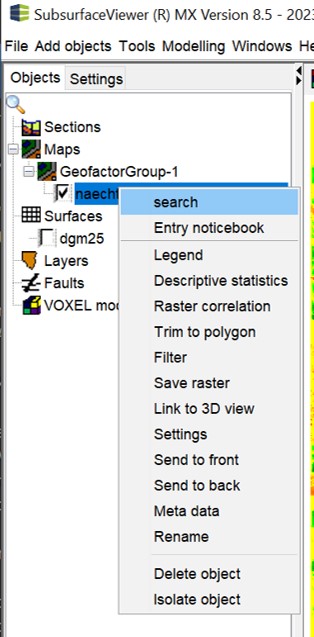
Sie öffnen die Optionen und Funktionen für Geofaktoren über einen Rechtsklick auf das Objekt im 2D-View-Objektbaum.
Die allgemeinen Optionen, die auch anderen Objekten im SubsurfaceViewer zugeordnet sind, schlagen Sie unter Objekte/Einstellungen nach.
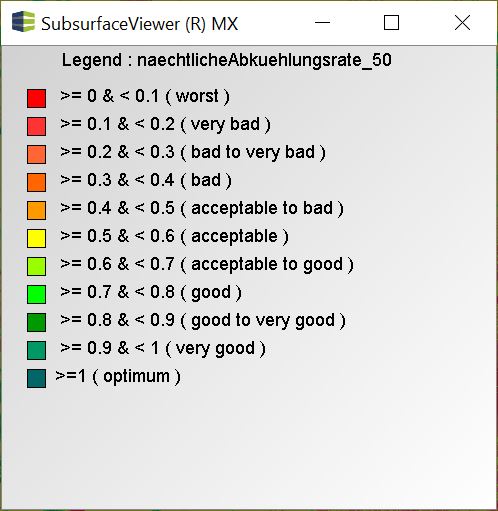
Legende: Die Legende zeigt immer die aktuell geladene Legende an, die in den Settings definiert wurde.
Descriptive statistics: Diese Option zeigt Grafiken und Informationen zur deskriptiven Statistik des (aktuell transformierten) Rasters an.
Raster correlation: Diese Funktion ist ausschließlich Geofaktoren vorbehalten. Daher gehen wir darauf weiter unten nochmal genauer ein.
Trim to polygon: Filtert die Rasterdaten anhand eines in den Zwischenspeicher kopierten Polygons, wie beispielsweise eine Schichtumrandung oder die Grenze eines bestimmten Betrachtungsgebietes. Es ist der einfachste Filter.
Filter: Dies ist der Filter, den wir für alle 2D- und 3D-Rasterdaten sowie für Parameter implementiert haben. Da er eine eingehendere Erläuterung verdient, verweisen wir Sie hier auf diesen Artikel.
Save raster: Hiermit speichern Sie das Raster im aktuellen transformierten und/oder gefilterten Zustand ab. Die Dimension bleibt dabei immer enthalten, auch wenn sich der Datenraum durch ein Filtern verkleinert haben sollte. Wenn Sie weder transformiert noch gefiltert haben, erstellen Sie hiermit eine Kopie des Geofaktors.
Die Settings besprechen wir in einem separaten Unterkapitel.
¶ Raster correlation
Die Raster correlation finden Sie ausschließlich unter Geofaktoren. Sie überprüfen mit diesem Tool eine mögliche Korrelation zwischen zwei Rasterdatensätzen. Sie erhalten eine grafische Darstellung der Wertepaare in einem 2D-Plot und der Pearson Korrelationskoeffizient wird mit verschiedenen Einstellungen berechnet.
Wichtiger Hinweis:
Sie können das Raster correlation-Tool nur mit Geofaktoren des gleichen Unterordners, also der gleichen Dimension und Auflösung, verwenden!
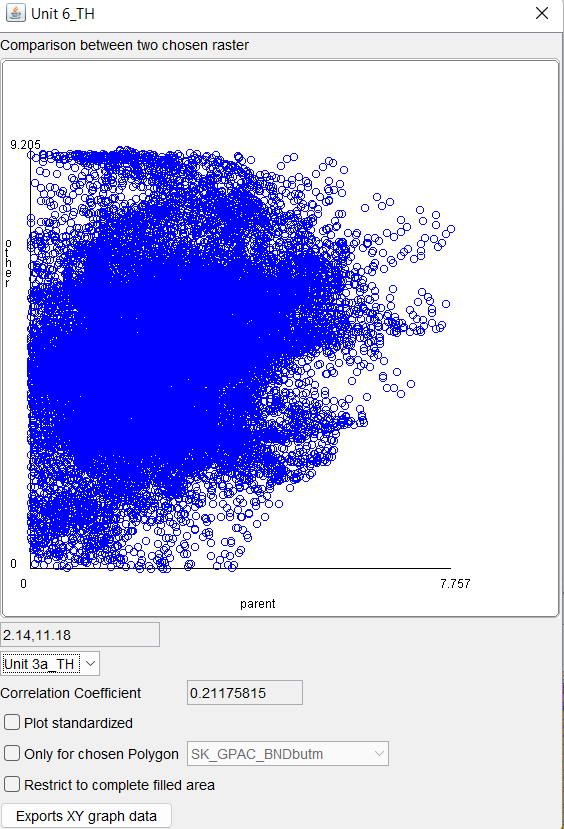
Zentral sehen Sie den 2D-Plot der beiden Raster-Daten zueinander in Form eines einfachen Scatterplots. Die Werteskala auf den X- und Y-Achsen entspricht dem Wertebereich der beiden Raster.
Unter der Grafik sehen Sie ein kleines Koordinaten-Textfeld, welches sich aktualisiert, wenn Sie mit der Maus darüber fahren. Es soll Ihnen bei der Analyse der Daten helfen.
Darunter befindet sich eine Dropdown-Liste. Hier sind alle Geofaktoren des gleichen Unterordners gelistet. Von hier aus wählen Sie denjenigen Geofaktor, der mit diesem verglichen werden soll.
Darunter befindet sich das Feld für den Correlation coefficient - das Ergebnis der Berechnung nach Pearson als Zahl.
Mit Plot standardized zeigen Sie die Skala der Grafik für den standardisierten Datensatz (z-Score) beider Raster an.
Bei Only for chosen Polygon können Sie die Korrelation in einem oder mehreren selektiereten Polygon(en) eines Polygon-Shape-Objektes beschränken.
Wenn Sie bei Restrict to complete filled area ein Häkchen setzen, dann wird die Berechnung des Mittelwertes und der Standardabweichung zur Standardisierung der beiden Raster nur mit Daten erlaubt, die an einer XY-Loktion in beiden Geofaktoren Daten enthalten, also keinen NoData-Wert an der Stelle aufweisen. Ansonsten erfolgt die Standardisierung mit dem Mittelwert und der Standardabweichung der jeweils kompletten Rasterdaten.
Mit Exports XY graph data exportieren Sie einfach die Werte der beiden Geofaktor-Raster in eine Tabelle mit zwei Spalten für die Datenpaare.
¶ Settings
Im Artikel Add objects finden Sie schonmal einige Erklärungen zu dem initialen Ladefenster ohne Show evaluation aktiv zu haben. Hier konzentieren wir uns eher auf das Feld, welches sich öffnet, wenn Sie ein Häkchen bei Show evaluation setzen.
Wichtiger Hinweis: Bewertungen für Geofaktoren im SubsurfaceViewer haben im Ergebnis immer eine Werteskala zwischen 0 und 1. Dabei ist 0 immer der schlechtmöglichste Fall und 1 der bestmöglichste Fall - das Optimum. Alle anderen Fälle liegen in bestimmten Abständen dazwischen, je nachdem wieviele Score-Ebenen Sie einführen.
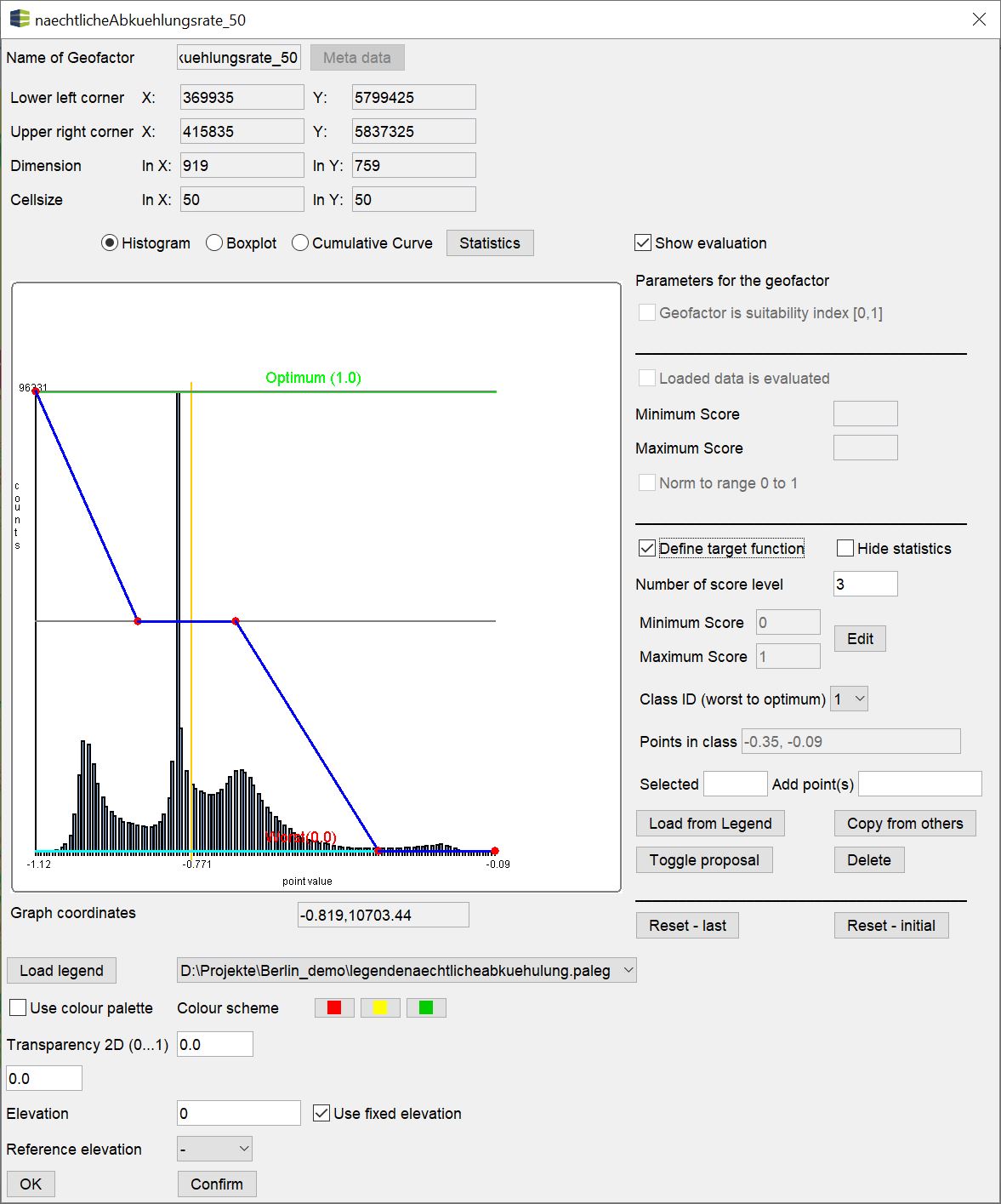
¶ Geofactor is suitability index [0,1]
Dieses Feld ist nur aktiv, wenn Sie ein Geofaktor als Ergebnis aus dem SMCA-Tool vorliegen haben. Dann ist dort ein Häkchen gesetzt. Das System hat die Quelle dieses Geofaktors erkannt. Außerdem sind dann alle anderen Häkchen-Felder, mit denen Sie eine Bewertung vornehmen könnten, ausgegraut und somit inaktiv. Eine Entscheidung sollte nicht noch einmal in eine Bewertung gehen, da sie ja selbst schon eine Bewertung auf Basis vieler Kriterien ist.
¶ Loaded data is evaluated
Dieses Feld ist aktiv, wenn Sie noch kein Häkchen irgendwo anders auf dieser Seite gesetzt haben. Sie geben dem System damit bekannt, dass dieser Geofaktor bereits ein Ergebnis einer Bewertung von außerhalb ist. Sie haben dann also bereits einen bewerteten Geofaktor geladen. Da von außerhalb eine Bewertung-Skala nicht unbedingt im Wertebereich zwischen 0 und 1 liegt, sondern vielleicht mit Ganzzahlen zwischen 1 und 10 beispielsweise durchgeführt wurde, können Sie bei Minimum Score und Maximum Score jeweils die Endglieder für den schlechtesten und des besten Fall eingeben.
Achtung:
Hier müssen Sie folgende Regeln beachtet werden:Die externe Bewertung muss mit regelmäßig verteilten Score-Ebenen erfolgt sein - z.B. einer Ganzzahl-Zuordnung (1=schlecht, 2= mittel, 3=gut).
Die kleinen Werte müssen einer schlechteren und die großen Werte einer guten Bewertung entsprechen.
Die Angabe des Minimum Score und Maximum Score muss auf Basis der Bewertungsskala, die zugrunde gelegt war, erfolgen und nicht anhand der minimalen und maximalen Einträge des Rasters. Denn eine Bewertung enthält nicht zwingend den schlechtesten oder besten Fall.
Wenn Sie ein Raster haben, welches die oben im Info-Kasten enthaltenen Bedingungen erfüllt und gleichzeitig auch den Minimal- und Maximal-Score der Bewertung enthält, können Sie auch einfach Min-Max-Skalieren. Das erfolgt mit einem Häkchen bei Norm to range 0 to 1.
¶ Define target function
Wenn Sie dieses Häkchen aktivieren, möchten Sie eine Zielfunktion für diesen Geofaktor definieren.
Die Ansicht der statistischen Plots soll Ihnen dabei helfen die Daten im Blick zu behalten. Sie können Sie aber auch mit Hide statistics verstecken. Dann sehen Sie nur die Zielfunktion. Wenn Sie zwischen den Typen der statistischen Plots hin- und herschalten werden Sie feststellen, dass die Zielfunktion überall zu sehen ist. Im Falle des Boxplots ist sie natürlich um 90° gedreht.
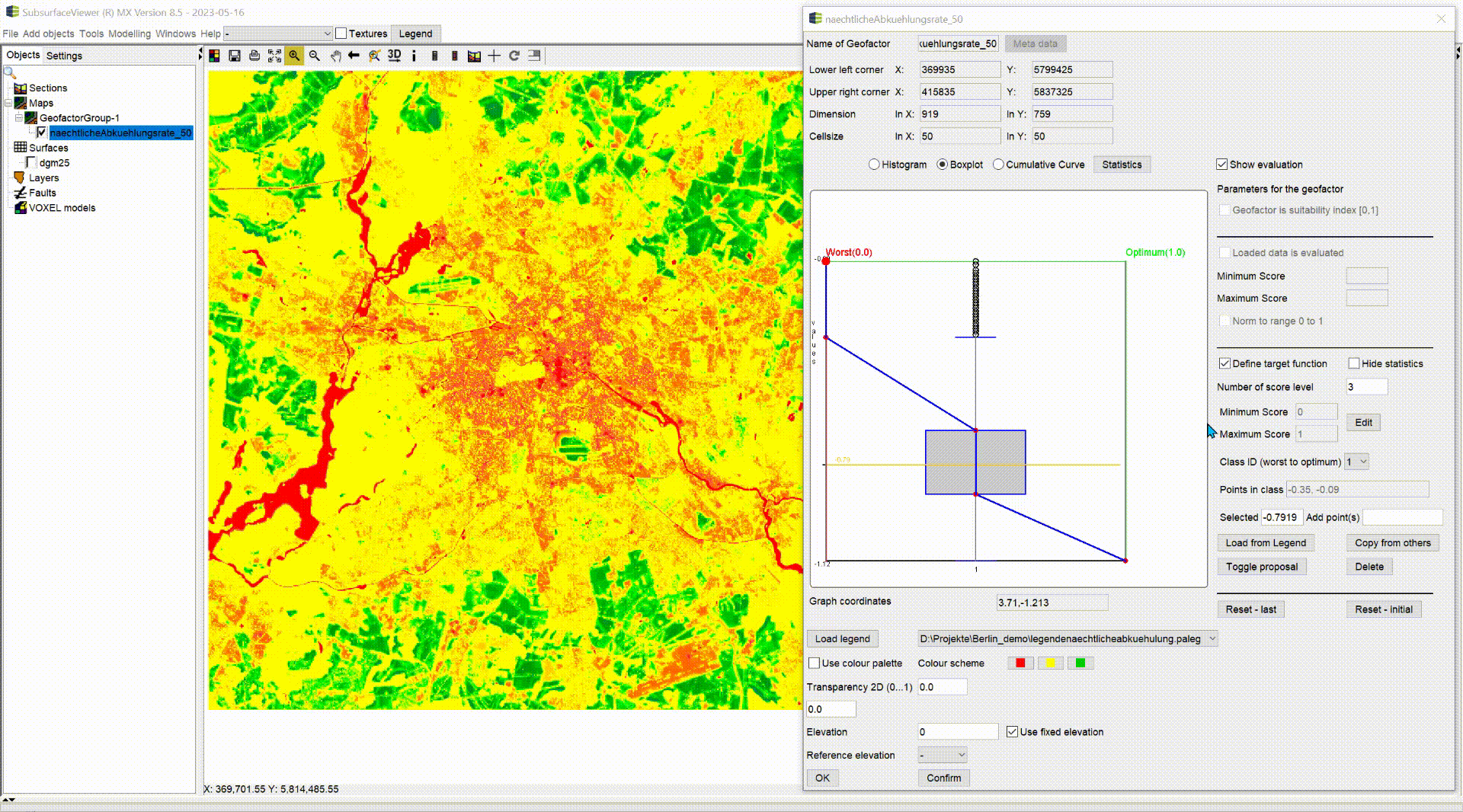
Eine Zielfunktion im SubsurfaceViewer setzt sich aus einer beliebigen Anzahl linearer Teilstücke zusammen.
Sie ist in ihrer Form ansonsten frei wählbar, kann also theoretisch auch glockenkurvenförmig, getreppt, gezackt oder ähnliches sein. Sie kann den Wertebereich des Geofaktors über- oder unterschreiten. Schauen Sie sich einfach das Beispiel an.
Sie können die Zielfunktion entweder:
- interaktiv direkt im Feld des Statistik-Plots vornehmen,
- direkt eingeben,
- per Legende laden,
- von anderen bereits bewerteten Geofaktoren übernehmen
- oder aus einem Vorschlag generieren.
Der interaktive Weg:
- Sie geben bei Number of score level die Anzahl der regelmäßig verteilten Bewertungsstufen ein. Sie müssen nicht alle Stufen (Score-Ebenen) mit konkreten Grenzwerten belegen. Aber die Skala sollte je nach geplanter Komplexität Ihrer Zielfunktion entsprechend viele Stufen aufweisen, denn nur an den Stufen können Sie "Haltepunkte" bzw. "Fixpunkte" als Grenzwert zur Bewertungsstufe eingeben.
- Dann gehen Sie mit der Maus einfach in die Grafik.
Mit einem Doppelklick setzen Sie einen neuen Fixpunkt. Dieser wird automatisch an die nächstgelegene Stufe zu Ihrer Maus "geschnappt". Sie können diesen Punkt jetzt mit der Maus "anfassen" und weiter verschieben. Beachten Sie, dass Sie den Fixpunkt eines Grenzwertes nicht über den nächsthöheren Grenzwert hinaus, also nach rechts, verschieben können. Die Punkte auf den Bewertungsstufen dürfen jedoch den Wertebereich des Geofaktors verlassen. Ähnlich verhält es sich mit einer Verschiebung des Punktes nach links zu niedrigeren Grenzwerten. Wenn der zuvor niederigere Grenzwert dabei unterschritten wird, wird dieser sofort auf den niedrigeren Wert angepasst. So würden Sie also auf verschiedenen Stufen exakt den gleichen Grenzwert erhalten. Das macht Sinn, wenn Sie eine "harte" Klassifizierung ohne lineare Übergänge sehen wollen. Dann erscheinen die Linien zwischen den Stufen senkrecht (Histogramm-Ansicht). Der exakte Grenzwert erhält bei einer "harten" Klassifizierung immer die Bewertungsstufe im Folgenden nach rechts. Wenn die Übergänge von einer Stufe zur nächsten durch nicht exakt dieselben Grenzwerte belegt sind, erscheinen die Linien dazwischen diagonal. Hier wird also bei der Transformation des Geofaktors in die Bewertung eine lineare Interpolation zwischen den Bewertungsstufen auf den Werten des Geofaktors erfolgen, die im Intervall der beiden Grenzwerte liegen. Sie generieren also Zielfunktionen mit linearen "weichen" Übergängen zwischen den Bewertungsstufen, wie wir das auch in dem Beispiel zeigen. Fixpunkte, die sowohl die gleiche Stufe wie auch den gleichen Grenzwert besitzen, werden auf 1 reduziert. D.h. um Duplikate brauchen Sie sich keine Gedanken zu machen.
Wenn Sie einen Fixpunkt löschen möchte, klicken Sie einfach mit einem Rechtsklick auf den "Fixpunkt", dann verschwindet er.
Wenn Sie für einen Fixpunkt, den Sie interaktiv gesetzt haben, nun einen exakten Grenzwert eingeben wollen, selektieren Sie ihn einfach mit einem Maus-Linksklick und geben in das Feld bei Selected den exakten Grenzwert ein. Der Fixpunkt aktualisiert seine Position sobald Sie in dem Feld mit ENTER bestätigt haben.
Der Weg über direkte Eingabe:
- Sie geben bei Number of score level die Anzahl der regelmäßig verteilten Bewertungsstufen ein. Sie müssen nicht alle Stufen (Score-Ebenen) mit konkreten Grenzwerten belegen. Aber die Skala sollte je nach geplanter Komplexität Ihrer Zielfunktion entsprechend viele Stufen aufweisen, denn nur an den Stufen können Sie "Haltepunkte" bzw. "Fixpunkte" als Grenzwert zur Bewertungsstufe eingeben.
- Sie sehen bei Class ID (worst to optimum) eine Dropdown-Liste mit Ganzzahlen - und zwar genauso viele wie Sie Bewertungsstufen definiert haben. Sie skippen mit dieser Dropdown-Liste also zwischen den Bewertungsstufen hin und her. Ebene 1 enstpricht immer dem schlechtesten Fall. Sie sehen die aktive Bewertungsstufe nun in der Grafik türkis markiert. Bei Points in class sehen Sie eine Liste der auf dieser Stufe bereits gesetzten Grenzwerte. Das können beliebig viele sein. Wenn Sie nun manuell einen Punkt auf der gerade aktiven Bewertungsstufe eingeben wollen, schreiben Sie den Grenzwert in das Feld Add point(s). Wenn Sie mehrere Grenzwerte positionieren wollen, dann können Sie sie mit Komma-getrennt eingeben. Sobald Sie in dem Feld mit ENTER bestätigen, wird der Punkt hinzugefügt.
Hinweis: Geben Sie die Fixpunkte bitte in der Reihenfolge der Grenzwerte von niedrig nach hoch ein (im Histogramm auf der x-Achse von links nach rechts), um seltsame Effekte der Zielfunktion zu vermeiden.
Tipp: Am schnellsten hat es sich erwiesen eine interaktive Zielfunktion vorzulegen, dann die Werte zu selektieren und auf exakte Grenzwerte zu setzen.
Der Weg über eine Legende:
Hier können Sie ganz einfach auch eine Legende im Format *.beleg oder *.paleg laden. Schauen Sie sich hier die Formate an. Sie können eine Legende mit dem Legenden-Editor erstellen. Der Vorteil ist, dass Sie eine Legende auch außerhalb abspeichern können, und Sie somit für eine einfache Dokumentation der Zielfunktion nützlich sein kann. Allerdings können Sie hiermit nur "harte" Klassifikationen vornehmen, also treppenartige Zielfunktionen ohne lineare Übergänge zwischen den Bewertungsstufen.
Der Weg über andere Geofaktoren:
Wenn Sie Geofaktoren im Projekt haben, die die gleiche Zielfunktion besitzen sollen, können Sie mit Copy from others einfach die entsprechende auswählen und hier hinein kopieren.
Der Weg über den Vorschlag:
Einen Vorschlag für eine Zielfunktion erhalten Sie über den Button Toggle proposal. Das sind sehr einfache Zielfunktionen auf Basis der robusten deskriptiven Statistik. Am besten sehen Sie das, wenn Sie den Boxplot anschalten und dann mehrfach den Knopf drücken. Hier werden verschiedene Kombinationen aus Minimum, Maximum, Median, Interquartilsgrenzen und Grenzen der milden Ausreißer als Zielfunktion gebildet. Diese Vorschläge bilden also erst einmal einen robusten Start, wenn man sich zu Beginn noch nicht ganz sicher ist, wie genau die Bewertung aussehen sollte.
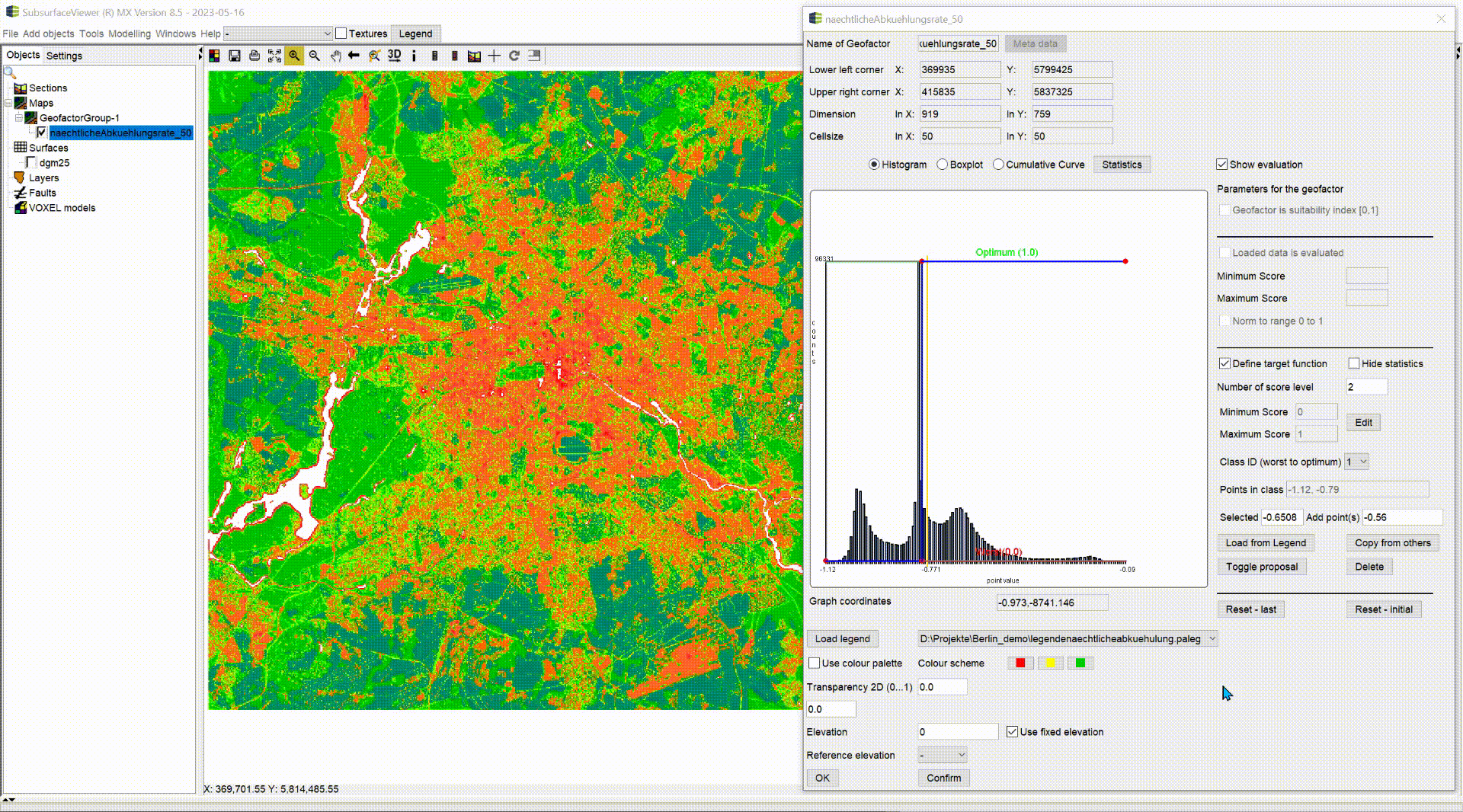
Eine Transformation der Daten auf Grundlage der Zielfunktion oder den anderen Methoden bestätigen Sie immer über Confirm oder OK.
Das bearbeitete Geofaktor-Raster in der 2D-View zeigt nun die transformierten Werte (zwischen 0 und 1). Sie können das Raster auch mit Save raster exportieren, wenn Sie es auch woanders nutzen möchten.
Tipp: Wenn Sie die höchsten oder niedrigsten Werte des Geofaktors von der Bewertung ausschließen wollen, verkürzen Sie einfach die Zielfunktion indem Sie die Fixpunkte der letzten Grenzwertglieder in den Wertebereich schieben. Alle Raster-Werte, die jetzt nicht mehr von der Zielfunktion abgedeckt werden, werden in der Transformation auf einen NoData-Wert gesetzt.
Mit Delete löschen Sie letztlich eine gesetzte Zielfunktion und beginnen nochmal von vorn.
Mit Reset - last springen Sie auf die Evaluation zurück, die Sie zuletzt bestätigt haben.
Mit Reset - initial gelangen Sie den Einstellungen der Evaluation, die Sie womöglich bereits hatten, als Sie das abgespeicherte Projekt neu geladen haben.
Tipp: Wenn Sie hier die Funktionalitäten der Zielfunktionbestimmung nutzen wollen, das Ausgaberaster dann allerdings in ein anderes Programm migriert werden soll, und Ihnen der Wertebereich 0-1 für das Ausgaberaster nicht gefällt, betätigen Sie einfach den Knopf Edit unter dem Feld Number of score level. Dann werden die Felder Minimum Score und Maximum Score aktiv und Sie können z.B. Ganzzahlen von 1 bis x für eingeben, um einen anderen Wertebereich zu erhalten.