Wichtiger Hinweis:
Der SubsurfaceViewer erwartet für alle eingeladenen Objekte ein kartesisches Koordinatensystem. Dabei wird oben als Norden betrachtet. Es gibt keine Optionen für Transformationen in oder aus verschiedenen Koordinatensystemen, wie Sie es aus Geoinformationssystemen (z.B. QGIS) gewohnt sind. Sie müssen sich also die Daten, die Sie zur Modellierung mit dem SubsurfaceViewer verwenden wollen, gegebenenfalls vorher mit einem GIS-System in ein einheitliches kartesisches (beispielsweise UTM) Koordinatensystem transformieren.
Das geöffnete Modell sieht folgendermaßen aus:
(siehe Programmeinstellungen)
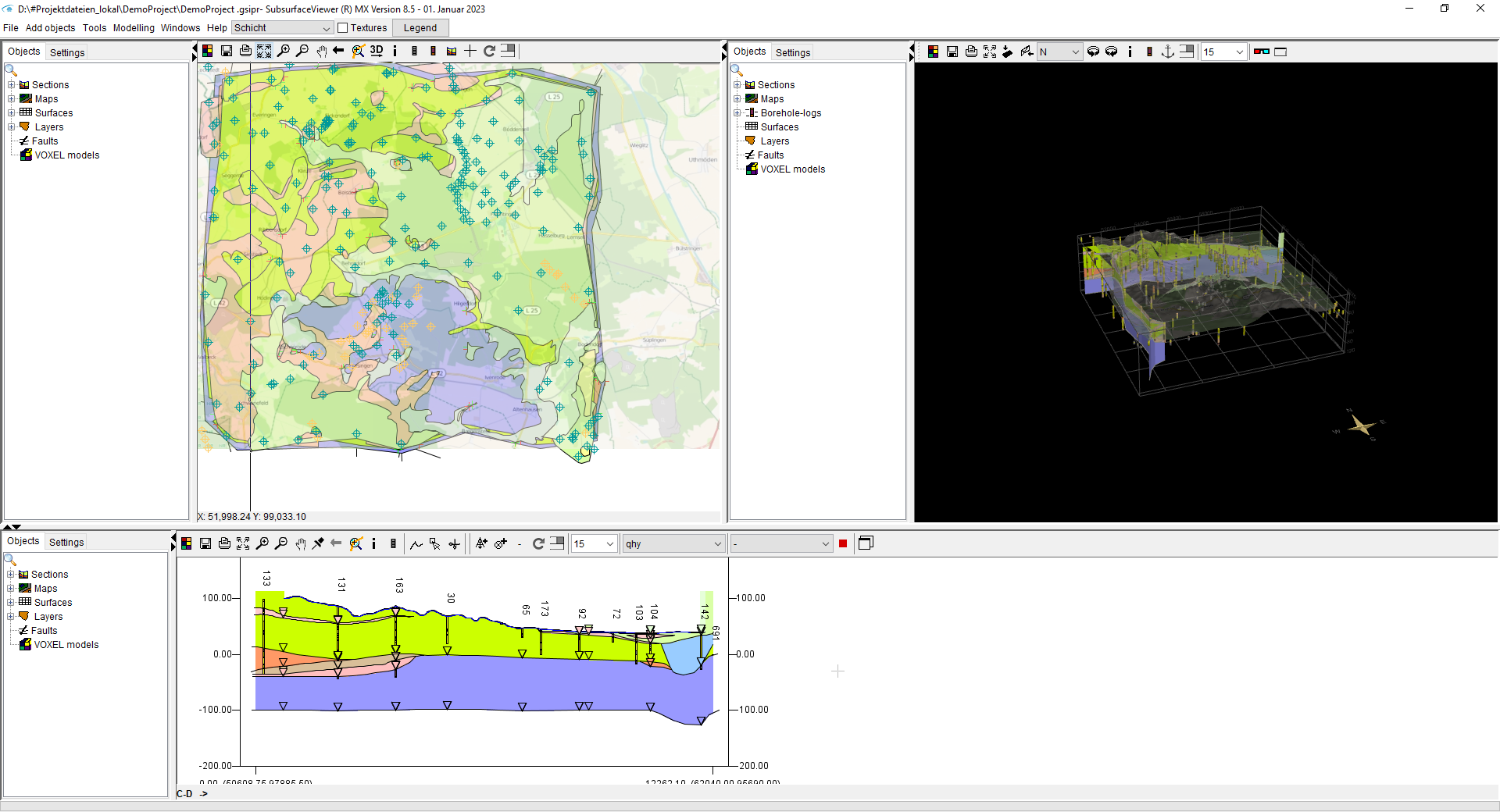
In jeder Ansicht ist auf der linken Seite eine Leiste für die Objekte in einer Baumstruktur finden. Oben befindet sich eine Werkzeugleiste:
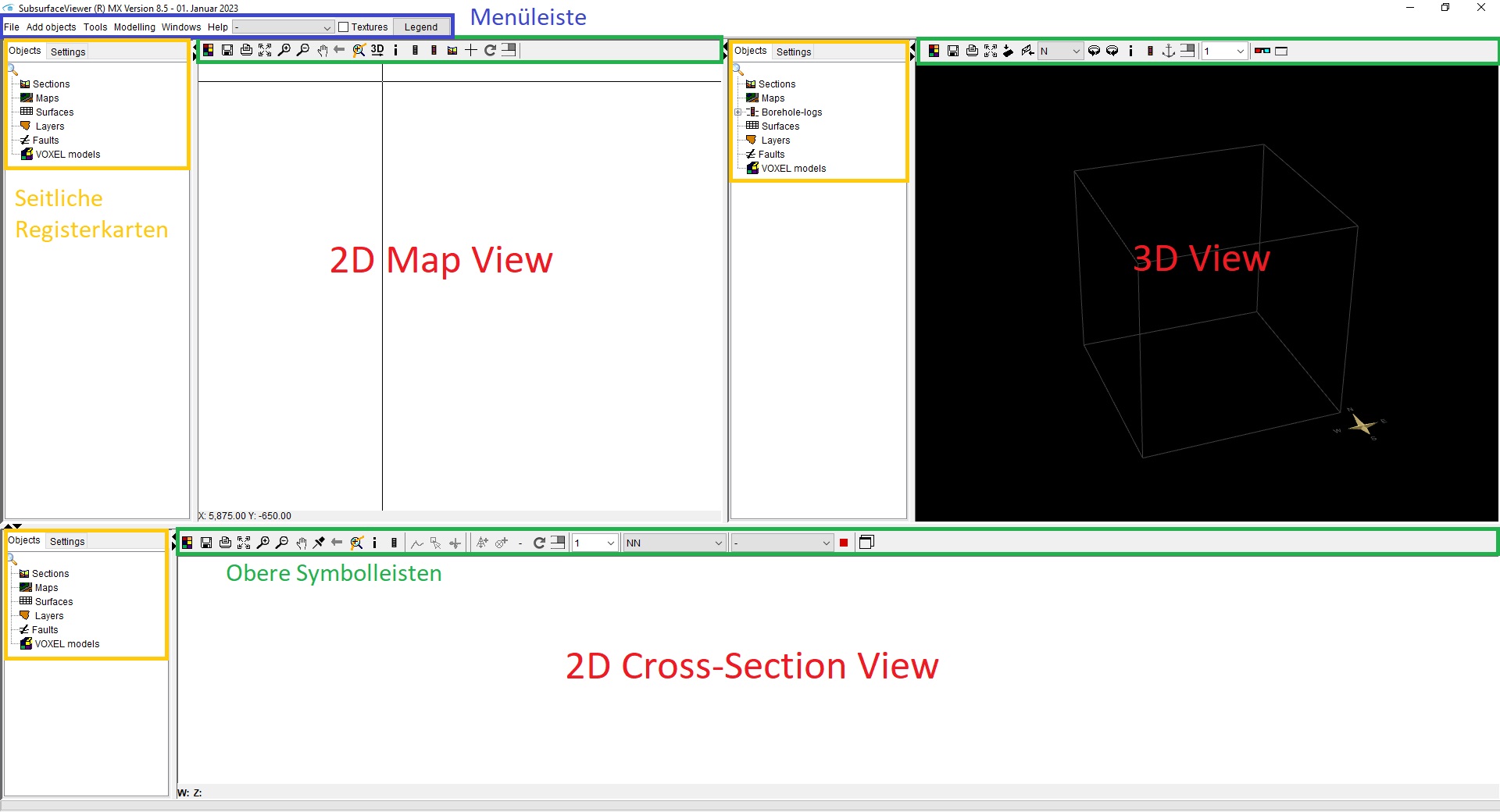
| Benutzeroberfläche | → | Grafische Ansicht des Programms und Schnittstelle zu BenutzerInnen |
| Menüleiste | → | Steuerungselement, welches durch Anklicken aufgeklappt wird und unterschiedliche Optionen und Funktionen bietet |
| Registerkarte/-blatt | → | auch Reiter oder Tab genannt, Steuerungselement in der Benutzeroberfläche, welches erlaubt mehrere Registerblätter hintereinander liegend sichtbar zu machen |
| Symbolleiste | → | auch Werkzeugleiste genannt, Steuerungselement als waagerechte Leiste mit einzelnen Schaltflächen |
| Schaltfläche | → | auch Button, Taste, Symbol oder Werkzeug genannt, Steuerungselement, mit dem die BenutzerInnen eine Funktion auslösen können |
¶ 2D-Map View
Links oben zeigt das Fenster eine Kartenansicht in 2D. Punkte können durch Klicken ausgewählt werden. Die Koordinaten und punktuellen Informationen werden unten links angezeigt (z.B. eine Geländehöhe, wenn ein Höhenraster geladen ist oder die Bezeichnung eines Polygons aus einer Shape-Datei). In der linken Registerkarte können Sie Objekte mit einem Rechtsklick in die 3D-Ansicht einbinden oder entfernen (Verknüpfung zur 3D-View). Lesen Sie den folgenden Abschnitt Objekte. In der 2D-Kartenansicht ist es möglich, bestimmte Punkte zu lokalisieren, reale und synthetische Randpunkte zu wählen und synthetische und reale Randsegmente auszuwählen. Mehr dazu erfahren Sie unter Visuelle Analyse.
¶ 3D-View
Die 3D-Ansicht des Modells befindet sich auf der rechten Seite. Sie können auf alle Informationen zugreifen, die in der 2D-Kartenansicht eingestellt wurden. Es sind viele Standpunkte und mehrere Perspektiven verfügbar. Sie können Modellfotos und Filmaufnahmen über Video aufnehmen erstellen.
¶ 2D-Cross-Section View
Die Ansicht 2D Cross-Section View im unteren Bildbereich stellt die Untergrundinformationen in 2D als Querschnitt dar. Hier lassen sich die Informationen von konstruierten Schichtober- und -unterkanten, Bohrungen, Messungen (Downhole-Kurven) und Querschnitte durch Voxelmodelle anzeigen. Sie können in diesem Fenster direkt Ihre Schichten konstruieren. Die Schnitte können auch im 3D-Fenster visualisiert werden. Weitere Informationen zu den Profilschnitten erfahren Sie unter: Profilschnitte konstruieren und Profilschnitte.
Hinweis:
Mit den beiden Pfeilen oben können einzelne Fenster geöffnet und geschlossen werden.
¶ Menüleiste

In der Menüleiste navigieren Sie durch übergeordnete Funktionen und können Programmeinstellungen vornehmen sowie Fenster oder Einstellungen öffnen, die im weiteren Verlauf der Anwendung wichtig werden.
In diesem Kapitel werden die ersten Handgriffe in der Menüleiste beschrieben, nachdem das Projekt bereits eingerichtet wurde. Für jeweils genauere Information navigieren Sie in diesem Wiki auf der blauen Leiste rechts in die Kategorie "Menüpunkte", um einen raschen Überblick zu erhalten.
Unter File sind alle wichtigen Einstellungen des Programms zu finden, wie Laden, Speichern sowie Importe und Exporte.
Die Menüpunkte und Funktionen Tools, Add objects und Windows werden relevant, wenn Sie das Modell erstellen oder auswerten möchten.
Über den letzten Menüpunkt Help gelangen Sie zu diesem Wiki und können die Informationen des SuburfaceViewer unter about SubsurfaceViewer ® MX abrufen. Sie erhalten Informationen über die Versionsnummer des Programms, Impressum, 32-Bit- oder eine 64-Bit-Version, sowie über den verfügbaren und belegten Speicherplatz.
Die Dropdown-Liste daneben wird gefüllt, sobald Sie eine GVS-Datei erzeugt und geladen haben. Sie enthält mehrere Einträge, wenn Sie in der GVS-Tabelle mehrere Spalten angelegt haben, die den geologischen Einheiten eine Bedeutung oder Eigenschaft zuordnen. Wenn Sie Ihre Projektlegende entsprechend anlegen, wird bei Änderung des Eintrages in der Dropdown-Liste ad hoc die Färbung Ihres Modells nach diesen Eigenschaften umgeschaltet.
Falls Sie in der Projektlegende auch Pfade für Texturen angelegt haben, dann können Sie hier das Häkchen Textures aktivieren. Es werden alle geologischen Schichten, sowie Schichtbeschreibungen in Bohrungen mit der gleichen Kodierung, in der 2D-, 3D- und Cross-Section-View mit Texturen dargestellt. Ein bildliches Beispiel sehen Sie hier.
Bei Nutzung des Buttons Legend öffnet sich das Legenden-Fenster.
¶ Seitliche Registerkarte
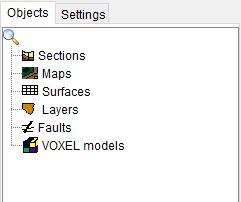
Die seitliche Registerkarte bietet eine Übersicht der geologischen Objekte und eine Vielzahl an Einstellungen und Funktionen. Weitere Informationen finden Sie unter Objekte/Einstellungen.
¶ Obere Symbolleiste

In jeder der drei Ansichten ist eine Symolleiste zu sehen, die grundlegend die gleichen Funktionen wie Farben ändern, Zoomen, Bohrpunkte oder Querschnitte beinhalten. Da sich die Werkzeugleisten von 2D- und 3D View unterscheiden werden die spezifischen Funktionen unter Werkzeugleisten genauer erläutert.