Sie laden geologische Schichten in der Hauptmenüleiste unter Add objects -> Shape file (*.shp) ein. Eine Formatbeschreibung ist hier verlinkt.
Sie können:
- 2D- und 3D-Polygon-Shapes laden
- 2D- und 3D-Punkt-Shapes laden
- 2D-Punkt-Shapes laden
Shape-Objekte können im SubsurfaceViewer nur zur Anzeige gebracht werden. Sie können nicht editiert werden.
Hinweis: Wenn Sie 3D-Linienshapes als Repräsentation von extern erstellen Profilschnitten haben, dann können Sie sie in einen SubsurfaceViewer Profilschnitt konvertieren und dann weiter bearbeiten bzw. in ein Modell integrieren. Lesen Sie dazu die Anleitung hier.
¶ Allgemeine Optionen
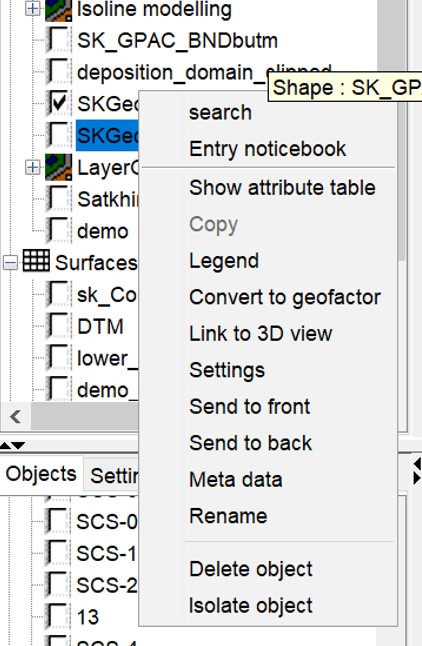
Die allgemeinen Optionen des Rechstklick-Kontextmenüs, die auch alle anderen SubsurfaceViewer-Objekte haben, können Sie hier nachschlagen.
Tipp: Falls Sie die Geoemtrien des Shape-Objektes (Linien/Polygone) doch editieren möchten, müssen Sie die Objekte über Show attribute table (s.u.) alle selektieren und mit Copy in den Zwischenspeicher legen. Dann erstellen Sie ein Geometry2D-Objekt und kopieren alles dort hinein. In dem Geometry2D-Objekt können Sie dann arbeiten.
¶ Selektion von Geometrien
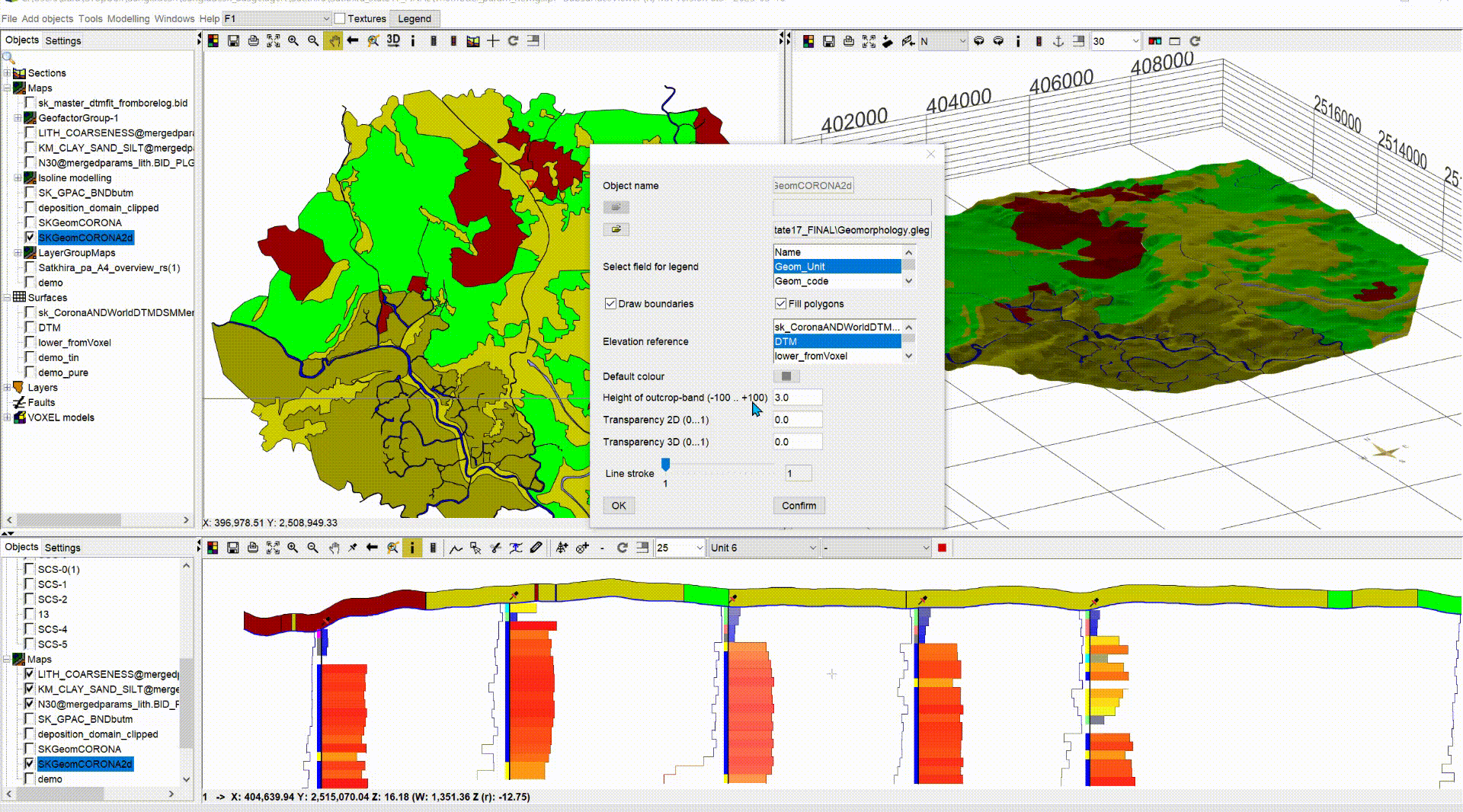
Die Sichtbarkeit einzelner Shape-Objekte kann einfach gefiltert werden. Hierzu öffnen Sie die Attributtabelle mit Rechtsklick -> Show attribute table und wählen mit Linksklick einfach entsprechende Einträge an. Dann werden nur die in der Tabelle markierten Objekte des Shapes in 2D und 3D sichtbar.
Die markierten Polygone können in die Zwischenablage kopiert werden. Von dort aus können sie als Begrenzungspolygone in TINs, Layer oder Geometry2D-Objekte kopiert werden. In Verbindung mit Voxelmodellen dienen sie auch zum Setzen von Grenzen. Zur Festlegung der Farben wird die Projektlegende und der ausgewählte Feldname in der Shapedatei verwendet. Shape-Dateien sind dem Objekttyp Maps zugeordnet.
¶ Convert to geofactor
Hiermit wandeln Sie eine Karte im Shape-Format (Polygone) in ein Geofaktor-Raster um. Das Ergebnis ist ein Indexraster.
Wichtiger Hinweis: Die Zuordnung der Indizes im Raster aus den Polygonen kann nur erfolgen, wenn Sie in den Attributen des Polygon-Shapes eine aussagekräftige Spalte mit Ganzzahlen, also den Indizes, vorliegen haben. Andernfalls kann kein Geofaktor erzeugt werden, oder Sie erhalten nicht das gewünschte Ergebnis.
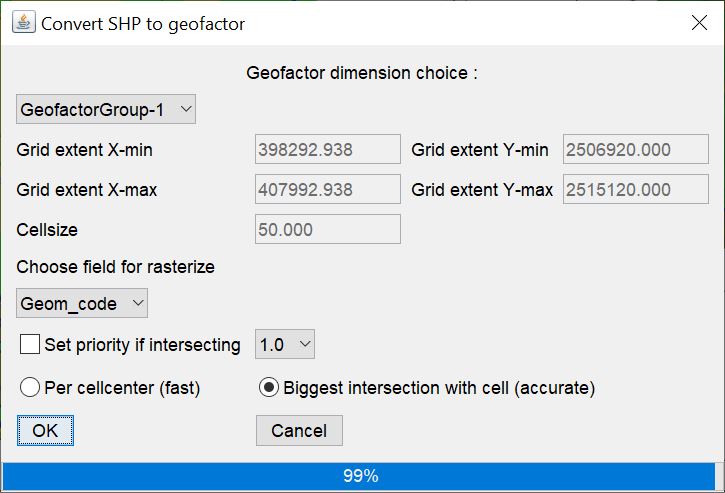
Diese Funktion brauchen Sie eigentlich nur, wenn Sie eine Karte im Shape-Format in eine Multikriterielle Entscheidung einbeziehen möchten. Um diese Funktion zu nutzen, müssen Sie vorab Geofaktoren geladen haben, aus denen die Geometrie des resultierenden Geofaktors gezogen wird.
Die richtige Geometrie wählen Sie dann über die Dropdown-Liste in der ersten Reihe durch die Zuordnung des jeweiligen Geofaktor-Unterordners.
Mit Choose field for rasterize wählen Sie die Attributspalte des Shapes aus, welche einen aussagekräftigen Index der Polygone und deren Bedeutung enthält.
Der Algorithmus zur Umwandlung bietet zwei verschiedene Methoden zum abrastern an:
- Per cellcenter (fast): Hierbei werden die Zentren der Gitterzellen als XYZ-Koordinaten darauf getestet, ob es in einem Polygon liegt. Wenn "Ja", erhält diese Rasterzelle den Index, welcher dem Polygon in der ausgewählten Attributreihe zugeordnet ist. Das ist ein schneller Algorithmus, jedoch weniger genau als 2.
- Biggest intersection with cell (accurate): Bei dieser Methode werden die Polygon-Flächen-Verschnitte mit der kompletten Ausdehnung der Rasterzelle berechnet. Die Zelle erhält dann den Index des Polygons, welches den größten Flächenanteil in der Zelle ausgemacht hat. Diese Berechnung kann allerdings mehrere Minuten in Anspruch nehmen.
Mit Set priotrity if intersecting setzen Sie mit der Dropdown-Liste einen Index in die Priorität. Das bedeutet, dass sobald das Polygon mit diesem Index eine Rasterzelle "berührt" oder schneidet, die Zelle diesen Index erhält. Das macht am meisten Sinn, wenn Sie sehr schmale Lineamente in ihren Shape-Geometrien haben, wie etwa Flussläufe oder ähnliches,und Sie sie durch die Rasterauflösung nicht "verlieren" möchten.
¶ Settings
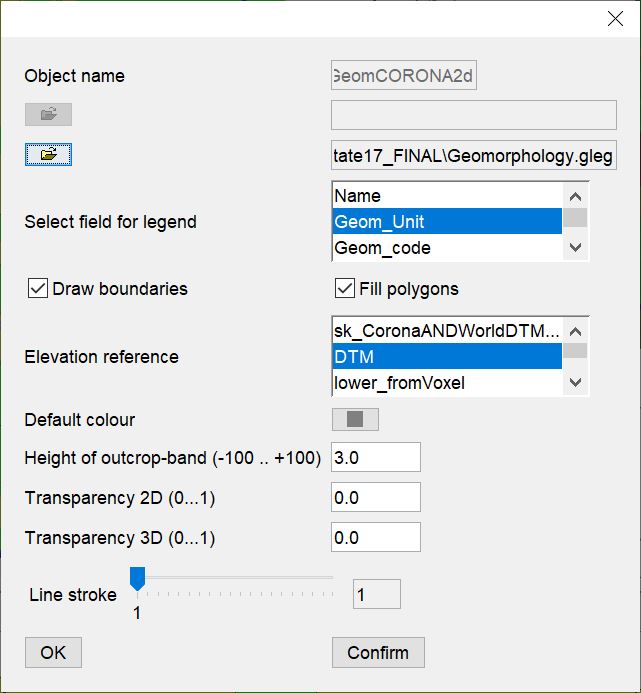
Diesen Dialog sehen Sie bereits beim Laden des Objektes, d.h. Sie können die Einstellungen natürlich auch alle direkt beim Laden angehen. Sie können aber auch alle Einstellungen des Objektes jederzeit wieder ändern.
Sie können zu einem geladenen Shape-Objekt eine eigene Legende im *.gleg-Format zur Färbung von Linien und Polygonen laden. Das machen Sie mit dem zweiten  -Button in der Reihe. Mit Select field for legend wählen Sie die Attribut-Datenreihe aus dem Shape-File aus, die den Legendenbezug erhalten soll. Wenn in dieser Datenreihe allerdings auch Texte stehen, die auch in der Projektlegende enthalten sind, brauchen Sie keine eigene Legende laden. Die Farben werden dann aus der Projektlegende geladen.
-Button in der Reihe. Mit Select field for legend wählen Sie die Attribut-Datenreihe aus dem Shape-File aus, die den Legendenbezug erhalten soll. Wenn in dieser Datenreihe allerdings auch Texte stehen, die auch in der Projektlegende enthalten sind, brauchen Sie keine eigene Legende laden. Die Farben werden dann aus der Projektlegende geladen.
Die Funktionen darunter sind überwiegend relevant, wenn Sie Polygone geladen haben.
Sie können mit Draw boundaries anwählen, ob die Polygone eine Außenlinie zeigen sollen, sofern Sie ein Polygon-Shape geladen haben. Mit Fill polygons legen Sie fest, ob die Polygone farblich gefüllt sein sollen.
Die Höhenlage von 2D-Polygonen können mit Elevation reference durch ein Gitter oder ein TIN referenziert werden. Die Polygone werden im 3D-Fenster mit der jeweiligen Oberfläche dargestellt, zum Beispiel mit einem digitalen Höhenmodell (Digital Terrain Model (DTM)). Sie sehen das auch in dem Beispiel, was wir unter Selektion von Geometrien aufgeführt haben.
In den Profilschnitten in der 2D Cross-Section View werden die Shape-Polygone als Band auf der zugeordneten Fläche dargestellt, also beispielsweise auf dem DGM "liegend". Das Band hat dabei unter Height of outcrop-band eingegebene Dicke in Metern. Sie sehen das auch in dem Beispiel, was wir unter Selektion von Geometrien aufgeführt haben. Das Band dient zur Orientierung, wenn Sie Ihre Schichtausbisse bei der Modellierung beispielsweise an eine geologische Karte anpassen möchten.
Hinweis: Verwenden Sie 3D-Polygone, dann wird diesen jeweils die Höhenlage aus der Datei gegeben und die Übermittlung einer Höhenreferenz ist inaktiv. Möchten Sie also Polygon-Shapes als Texturen auf Ihrem Höhenmodell sehen, sollte Sie diese als 2D-Shapes einladen.
Schließlich setzen Sie mit Default colour eine Standardfarbe ein, die für alle Geometrien, die bisher keine Farbzuordnung erhalten haben, oder falls Sie gar keine Legende für dieses Shape benötigen.
Mit Line stroke setzen Sie noch die Linienstärke für die gezeichneten Shape-Geometrien ein. So lassen sie sich beispielsweise etwas hervorheben.
¶ 2D Linien-Shape in Profilschnittlinie(n) wandeln
Sie können aus einem 2D-Linien-Shape einfach Profilschnittverläufe generieren. Verwenden Sie dazu die Funktion Create cross-section along 2D-lines. Jede zusammenhängende Linie erhält so einen eigenen, zunächst einmal synthetischen, Profilschnitt.
¶ 3D Linien-Shape zu Profilschnitt konvertieren
Sie konvertieren mit dieser Funktion 3D-Linien-Shapes als Profilschnitte in SubsurfaceViewer-Profilschnitte, die Sie dann bearbeiten können.
Da dies ein Thema ist, was Sie beim Abgleich von regionalen Modellen mit anderen Modellierergruppen bechäftigen könnte, haben wir die Konvertierung mit einer Integration in ein bestehendes Modell in diesem Artikel beschrieben.
Es wird empfohlen auch eine GVS und eine entsprechende Projektlegende erstellt und geladen zu haben. Außerdem sollten Sie ein DGM in den Projekteinstellungen definiert haben, um kolorierte Schichtpolygone in dem konvertierten Profilschnitt sehen zu können.
Hier schauen wir uns nur die generelle Vorgehensweise kurz an:
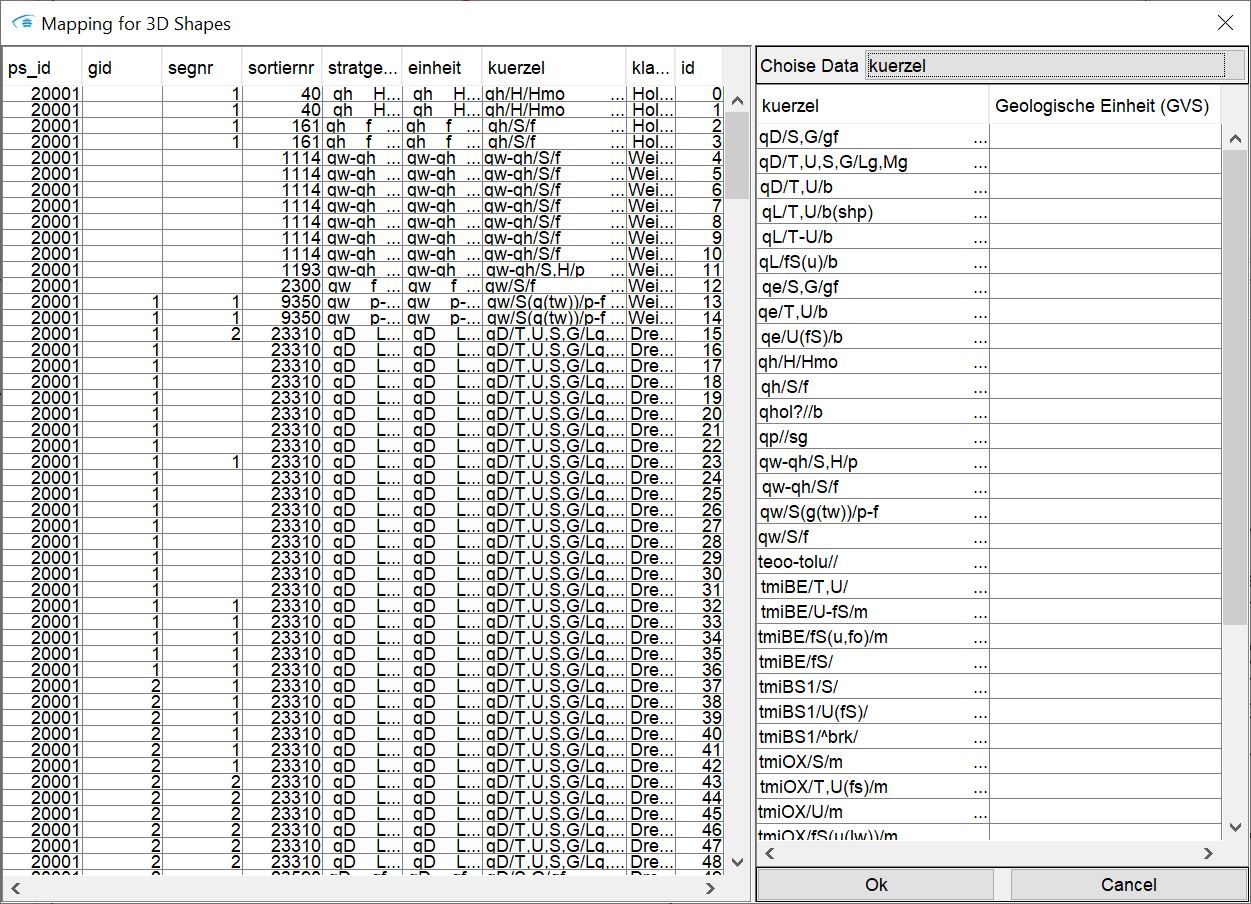
-
Sie laden also einen Profilschnitt als 3D-Linien-Shape in das Programm.
-
Idealerweise haben Sie schon geschaut,welches Linien-Attribut Ihnen Hinweise auf die geologische Einheit gibt, und die Sie idealerweise bereits als GVS und Legende im Projekt geladen haben.
-
Sie öffnen den Dialog Convert to cross-section: hier sehen Sie auf der linken Seite die Attribut-Tabelle des Shape-Objektes. Auf der rechten Seite können Sie mit der oberen Dropdown-Liste eine Spalte auswählen. Aus dieser werden die auftretenden Namen der Linien ohne Mehrfachnennung selektiert. Sie sehen sie in der linken Spalte der Tabelle, die unter der Dropdown-Liste, erschienen ist. Auf der rechten Seite haben Sie die Möglichkeit diesen Namen eine Zugehörigkeit zu einer Schicht aus der GVS zuzuweisen, sofern die Namen nicht übereinstimmen. Sie können hier aber auch beliebige Namen vergeben. Bleibt die Reihe in dieser Spalte leer, erhalten die Linien des Linien-Shapes im entstehenden SubsurfaceViewer-Profilschnitt die Original-Namen aus der Shape-Datei.
Hinweis: Das gezeigte Beispiel hat uns freundlicherweise die hydrogeologische Abteilung des Landesamtes Bergbau, Energie und Geologie des Landes Niedersachsen (LBEG) zur Verfügung gestellt.
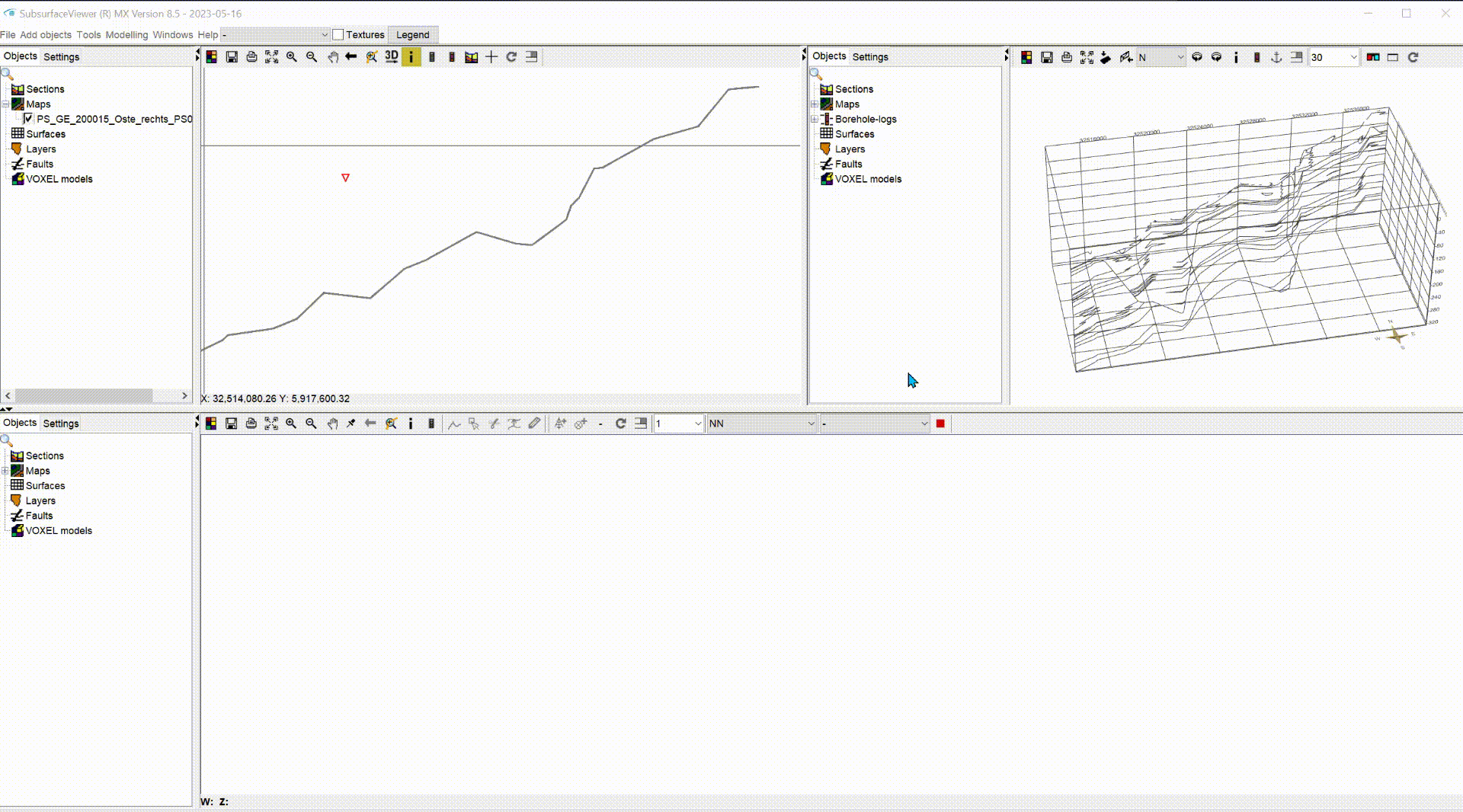
Wenn Sie mit der Zuordnung im Dialog fertig sind, drücken Sie nur noch auf OK und der Schnitt wird erzeugt.
Hat alles geklappt, stehen Ihnen also nun alle Linien aus dem 3D-Linien-Shape im Profilschnitt zur Bearbeitung zur Verfügung. So können Sie diese Profile natürlich auch über die Cross points direkt mit bereits konstruierten Profilschnitten vergleichen.
Übrigens: Falls Ihnen bei einer Konvertierung noch der Linienverlauf des konvertierten Profilschnittes komisch vorkommt, dann schreiben Sie uns gerne an. Der Algorithmus ist noch jung und es gab vielleicht noch nicht alle möglichen Fälle von Linienkonfigurationen in diesen Shape-Files, die wir kennenlernen durften.
Warnung: Bevor Sie den Schnitt abspeichern und nochmal später neu laden müssen, stellen Sie bitte in der Profilschnitt-Konfiguration eine Unterdrückung der automatischen Linien-Verbindung beim Neuladen ein. Dies erfolgt mit dem Rechtsklick-Kontextmenü und Prohibt line connection. Wenn dort Allow line connection als Option zur Verfügung steht, dann ist die automatische Linienverknüpfung bereits unterdrückt. Das müssen Sie tun, solange Sie die Profile noch nicht vollständig "SubsurfaceViewer-kompatibel" editiert haben. Was damit gemeint ist, erfahren Sie hier.