Sie laden ein digitales Höhenmodell im Rasterformat über die Hauptmenüleiste unter Add objects -> Digital elevation model & grid) ein.
Das Höhenraster erscheint im 2D-Objektbaum unter der Kategorie Surfaces.
Weil man mit Geländemodellen im Rasterformat einige nützliche Auswertungen während des Modellierungsprozesses und auch im Preprocessing machen kann, haben wir für dieses Objekt die Struktur dieses Artikels auf eine Übersicht die Auswertemöglichkeiten ausgelegt. Dies kann insbesondere bei der Modellierung von Deckschichten und der Erfassung von Erosionsstrukturen hilfreich sein.
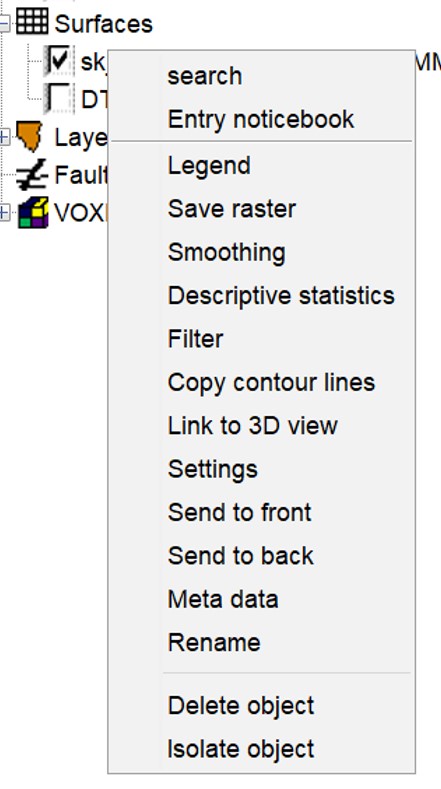
Über das Rechtsklick-Kontextmenü öffnen Sie die Settings für ein geladenes Höhenraster. Hier finden Sie diverse Einstellungsmöglichkeiten, die Ihnen eine Geländeanalyse erleichtern. Erläuterungen finden Sie im thematischen Kontext unter Visuelle Auswertung. Sie können das Raster auch ein wenig bearbeiten. Hierzu haben wir den Abschnitt Bearbeitung erstellt. Für die Erläuterung der allgemeinen Funktionen auf SubsurfaceViewer-Objekten folgen Sie diesem Artikel.
Tipp: Die Funktion Copy contour lines kann genutzt werden, um Höheninformationen und Strukturen aus Rasterdaten in ein Geometry2D-Objekt zur überführen. Sie kopieren damit also Isolinien, die Sie dann für eine Bearbeitung von Strukturkarten weiter verwenden können. Je nach Rasterauflösung sind die Isolinien getreppt. Hier empfehlen wir vor der Erstellung der Contour lines ein Smoothing durchzuführen.
Hinweis: Das gezeigte Höhenmodell haben wir aus den ATKIS®-DGM1-Daten (Quelle) des Vogelsbergkreises generiert.
¶ Visuelle Auswertung
¶ Contour lines
Die Darstellung von Isolinien kann sehr einfach in den Settings mit einem Wert in Meter aktiviert werden. Sobald die Berechnung abgeschlossen ist, können Sie mit den entsprechenden Häkchen die Darstellungen der Linien und der Oberfläche einzeln und im Zusammenhang für 2D und 3D individuell anpassen.
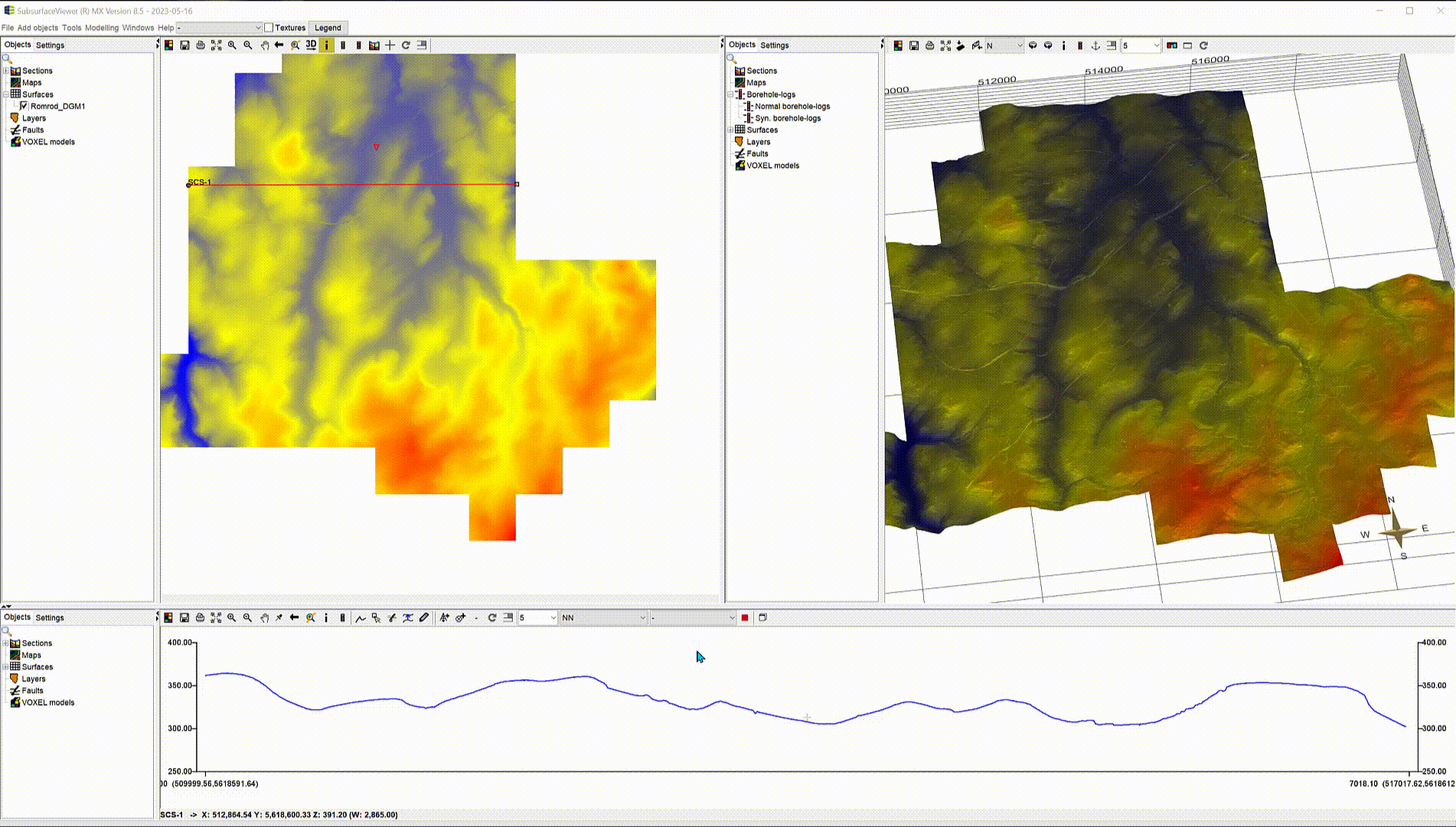
¶ Schattieren
Höhenraster können mit einem Faktor schattiert werden, so dass Geländeeigenschaften einfacher erkannt werden können. Dies kann vorteilhaft sein, wenn man Deckschichten kartieren möchte und dazu gewisse Geländestrukturen typisch sind. Das gezeigte DGM (Digitales Geländemodell) ist aus den ATKIS®-DGM1-Daten erstellt worden. Wie das im SubsurfaceViewer gemacht wird und wo Sie die Quelle für die Daten finden, ist in diesem Artikel zusammengefasst.
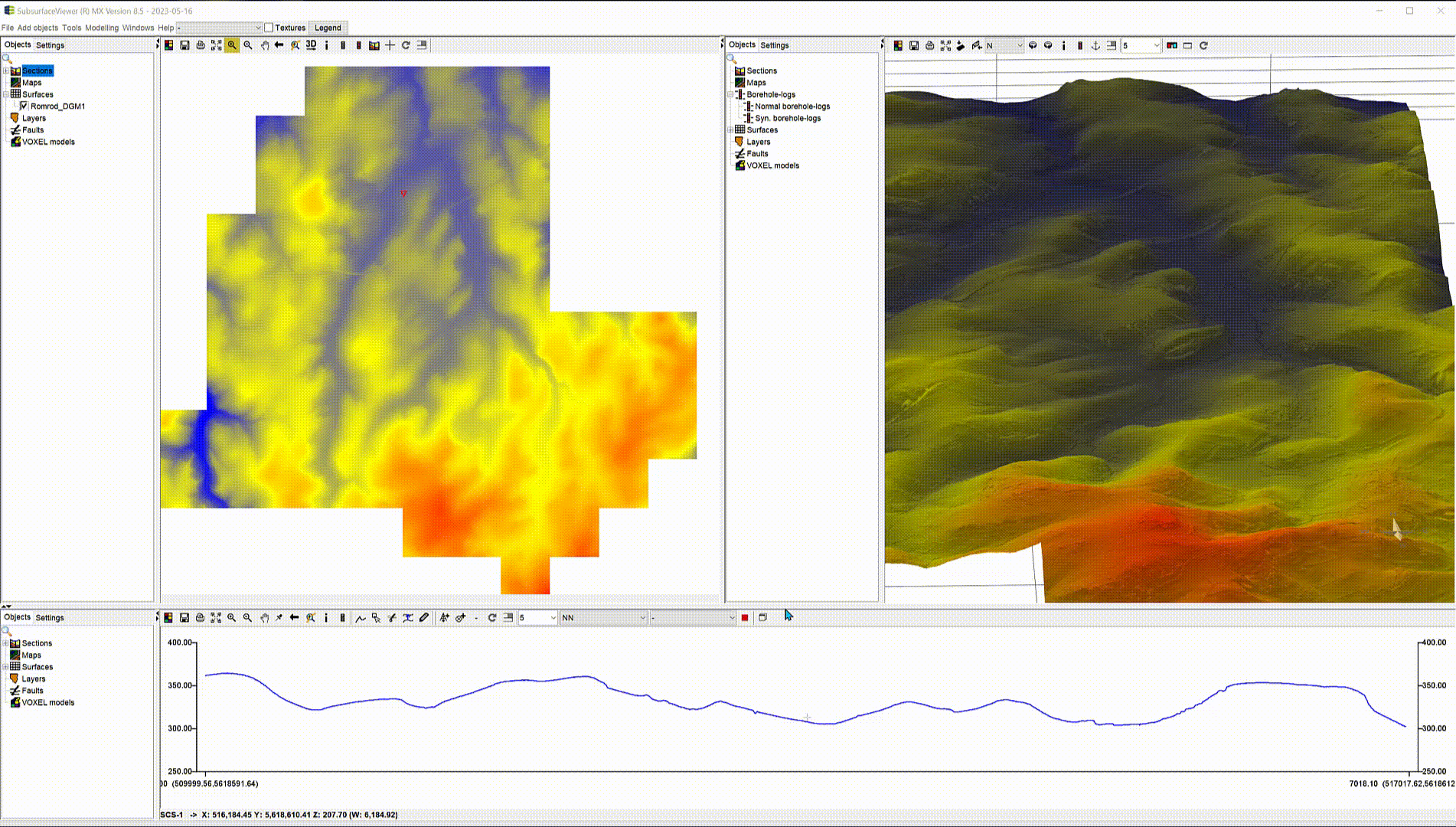
¶ Slope and Aspect
Sie können bei gerasterten Geländemodellen auch die Darstellung nach Gefälle und Gefällerichtung verändern. Diese Anwendungen können beispielsweise im Zusammenhang mit Informationen über Hangrutschungen, Fließrichtungen von Oberflächenwasser bei Starkregen oder ähnliches hilfreich sein. Daraus ließen sich dann unter Umständen Hinweise bezüglich jüngster geologischer Einheiten (Deckschichten), Erosionsprozessen oder Risikoanalysen ableiten. Mit den Einstellungen über die Farbpalette können Sie vorteilhafte Darstellungen erzielen.
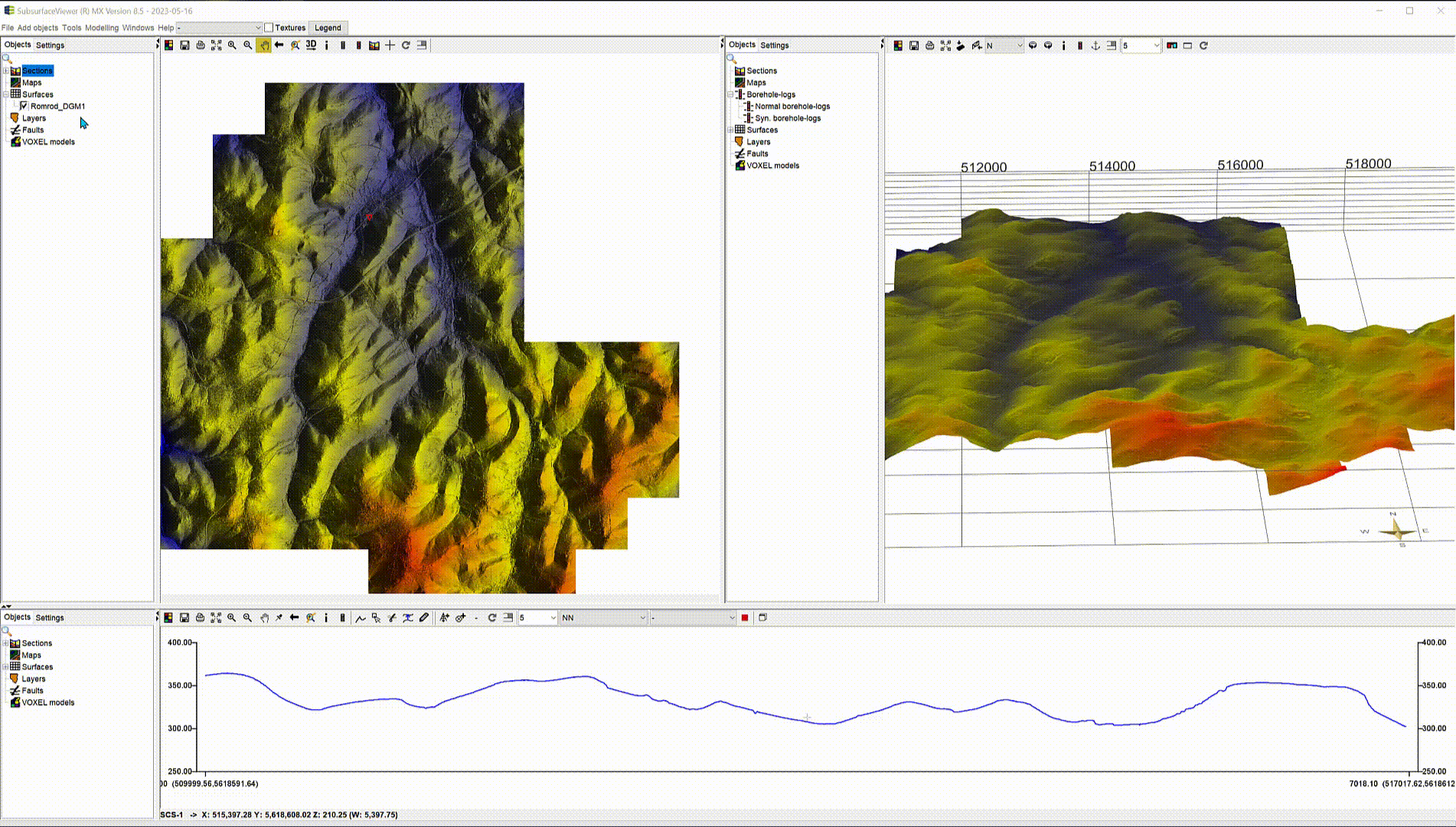
¶ Höhenraster mit einer topographischen Karte
Wenn Sie eine topographische Karte zur Orientierung bei Ihrer Arbeit benötigen, können Sie diese einfach dazu laden und auf das Höhenraster projizieren. Weitere Informationen zum Zuladen von Rasterkarten als Bilder, finden Sie in diesem Abschnitt.
Die unten gezeigte Karte ist ein Ausschnitt der DTK100 (WMS-Dienst) vom Hessischen Landesamt für Bodenmanagement und Geoinformation und steht hier zum Download via GIS zur Verfügung. Für die Darstellungen im SubsurfaceViewer ist die Karte extern auf einen Bereich beschnitten und als Bild mit begleitendem world file hier eingeladen worden.
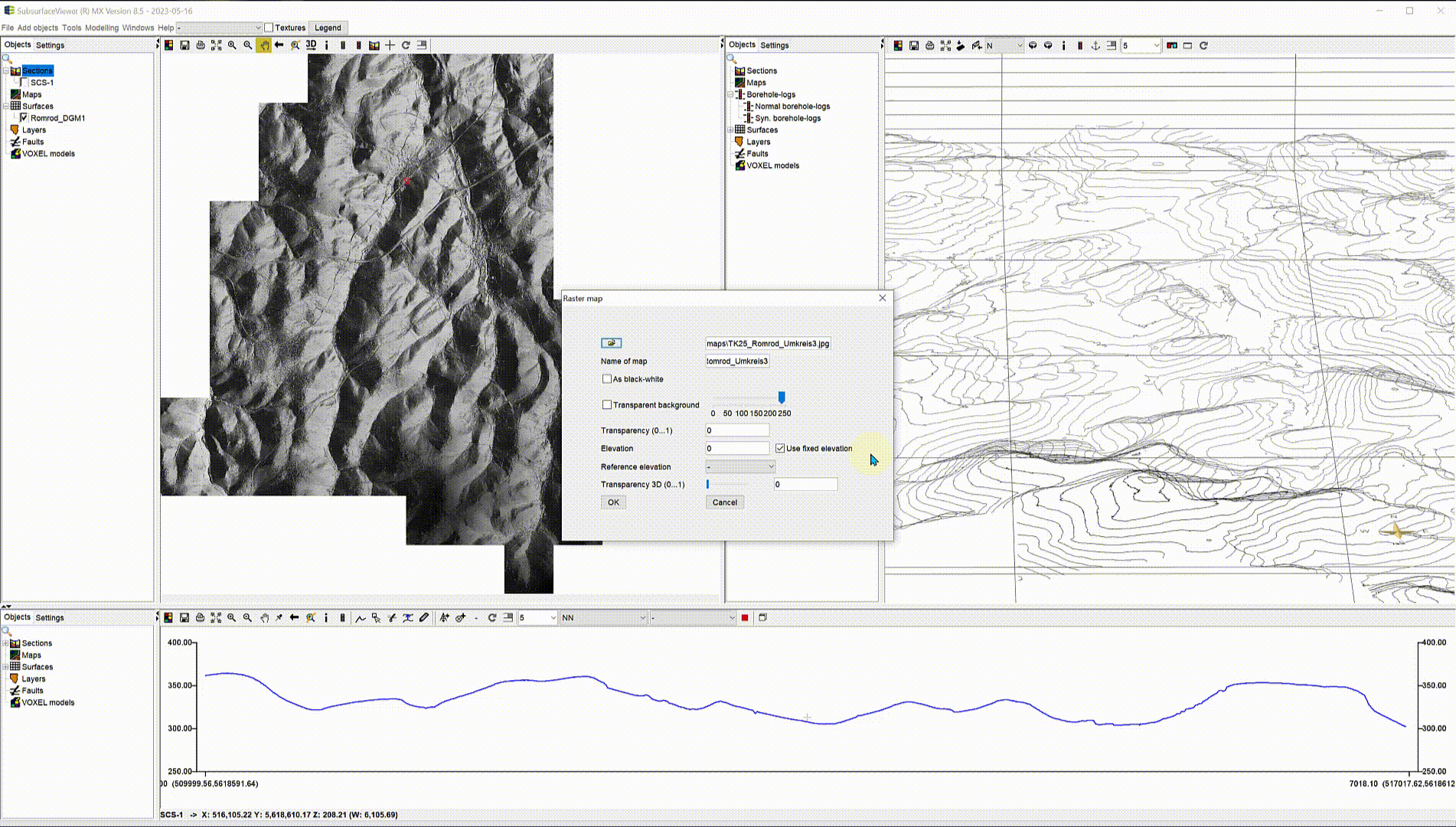
Wenn Sie ein georeferenziertes Satellitenbild (Quelle: Google) besitzen, können Sie in gleicher Weise wie oben vorgehen. Um alle Informationen gleichzeitig im Blick zu haben, haben Sie die Möglichkeit über die Settings der topographischen Karte bestimmte Farbwerte transparent zu schalten, so dass in der Regel eine vorteilhafte Darstellung aller Informationen möglich ist.
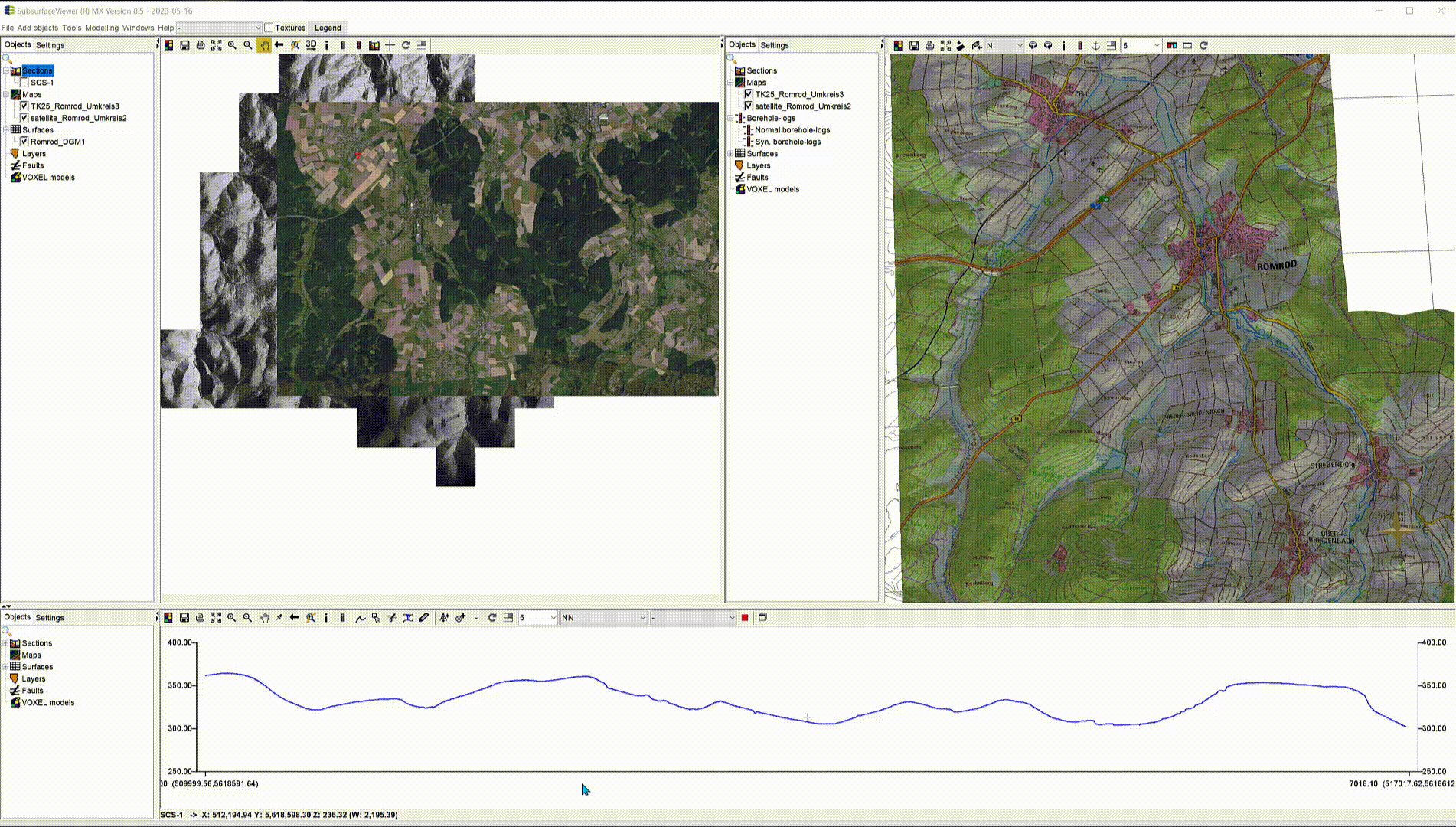
¶ Bearbeitung
¶ Smoothing
Smoothing macht vor allem Sinn, wenn Sie die Höheninformationen und Strukturen eines Rasters für eine Modellierung mit Strukturkarten nutzen möchten. Sie würden hierzu Isolinien aus dem Raster extrahieren und weiter verwenden. Bei einem nicht geglätteten Raster kann es sein, dass die Isolinien getreppt aussehen, was unvorteilhaft ist. Das kommt vor allem dann vor, wenn Sie Grenzflächen-Raster aus einem gefilterten Voxel extrahieren und diese dann als Basis der Strukturkartenmodellierung verwenden möchten.
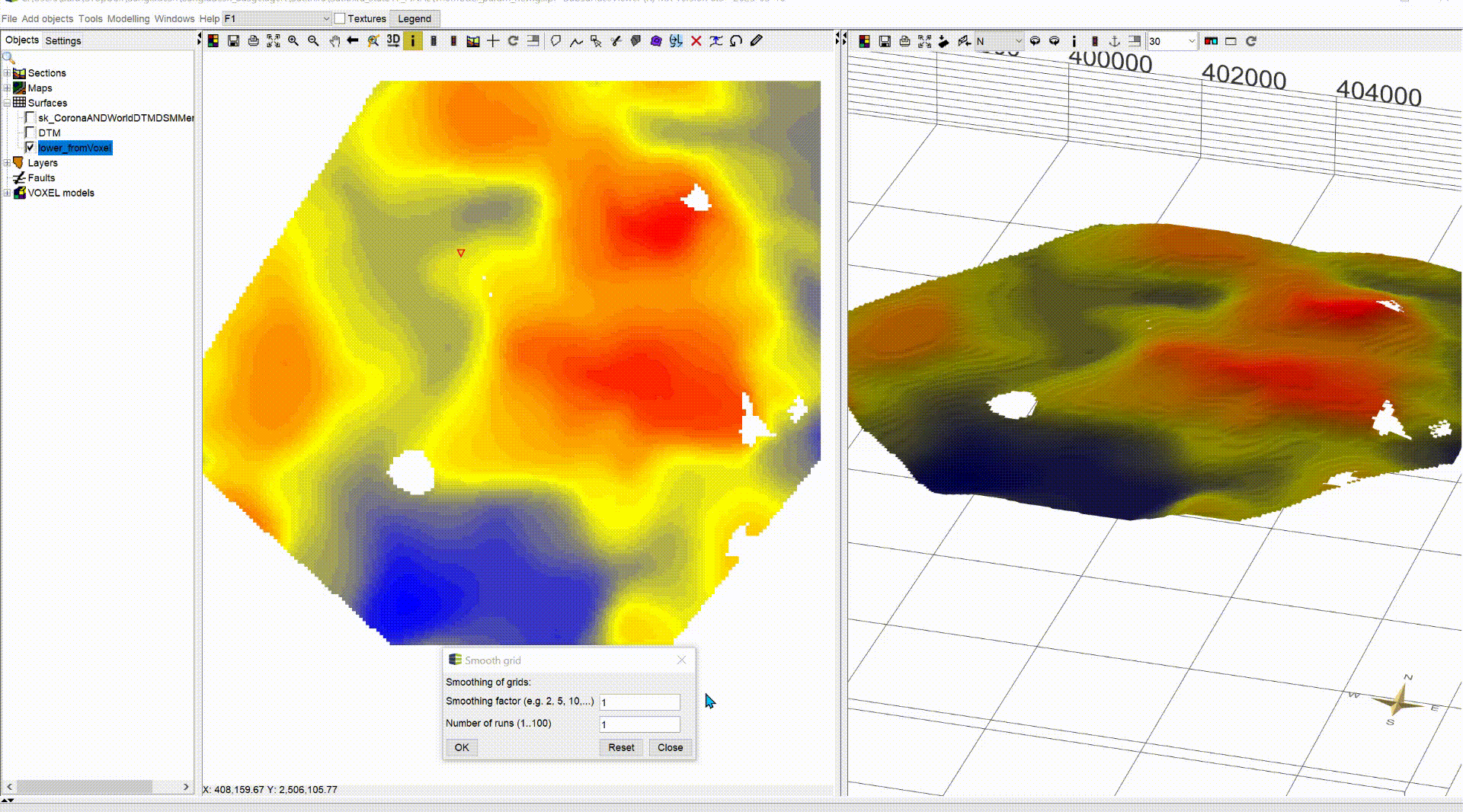
Wenn Sie also Smoothing aus dem Kontextmenü auswählen, öffnet sich ein kleines schlichtes Fenster mit zwei Eingabefeldern:
- Smoothing factor
- Number of runs
Smoothing ist eine gleitende Mittelwert-Berechnung.
Der Smoothing factor bestimmt die Feldgröße um eine Zelle, in deren Inhalt der gleitende Mittelwert gesetzt werden soll. Die Feldgröße ist dabei die Anzahl an Zellen in jede Richtung um die Zielzelle. Wählen Sie also eine Feldgröße von 10, werden 10 Zellen nach rechts, links, oben und unten für eine Mittelwertsberechnung herangezogen.
Eine Zahl größer 1 bei Number of runs lässt die gesamte Glättung auf den erstellten Rasterdaten mehrfach ablaufen. Ein vorab geglättetes Raster, wird wieder geglättet und das Ergebnis geht in den nächsten Iterationsschritt usw.
Sie bestätigen die Einstellungen mit OK. Das Fenster bleibt offen, solange Sie es nicht selbst schließen. Das ermöglicht Ihnen eine konfortablere Anpassung. Mit Reset können Sie wieder zurück zum Originalraster. Mit Save raster im Objekt-Kontextmenü können Sie das bearbeitete Raster exportieren.
Tipp: Wir haben festgestellt, dass es zum Strukturerhalt einer Oberfläche günstig ist, einen kleineren Smoothing factor zu wählen (z.B. 1, 2) und dafür aber eine höhere Anzahl an Iterationen (Number of runs) anzusetzen.
¶ Höhenraster filtern und analysieren
Für Höhenraster haben Sie über das Rechtsklick-Kontextmenü auch die Möglichkeit die deskriptive Statistik des Rasters einzusehen und nach Werten oder anderen Geometrien zu filtern. Wenn Sie über den Filter erneut die deskriptive Statistik abrufen, erhalten Sie auch nur diejenige, die sich auf die gefilterten Daten bezieht.
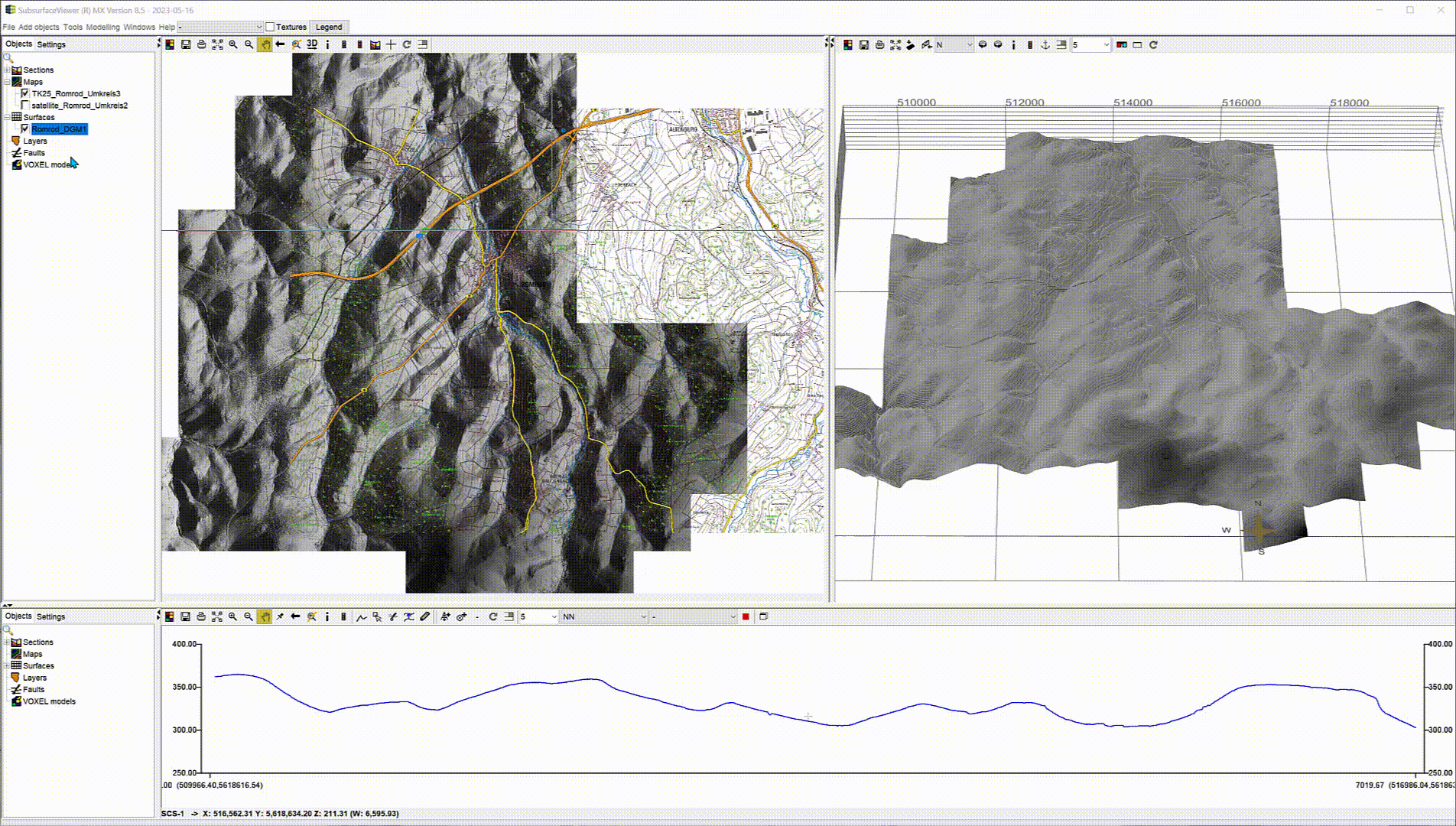
Der Filter kann mit AND und OR Verknüpfungen nahezu beliebig komplex werden, was durch die große Flexibilität einer räumlichen Analyse zuträglich sein kann. Weitere Informationen zum Filter finden Sie in diesem Artikel.
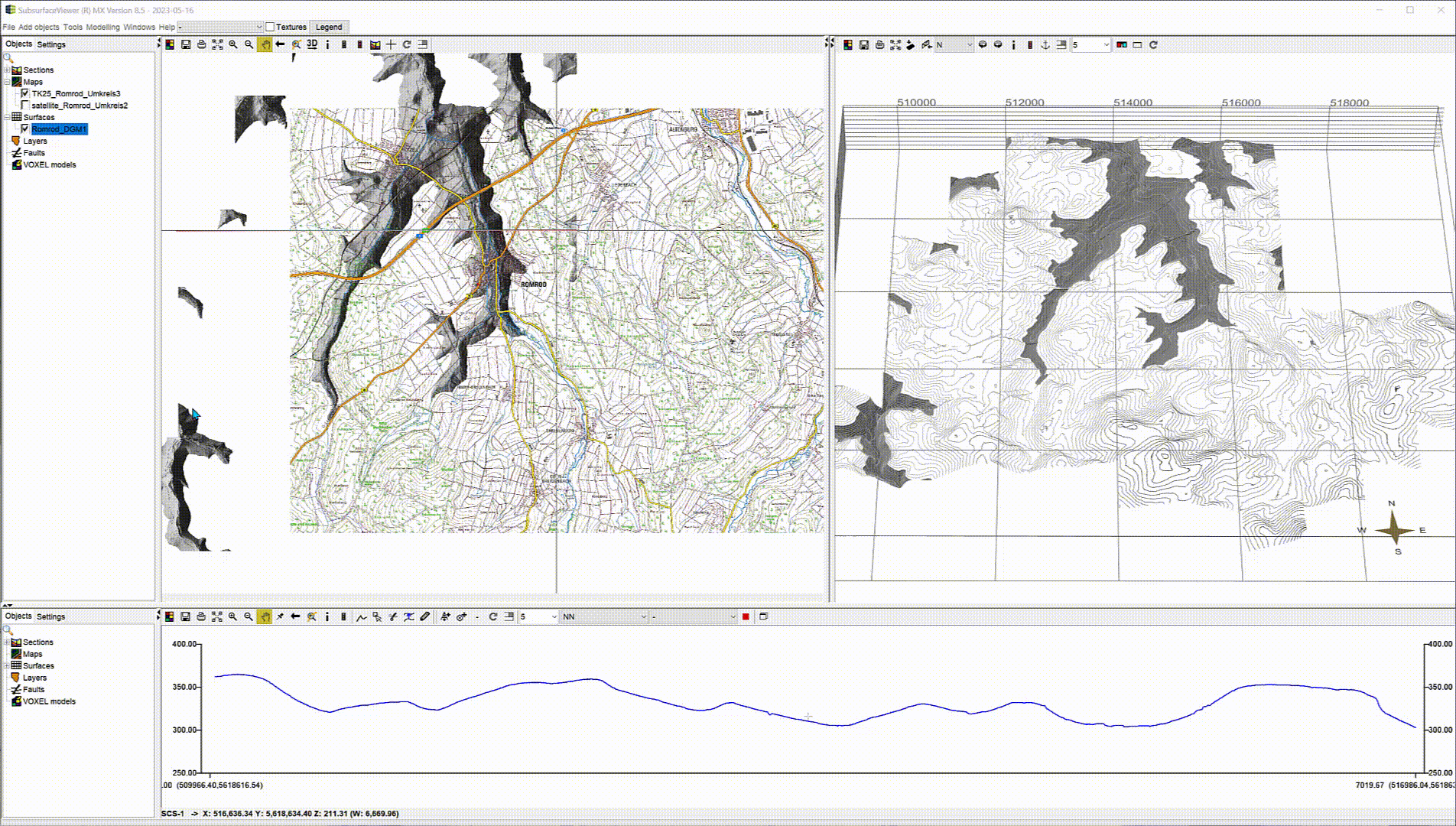
¶ Gefilterte Rasterdaten in ein TIN konvertieren
Wenn Sie bestimmte Rasterdaten zur weiteren Modellierung in eine Triangulation umwandeln wollen, dann können Sie dies mit folgendem Workflow tun. Selbstverständlich ist der gleiche Weg auch mit dem vollständigen Raster möglich, wobei Sie dann den ersten Schritt natürlich nicht benötigen.
- Nachdem Sie die richtige Filtereinstellung vorgenommen haben, speichern Sie über das Rechtsklick-Kontextmenü Save raster das selektierte Raster in eine eigene Datei.
- Dann erstellen Sie ein TIN-Objekt, wie Sie es bereits hier erlernt haben und laden das Grid als Quelle zur Triangulation ein.
- Benötigen Sie das Ergebnis noch in einem externen Programm, können Sie dieses TIN dann natürlich noch in die hier beschriebenen Formate exportieren.
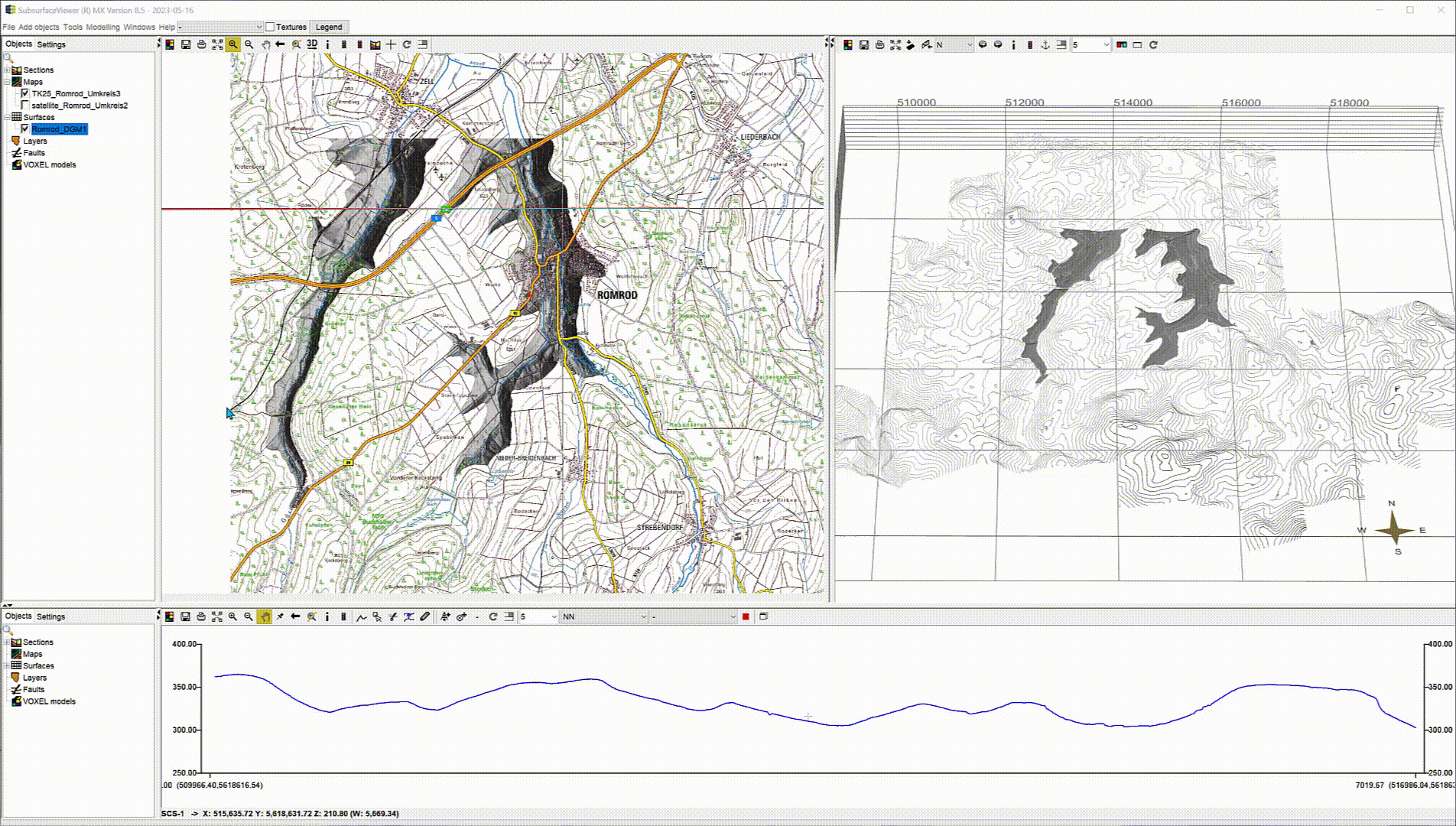
Hinweis: Mit einem Trick lassen sich so auch Polygone bestimmter gefilterter Höhenraster extrahieren. Hierzu benötigen Sie lediglich etwas Übung im Erstellen und Arbeiten mit geologischen Schichten. Das erlernen Sie rasch, wenn Sie beginnen mit dem SubsurfaceViewer zu modellieren.