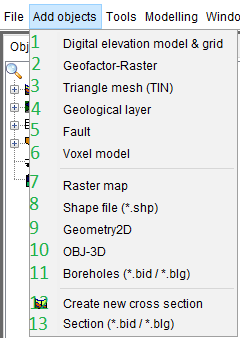
Unter dem Menüpunkt Add objects sind Möglichkeiten zusammengefasst, um unterschiedliche (Geo-)Daten dem aktuellen Projekt hinzuzufügen.
¶ 1. Digital elevation model & grid
Hier erfahren Sie Näheres zu den Objekt-Funktionen: Höhenraster.
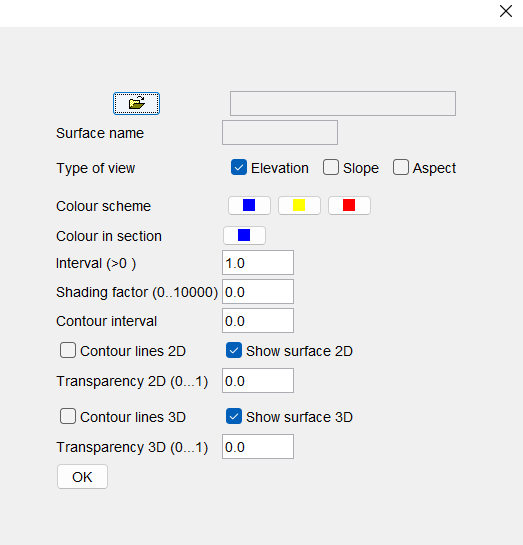
Unter Digital elevation model & grid kann ein neues Höhenraster hinzugefügt werden. Bitte beachten Sie hierzu die möglichen Formate für Rasterdateien Formate.
Sie können die Ansicht, also das Farbschema für die Farben der Abschnitte, sowie die Transparenz und die Konturen der Linien in 2D und 3D sowie weitere Optionen direkt einstellen oder dies später über den Aufruf der Objekt-Einstellungen im Rechtsklick-Kontextmenü nachholen. Der Vorteil ist, dass Ihnen hier noch einige Analyseoptionen zur Verfügung stehen, um die Geländebeschaffenheit genauer zu analysieren. Mit dem Höhenraster können Sie auch weitergehende Analysen durch die Verwendung eines Filters und/oder durch einfache deskriptive Statistiken über die Rasterinhalte vornehmen.
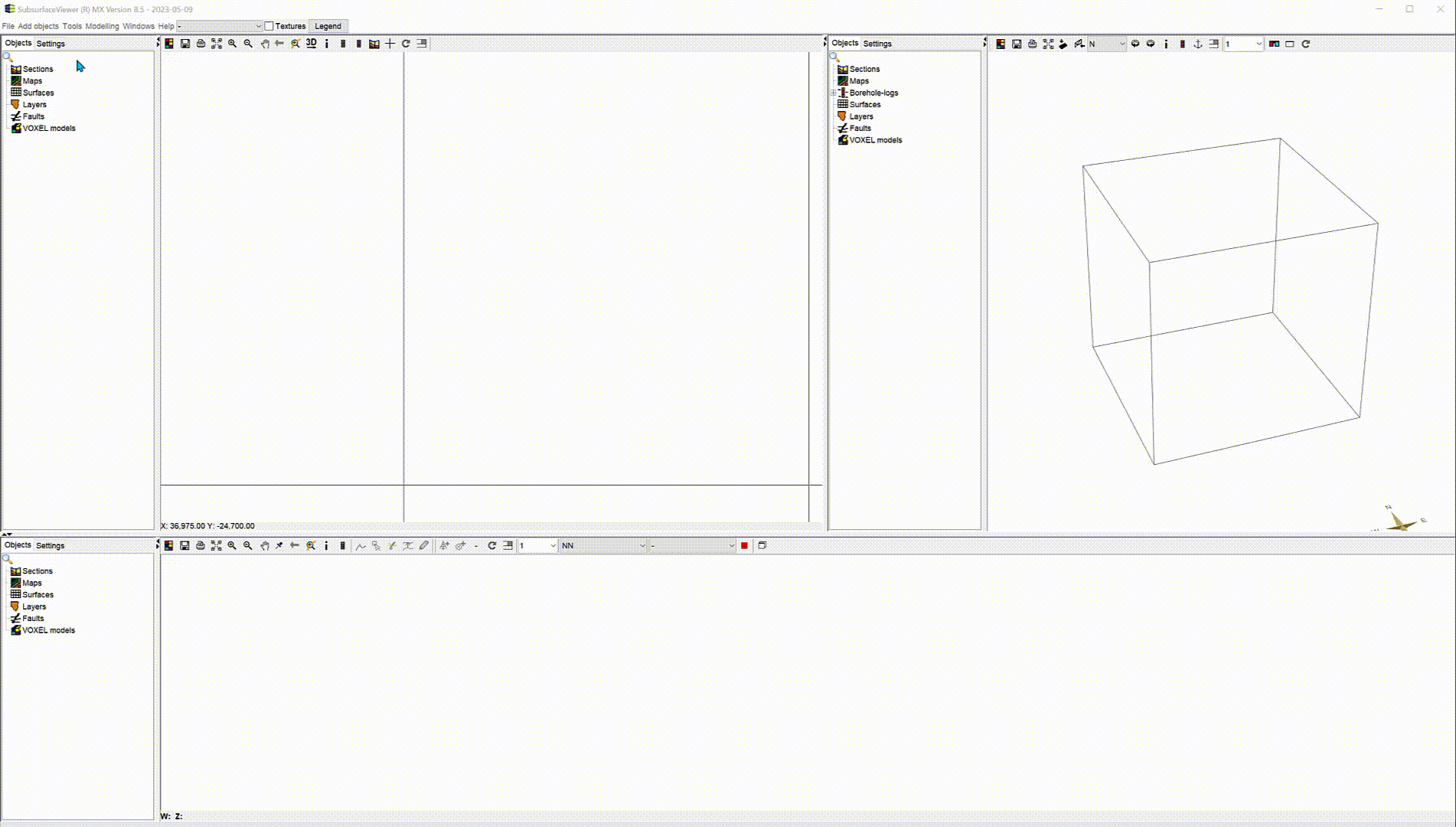
¶ 2. Geofactor-Raster
Hier erfahren Sie Näheres zu den Objekt-Funktionen: Geofaktoren.
Geofaktoren sind in der Regel Daten, die bestimmte Werte an XY-Lokationen annehmen. Das kann beispielsweise ein Gefährdungspotential für Hangrutschungen, eine mittlere Konzentration eines Rohstoffes oder eines Schadstoffes, eine Grundwasserschutzkarte mit einer Klassifizierung, ein Bodenverflüssigungspotential bei Erdbebenstärken oder ähnliches sein.
Geofaktoren im SubsurfaceViewer müssen als Raster eingeladen werden. Hier sind also die gleichen Formate gültig wie für gerasterte Oberflächen (Formate). Das Hinzufügen eines Geofaktor-Rasters funktioniert auf die gleiche Weise wie beim Höhenraster. Sie haben jedoch hier einige andere Einstellungen zur Verfügung, da Geofaktoren auch Bestandteil des implementierten SMCA Moduls (Spatial Multicriteria Analysis) (Multikriterielle Entscheidung) sind. Unabhängig vom SMCA Modul können Geofaktoren aber auch individuell klassifiziert (bewertet) werden.
Sie sehen beim Laden und in den Settings oben die Informationen zur Geometrie, die Koordinaten von der linken unteren und rechten oberen Ecke, die Zellengröße und die Dimension. Diese Angaben sind ausschlaggebend für eine automatische Zuordnung eines Geofaktors in einen Unterordner. Beim Laden werden diejenigen Geofaktoren in gleiche Unterordner automatisch zugeordnet, die jeweils auch die gleiche Auflösung haben und die gleiche Region abdecken. Das wird Ihnen für die korrekte Nutzung des SMCA-Tools von Nutzen sein.
Des Weiteren können auch drei grafische Darstellungen der deskriptiven Statistik - das Histogramm, der Boxplot und die kumulierte Kurve, angezeigt werden. Unten haben Sie die Möglichkeit die Farben des Rasters und die Transparenz zu ändern. Um Geofaktoren in 3D darstellen zu können, müssen Sie, ähnlich wie für topographische Karten oder Shapes, eine Höhenreferenz, also eine geladene Oberfläche oder einen festen Wert, angeben. Über die Settings können Sie auch Legenden einladen, wenn Ihnen die Standardoption der Färbung über die Farbpalette nicht gefallen sollte. Die Legenden sollten im Format *.BELEG, *.VOLEG oder *.PALEG vorliegen. Nähere Informationen hierzu finden sich in diesem Artikel: Formate.
Im Beispiel unten wurde ein DGM aus den ATKIS®-DGM1 des Geodatenservers FIS-Broker der Stadt Berlin vergröbert verwendet (Auflösung 25x25 Meter) und ein Raster der nächtlichen Abkühlungsrate ("Umweltatlas Berlin / [Klimamodell Berlin: Nächtliche Abkühlungsrate 2015 (Umweltatlas)]"), vergöbert auf 50x50 Meter Zellen und ebenfalls aus FIS-Broker, als Geofaktor-Raster eingeladen.
Wenn Sie wissen möchten wie die ATKIS®-Daten im XYZ Format im SubsurfaceViewer zu einem DGM verarbeitet werden kann, können Sie diesen Artikel lesen: Erweiterte Funktionen - Raster.
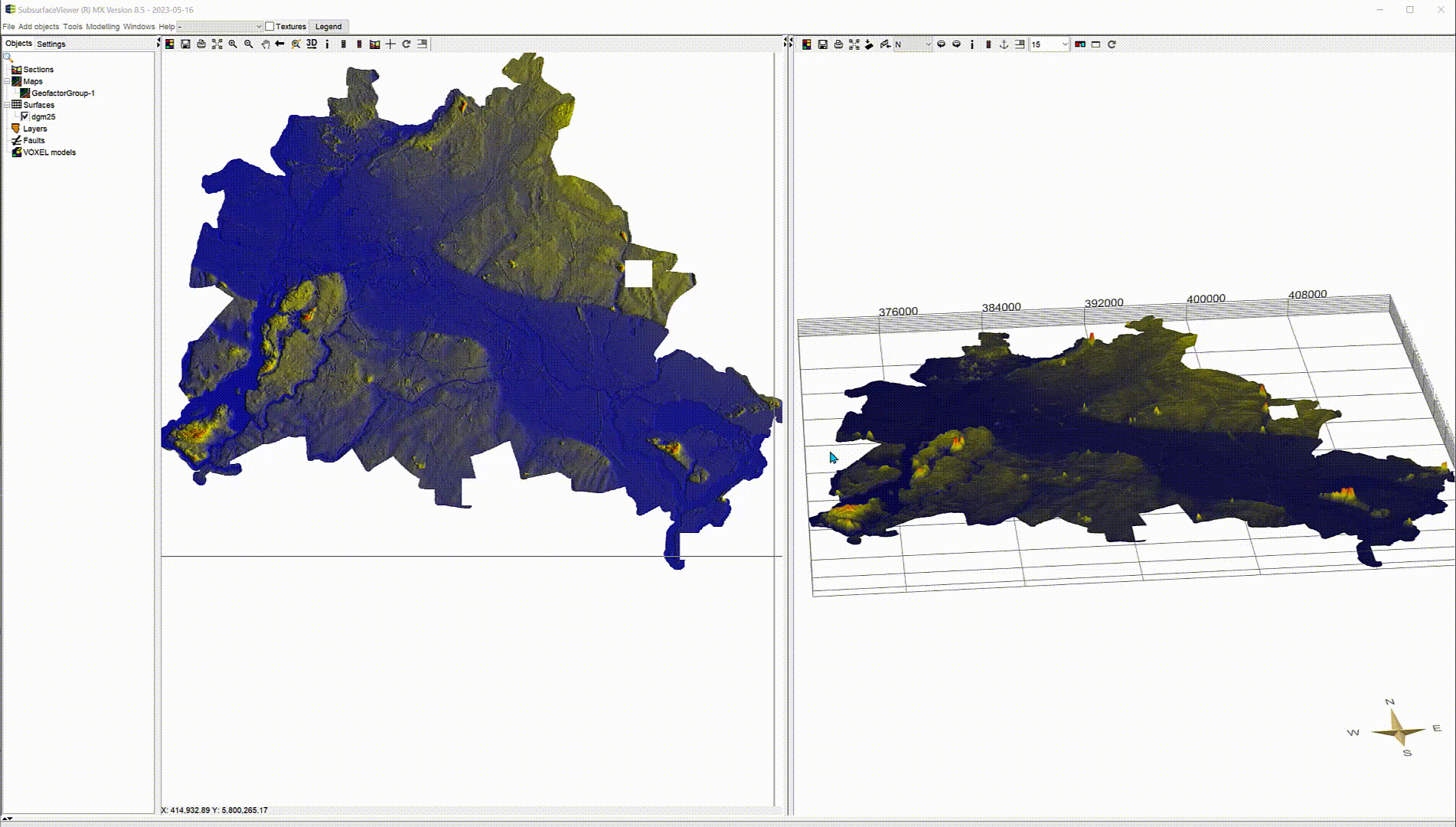
¶ 3. Triangle mesh (TIN)
Hier erfahren Sie Näheres zu den Objekt-Funktionen: Triangulierte Flächen.
Über diese Funktion wird ein neues, leeres TIN-Objekt angelegt. Es wird ein Name vergeben und das TIN-Objekt ist unter Surfaces zu finden. Via Rechtsklick → Extra Functions ergeben sich Bearbeitungsmöglichkeiten für ein TIN. Darunter finden sich vier Möglichkeiten das noch leere Objekt mit Daten zu befüllen. Folgen Sie einfach dem oben verlinkten Artikel zu Triangulationen.
¶ 4. Geological layer
Hier erfahren Sie Näheres zu den Objekt-Funktionen: Geologische Schichten.
Geologische Schichten im SubsurfaceViewer bestehen immer aus einer Schichtober- und -unterkante sowie der Schichtumrandung. Offene Seiten werden automatisch berechnet, um die Schichten an Gebietsgrenzen im Block zu schließen.
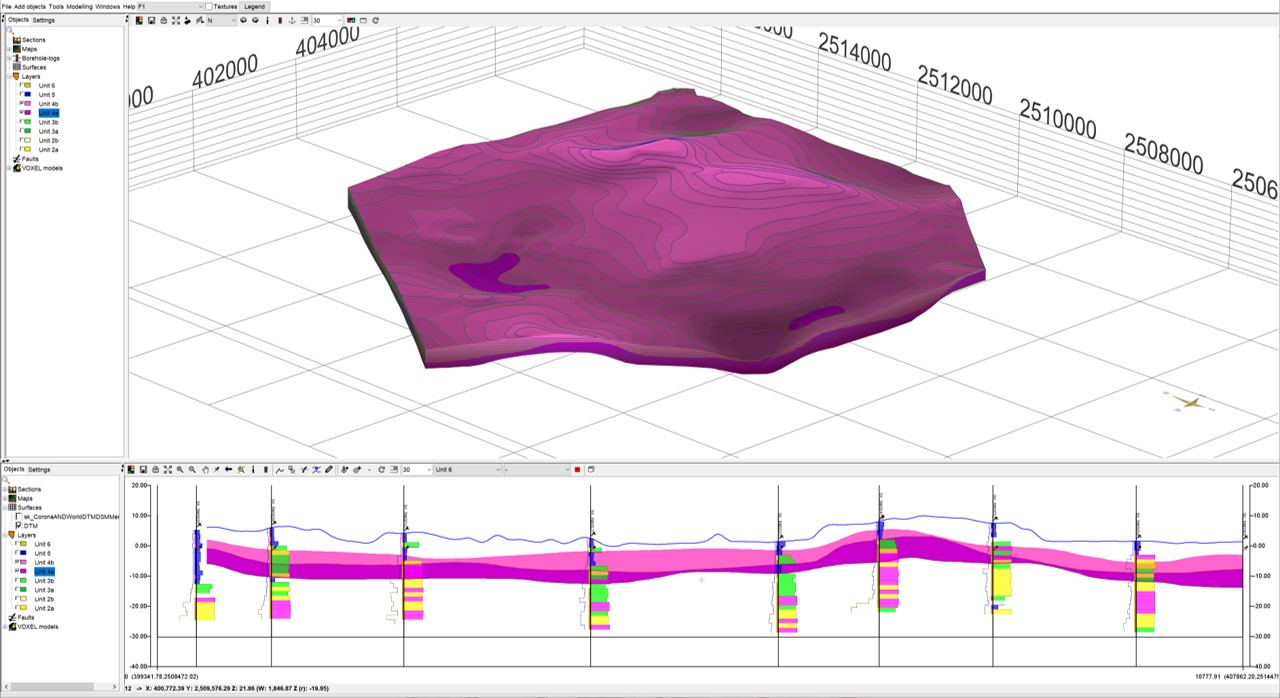
Um ein geologisches Schichtobjekt zu erstellen, muss die GVS-Datei in den Projekteinstellungen hinterlegt sein. Es ist auch zu empfehlen die Legendendatei ebenfalls bereits verfügbar zu haben. Auch dies machen Sie mit den Projekteinstellungen. Anschließend wird mit Add objects → Geological layer ein Dropdown-Menü geöffnet, in dem der geologische Layer aus der GVS-Datei ausgewählt wird. Falls keine GVS-Datei geladen ist, erscheint eine Fehlermeldung.
Nachdem ein Layer ausgewählt wurde, erscheint ein leeres Objekt im Objektbaum der 2D-Karte im Ordner Layers. Sein Symbol enthält die in der GLEG-Datei definierte Farbe. Ist keine Farbe assoziiert, stellt sich das Schichtobjekt grau dar.
Wenn das Strukturmodell in einem anderen Modellierungsprogramm erstellt wurde, ist es möglich, Ober- und Unterseite des Layers aus Grids oder GOCAD-TINs über Rechtsklick → Extra Functions zu importieren. Dies ermöglicht die Visualisierungsfunktionalitäten des SubsurfaceViewers für Fremdmodelle. Lesen Sie dazu ggfls. diesen Artikel.
Die Vorgehensweise für eine initiale Konstruktion einer Schichtverbreitung innerhalb eines geologischen Layerobjekts, wie sie bei der Modellierung eines Strukturmodells im SubsurfaceViewers nötig ist, ist unter Schichtverbreitung festlegen beschrieben.
¶ 5. Fault
Hier erfahren Sie Näheres zu den Objekt-Funktionen: Störungen.
Als Störung wird eine tektonische Trennfläche bezeichnet, entlang derer sich geologische Schichten gegeneinander verschieben.
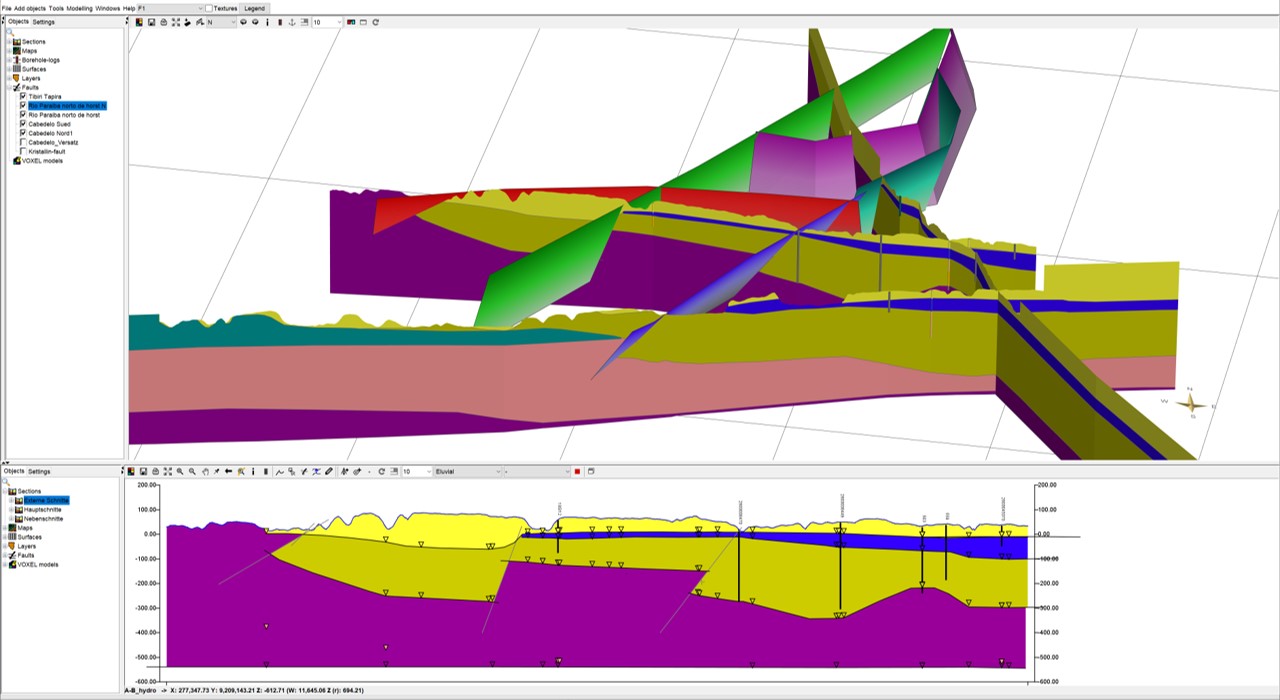
Der SubsurfaceViewer kann Verwerfungen in Form von Triangulationen implementieren. Wie bei triangulierten Flächen wird für eine geologische Störung/Fault ein leeres Objekt angelegt, das anschließend mit Rechtsklick → Extra Functions befüllt werden kann. Sie können die Störung direkt berechnen, ein Gocad-TIN-Objekt als Grundlage einladen und eine Störung in verschiedene Dateiformate auch wieder exportieren.
Sofern Sie die Störung nicht von außen zuladen, sondern selbst konstruieren wollen, können Sie den oben genannten Artikel zu den Objekt-Funktionen lesen.
Der SubsurfaceViewer ist, gemäß dem bisherigen Anwenderkreis, spezialisiert zur 3D-Kartierung von Lockersedimenten. Störungssysteme sind daher nicht vollständig entwickelt worden. Sie können sie zwar konstruieren und laden. Auch die Profilschnitte zeigen bei der Konstruktion der Linien an die Störungen angepasste Schichtpolygone. Jedoch fließen sie nicht in die reguläre Schichtberechnung mit ein. Beim Export der Profilschnitte in 3D-Shapes werden sie ebenfalls ignoriert. Daher wird empfohlen ein weiteres, darauf spezialisiertes Programm zu verwenden, falls Sie den SubsurfaceViewer nutzen möchten. Sie können uns auch gerne schreiben, wenn Sie das Gefühl haben, dass der Ausbau in unserer Weiterentwicklung berücksichtigt werden sollte.
¶ 6. Voxel model
Hier erfahren Sie Näheres zu den Objekt-Funktionen und dem Zuladen von Voxelmodellen: Voxelmodell.
Voxelmodelle sind raumfüllende Modelle, die um eine bestimmte XYZ-Koordinate jeweils einen Quader abbilden, welcher mit einem Wert belegt ist. Es sind also volumetrische Modelle. Im SubsurfaceViewer werden Sie vorwiegend für die Interpolation und Darstellung von räumlichen Parameterverteilungen verwendet oder um Schichtenmodelle (Layer) volumetrisch abbilden zu können.
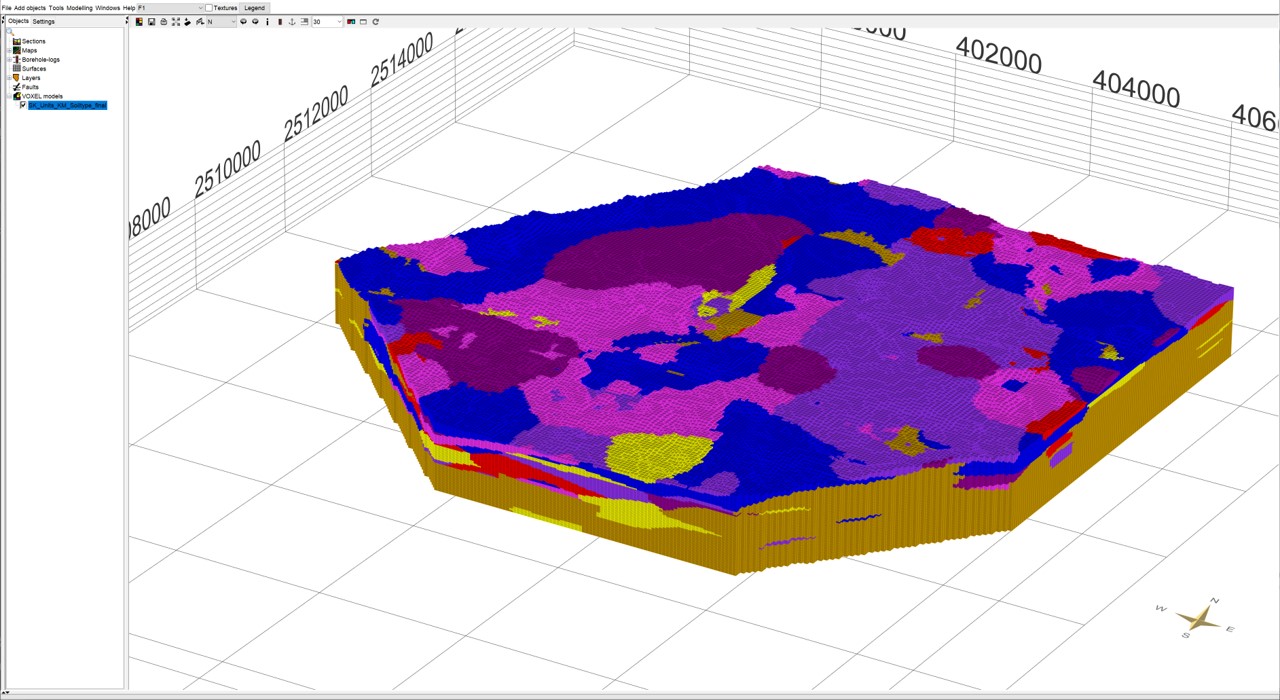
¶ 7. Raster map
Hier erfahren Sie Näheres zu den Objekt-Funktionen: Karten (Bildformat).
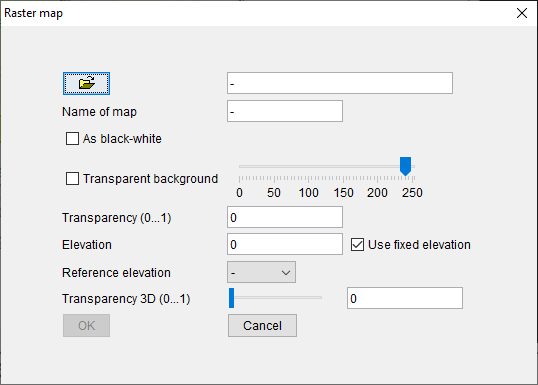
Mit Raster map kann eine gerasterte Bilddatei, beispielsweise eine topographische Karte im jpg-Format, in das Projekt eingeladen werden. Dafür muss zu der Bilddatei eine World-Datei existieren. Diese können Sie mit GIS-Applikationen, wie beispielsweise QGIS erstellen.
Die Karte kann in Schwarz-Weiß umgewandelt und/oder der Hintergrund transparent eingestellt werden. Die Transparenz der gesamten Karte kann separat für die 2D- und 3D-Ansicht eingestellt werden. Es kann eine Höhe für die Karte ausgewöhlt werden, die für die Ansicht in der 3D-View relevant ist. Es kann ein fester Höhenwert (Use fixed elevation) in Metern über NHN eingegeben werden, oder eine Referenzfläche gewählt werden (Reference elevation).
Hinweis: GeoTiffs können hierüber leider nicht eingeladen werden. Schreiben Sie uns, falls Sie das unbedingt und regelmäßig benötigen.
¶ 8. Shape file (*.shp)
Hier erfahren Sie Näheres zu den Objekt-Funktionen: Shapes.
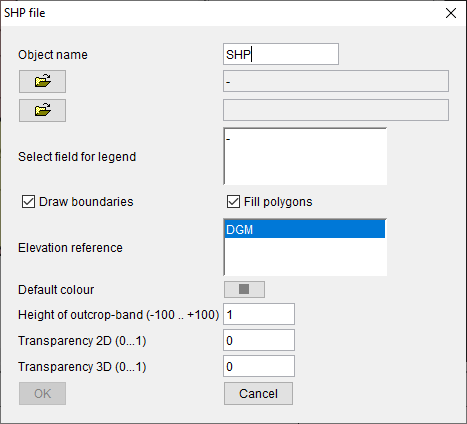
ESRI Shape-Dateien können als Punkt-, Linien- oder Polygonshape geladen werden. Es können 2D- und 3D-Shapes für Linien und Polygone eingeladen werden. In beiden Fällen stellen sich die Objekte initial als 2D-Linien oder Polygone (wenn lateral) in der Kartenansicht dar. Eine 3D-Ansicht erfordert entweder die Verwendung des Rechtsklick-Kontextmenüs und der dort befindlichen Funktion zur 3D-Ansicht (2D-Shapes) oder es handelt sich bereits um 3D-Shapes.
Lesen Sie den oben verlinkten Artikel, um mehr über Shapes im SubsurfaceViewer zu erfahren.
¶ 9. Geometry2D
Hier erfahren Sie Näheres zu den Objekt-Funktionen: Geometry2D.
Bei Geometry2D handelt es sich um ein SubsurfaceViewer spezifisches Objekt für das Zeichnen von Linien und Polygonen. Dieses Objekt ist vor allem für die Konstruktion von Schichten über Strukturkarten relevant.
Es kann aber auch zum raschen Filtern von 2D- und 3D-Rasterdaten oder zum Markieren als Hilfestellung während der Modellierung herangezogen werden.
Zunächst wird über Add objects ein leeres Objekt erstellt, das anschließend über das Rechtsklick--Menü mit Daten gefüllt bzw. bearbeitet werden kann. Sie können auch Polygone und Linien aus Shapes dazuladen und in diesem Objekt weiter bearbeiten. Das Geometry2D Objekt kann hernach wieder als Shape (ESRI) exportiert werden. Lesen Sie dazu einfach den oben verlinkten Artikel.
¶ 10. OBJ-3D
Hierunter können Daten aus anderen 3D-Konstruktionsprogrammen in *.obj- und *.stl-Formaten eingeladen werden.
Sie können beispielsweise 3D-Stadtmodelle zu einem erstellten geologischen Modell hinzuladen und in der 3D-Ansicht gemeinsam anschauen. Sie müssen jedoch entweder dafür sorgen, dass das eingeladene Objekt georeferenziert ist, oder aber ihr Modell mit relativen Koordinaten erstellt haben, die zu dem zugeladenen OBJ-3D Objekt passen.
Bitte beachten Sie, dass OBJ-3D Objekte im SubsurfaceViewer ausschließlich eine 3D-Ansicht besitzen. In Profilschnitten und in der 2D-Karte sind sie nicht sichtbar, weshalb sie auch nur im 3D-Objekt-Baum erscheinen.
Beim Laden werden Sie gefragt, ob Sie die Y-Achse zur Z-Achse konvertieren wollen. In der Regel ist dies für eine richtig orientierte Ansicht mit Ja zu bestätigen. Sie haben über die Rechtsklick-Menü -> Settings des Objektes die Möglichkeit zwischen Fläche und Netz für eine Ansicht hin- und herzuschalten sowie eine allgemeine Färbung der Flächen auszuwählen, denen in der Datei keine weitere Färbung zugewiesen ist. Mit Werten zwischen 0 und 1 legen Sie die Transparenz der Flächen fest.
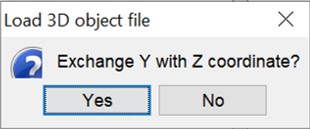
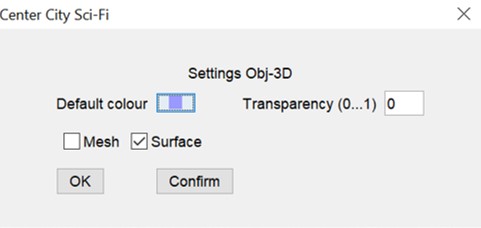
Im unten gezeigten Beispiel haben wir ein Fantasy-Beispiel verwendet, welches Sie hier zum Testen kostenfrei herunterladen können.
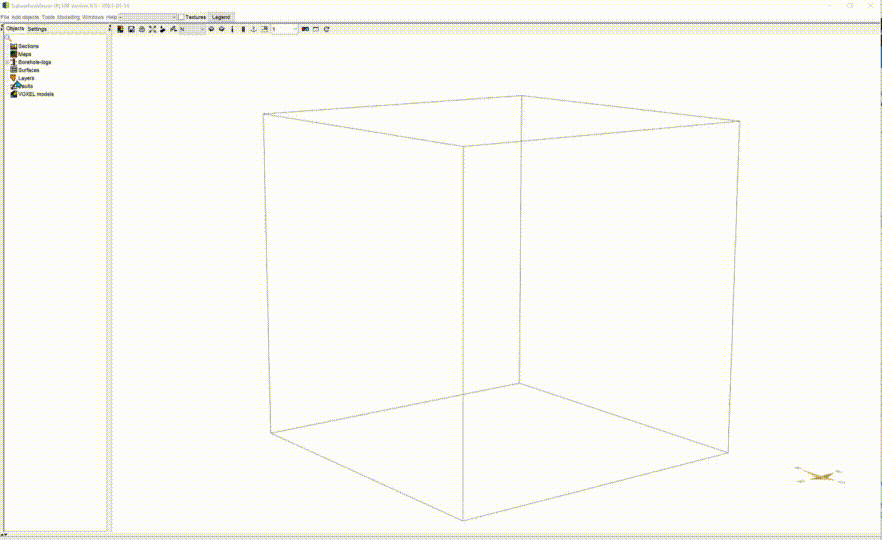
¶ 11. Boreholes (*.bid/*.blg)
Hier erfahren Sie Näheres zu den Objekt-Funktionen: Bohrungen.
Bohrungen im SubsurfaceViewer sind immer vertikale Logs, da dies für unseren Anwenderkreis bislang völlig ausreichend war. Logs mit Ablenkung und Schiefe oder horizontalem Verlauf können nicht über diese Funktion dargestellt werden. Wenn Sie das aber unbedingt müssen und wie Sie das mit Tricks und Handarbeit sowie ein paar Kompromissen erreichen könnten, haben wir hier verlinkt. Schreiben Sie uns gerne, wenn Sie denken, dass hier die Funktionalitäten für unsere weiteren Entwicklungen ausgebaut werden sollten.
Bohrlochdaten werden i.d.R. über mindestens zwei Dateien in den SubsurfaceViewer geladen. Eine Stammdatendatei als *.bid und eine Beschreibungsdatei als *.blg. Die Stammdatei laden Sie mit Borehole master data und die Schichtbeschreibungen mit Layer description. Beides sind einfache Tabstopp-getrennte ASCII-Textdateiformate. Das Laden von Bohrlöchern in das SubsurfaceViewer-System führt zu Bohrlochobjekten (unter Maps) und den zugehörigen Bohrloch-Logs.
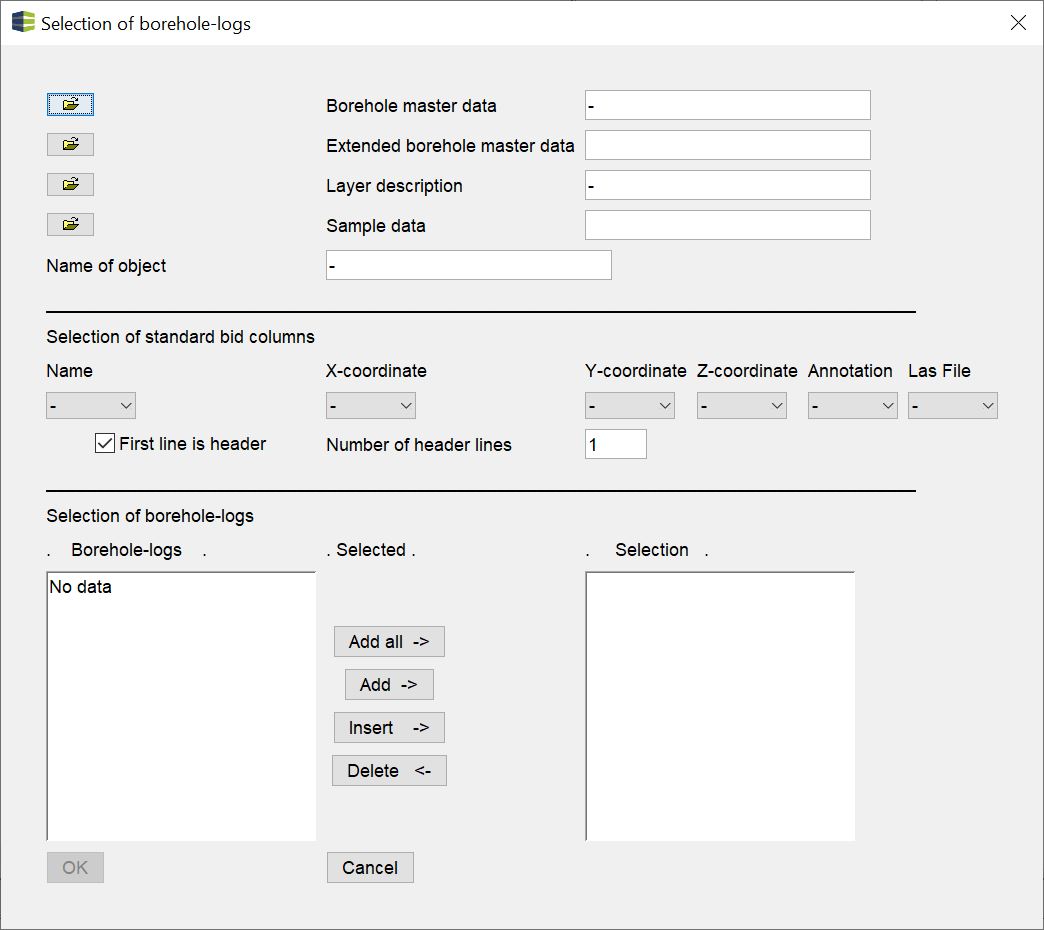
Zusätzlich können Sie auch unter Extended borehole master data eine *.ebid-Datei laden, die separat Metadaten zu den Bohrungen enthält, wie etwa Datum, Bohrfirma, Qualitätsprüfung und ähnliches. Unter Sample data können Sie eine *.plg hinzu laden, die für bestimmte Tiefenintervalle an den jeweiligen Bohrpunkten noch numerische Messwerte enthalten.
Sie können in dem Abschnitt darunter die Spalten aus der *.bid-Datei auswählen, die die jeweilig relevanten Informationen enthalten sowie die Anzahl von Kopfzeilen angeben.
Alle Einträge werden beim Laden einer *.bid in der Liste links zu sehen sein. Mit einer Markierung können Sie dann mit dem Add ->-Knopf die ausgewählten Bohrungen zuladen. Sie können aber auch mit Add all -> gleich alle Bohrungen auswählen. Ausgewählte Bohrungen erscheinen in der Liste rechts. Mit Insert -> wird eine Bohrung an die Position der Liste eingefügt, wo Sie sich gerade mit der Maus befinden. Das dient lediglich zu Ihrem Überblick. Mit Delete -> können Sie natürlich auch in der rechten Liste ausgewählte Bohrungen wieder entfernen.
Tipp: Sie können die Stammdaten von Felddaten (*.bid) auch ohne jegliche Zusatzinformation laden. Dann können Sie die Lokationen mit Ihren Namen in der 2D-View sowie in den Profilschnitten darstellen. Sie erhalten nur keine Tiefeninformationen.
Wenn Sie allerdings Schichtinformationen zu dieser *.bid bereits durch die Datei in den Projekteinstellungen geladen haben, benötigen Sie kein zweites Zuladen dieser *.blg Datei an dieser Stelle. Die Datei mit den Schichtinformationen in den Projekteinstellungen wird als global gültig interpretiert und daher immer auf Schlüssel abgefragt.
Hinweis:
Der SubsurfaceViewer braucht bei Koordinaten- oder Höhenwerten, wie hier in den Spalten B bis D, zwingend einen Punkt (.) als Dezimaltrennzeichen, andernfalls tritt ein Fehler beim Einladen der Bohrdaten auf.
Auf Deutsch eingestellte Tabellenprogramme (wie z.B. MS Excel) nutzen hingegen standardmäßig ein Komma als Dezimaltrennzeichen. Es muss also entweder die entsprechende Exporteinstellung gewählt oder grundsätzlich die Einstellung des Programms auf Komma als Dezimaltrennzeichen geändert werden.
¶ 12. Create new cross section
Hier erfahren Sie Näheres zu den Objekt-Funktionen: Profilschnitte.
Mit diesem Werkzeug wird ein neuer Profilschnitt angelegt. Es wird ein Name vergeben und der leere Profilschnitt ist unter „Sections“ zu finden. Ein Praxisbeispiel finden Sie hier.
¶ 13. Section (*.bid/*.blg)
Hier erfahren Sie Näheres zu den Objekt-Funktionen: Profilschnitte.
Im Gegensatz zu Create new cross section kann mit Section (*.bid/*.blg) ein Profilschnitt erstellt werden, in den bereits Bohrpunkte eingebunden sind. Das Fenster zur Erstellung des Objekts entspricht dem beim Hinzufügen einer Bohrpunktkarte (Boreholes (*.bid/*.blg)). Der Verlauf des Profilschnitts wird entlang der Reihenfolge der Bohrungen in der rechten Liste Selection angelegt.