Sie laden Karten oder Satellitenbilder im Bildformat über die Hauptmenüleiste -> Add objects -> Raster Map.
Wichtiger Hinweis: Sie müssen hierfür unbedingt einen begleitenden World-File vorliegen haben.
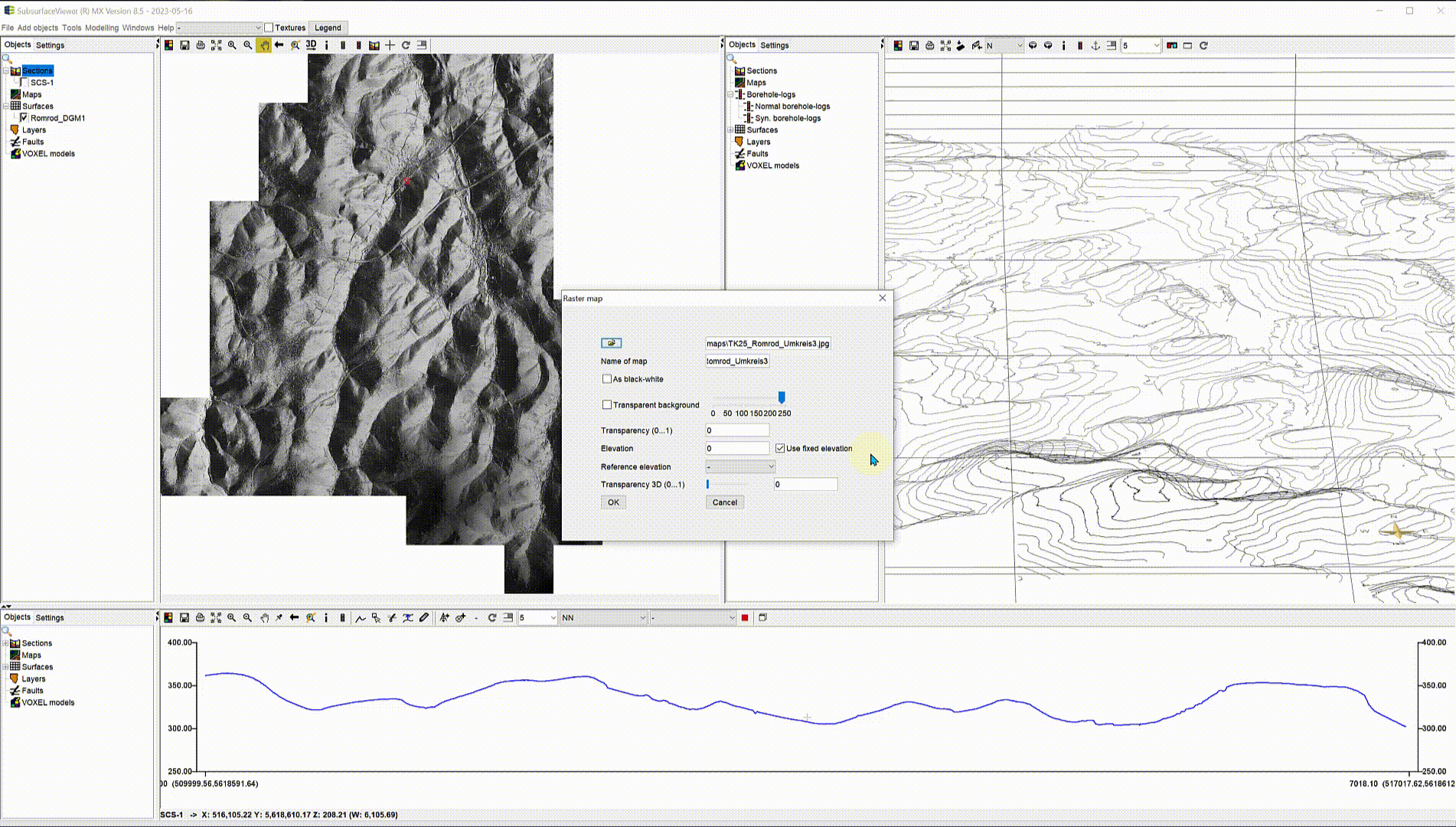
Schauen Sie sich auch den Artikel Höhenraster mit einer topographischen Karte an.
Hinweis: Die eingeladene Karte im Beispiel ist die DTK100 (WMS-Dienst) vom Hessischen Landesamt für Bodenmanagement und Geoinformation und steht hier via GIS zum Download zur Verfügung. Das benutzte Höhenmodell für die 3D-Ansicht ist aus den ATKIS®-DGM1-Daten (Quelle) des Vogelsbergkreises generiert worden.
¶ Settings
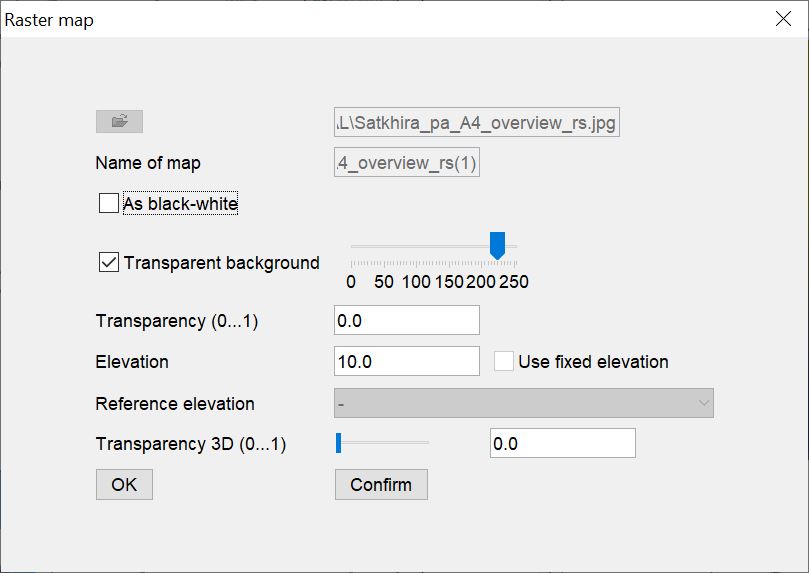 Einstellungen für Karten sind im SubsurfaceViewer einfach gehalten:
Einstellungen für Karten sind im SubsurfaceViewer einfach gehalten:
Sie können eine Karte schwarz-weiß darstellen, indem Sie ein Häkchen bei As black-white setzen.
Mit Transparent background und dem rechts befindlichen Schieberegler können Sie bestimmte Farbwerte vollständig transparent schalten. Meistens ist die Hintergrundfarbe bei Karten heller als beispielsweise Markierungen oder Straßen. Mit dem Regler setzen Sie den RGB-Grenzwert fest. Alle Farbwerte kleiner als der Grenzwert werden dargestellt, alle höheren werden transparent geschaltet - also im Grunde ausgeblendet. So können Sie beispielsweise Straßen oder bestimmte Merkmale einer Karte über einem anderen Hintergrund der 2D-View, beispielsweise einem Höhenraster, darstellen ohne interessante Informationen zu überdecken.
Mit *Transparency (0...1) legen Sie einen Transparenzwert fest, der für die gesamte Karte gültig ist. 0 bedeutet opak, 1 entspricht einer vollständigen Transparenz.
Wenn Sie die Karte in der 3D-View gemeinsam mit Ihren Daten anschauen wollen, setzen Sie gleich beim Einladen der Karte (!) entweder einen fixen absoluten Höhenwert (z.B. m NN) und ein Häkchen bei Use fixed elevation. Oder Sie definieren eine Reference elevation. Hierzu wählen Sie aus der Dropdown-Liste einfach eine bereits im Projekt vorhandene Oberfläche (Raster/TIN) und deaktivieren das Häkchen bei Use fixed elevation. Somit legen Sie quasi die Karte auf die ausgewählte Oberfläche.
Mit Transparency3D können Sie noch einen Transparenzwert der Karte für die 3D-Ansicht angeben. 0 = opak, 1 = vollständig transparent.
Achtung: Die Referenzfläche oder Höhe lässt sich bei einer geladenen Karte nicht mehr ändern. Sie müssen diese Einstellungen also schon beim Ladefenster setzen!