Wichtiger Hinweis: Sie können im SubsurfaceViewer die Flächen von Störungssystemen leicht und intuitiv erstellen. Sie erhalten dann jeweils eine Triangulation zurück. Wenn Sie Schnitte manuell und mit Störungssystemem erstellen, werden die entstehenden Schichtpolygone auch an den Schnitten entsprechend zur Visualisierung angepasst.
Aber Achtung: Eine finale Schichtunterkanten-Berechnung aus konstruierten Profilschnitten im SubsurfaceViewer berücksichtigt keine Störungssysteme mehr. Sie können also mit dem SubsurfaceViewer keine Modelle mit Störungen sauber berechnen. Sie müssen hierzu auf andere Applikationen zurückgreifen. Wir haben bislang keine Nutzer im Festgesteinssektor gehabt, so dass eine Entwicklung sich nicht finanziert hätte. Bitte kommen Sie mit uns ins Gespräch, wenn Sie uns zu unterstützen wünschen, um hier aufzurüsten.
Sie laden Störungen in der Hauptmenüleiste unter Add objects -> Fault ein.
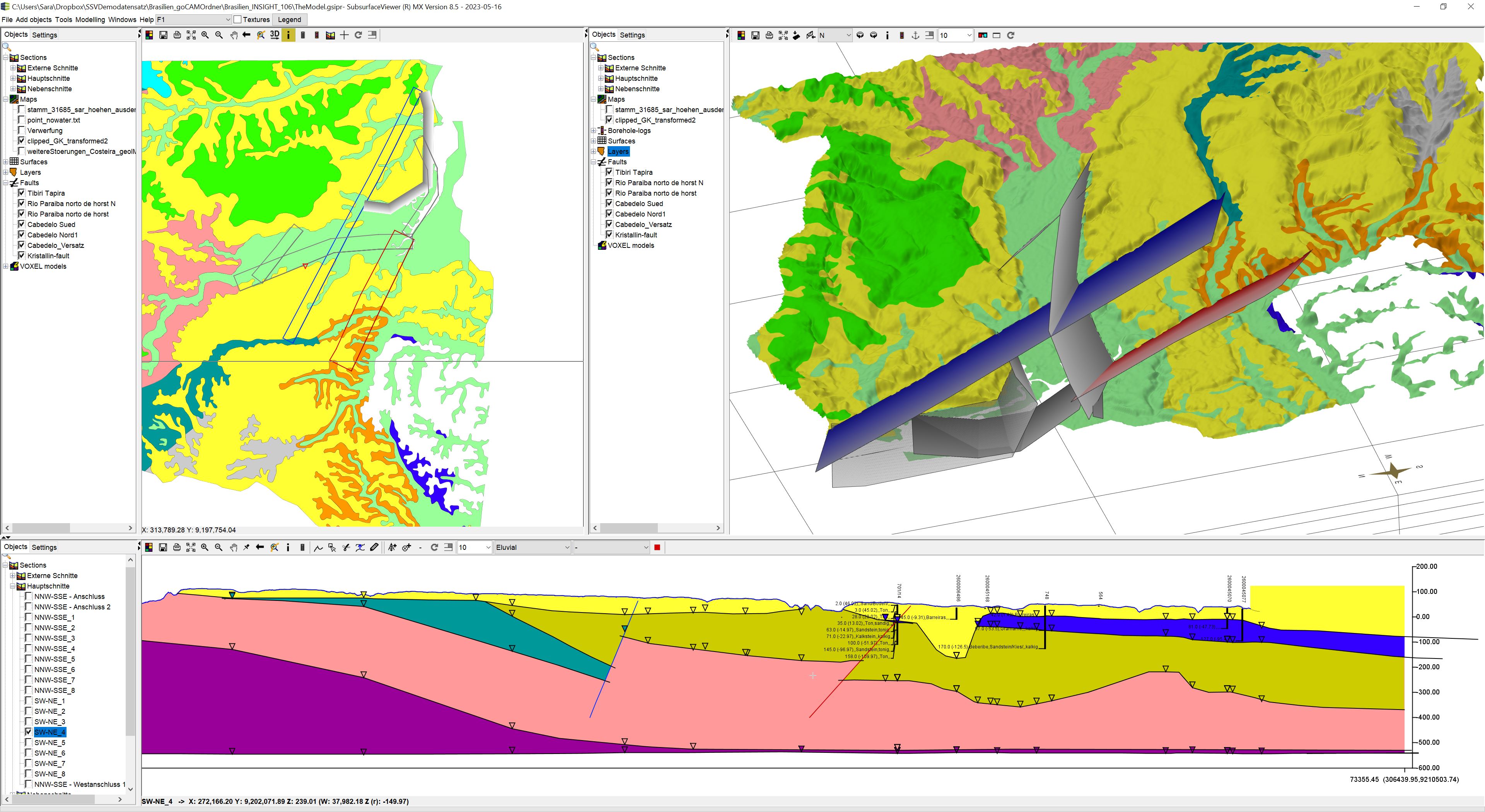
Hinweis: Das gezeigte Modellbeispiel ist im Rahmen des goCAM-Forschungsprojektes zur Vorbereitung einer Nutzung mit FEFLOW.
¶ Störung erstellen
Mit folgendem Workflow können Sie Störungen erstellen:
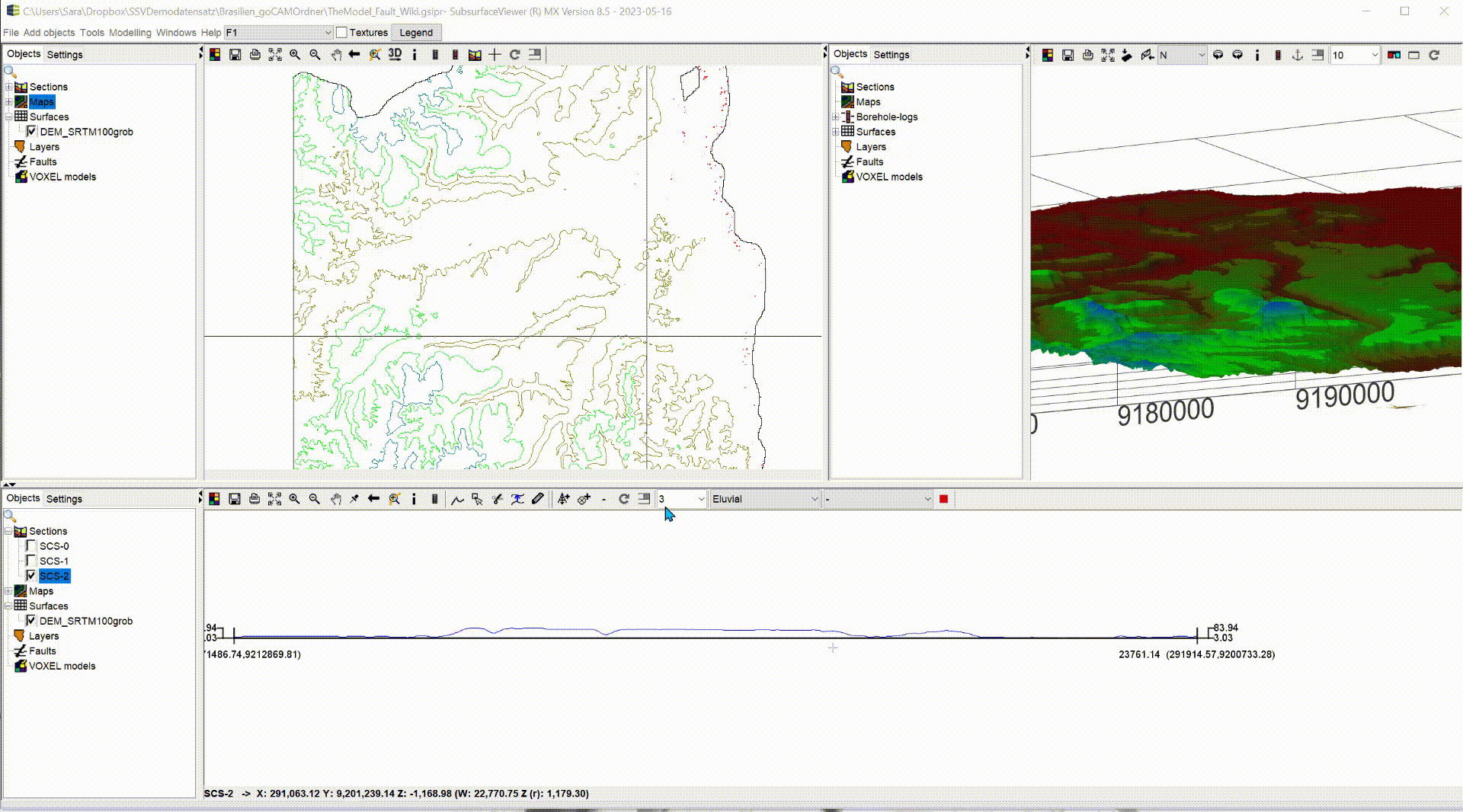
-
Sobald Sie die Funktion im Menü aufrufen, wird sich Ihnen ein kleiner Dialog öffnen, in dem Sie den Namen der Störung festlegen. Wenn Sie dies bestätigen entsteht zunächst einmal nur ein Eintrag im 2D-Objekt-Baum in der Kategorie Faults. Da dieses Objekt eine Triangulation ist, ist es zunächst leer. Es sind ja bis jetzt noch keine Koordinaten oder sonstige Parameter für eine Berechnung übergeben worden.
-
Jetzt klicken Sie mit einem Rechtsklick auf den Namen im 2D-Objekt-Baum und schalten unten im Menü das Objekt mit Switch on edit zur Bearbeitung frei. Oben in der Werkzeugleiste des 2D-Fensters erscheint daraufhin eine weitere Werkzeugleiste zum Zeichnen. Die Erläuterung dieser Leiste kann hier nachgeschlagen werden. Sie zeichnen nun mit dem Zeichnen-Tool die Verlaufslinie der Störung in die 2D-Karte. Mit einem Doppelklick schließen Sie die Linie ab. Dann deaktivieren Sie das Editieren des Objekts in der gleichen Weise, wie Sie es aktiviert haben.
-
Nun öffnen Sie erneut das Rechtsklick-Kontextmenü der Störung und wählen Extra functions -> Calculate fault. In dem sich öffnenden Dialog tragen Sie die Parameter der Störung ein. Mit Upper reference elevation können Sie eine absolute Höhe der oberen Flächenkante bestimmen. Die Angabe ist immer in Meter zu verstehen. Wenn Sie unter Upper reference surface eine Oberfläche als Raster oder TIN definieren, dann wird diese als Referenzhöhe der Störungsoberkante bevorzugt. Sie nutzen dazu den Knopf -?- und es öffnet sich ein Dialog mit einer Liste der geladenen Oberflächen im Projekt, aus der Sie eine auswählen können. Falls Sie einmal fälschlicherweise eine Referenz-Fläche gesetzt haben, öffnen Sie einfach wieder den -?--Dialog und drücken auf Cancel. Dann wird die Referenzfläche gelöscht. Mit Lower reference elevation setzen Sie die absolute Höhe (z.B. NN) der Störungsflächen-Unterkante.
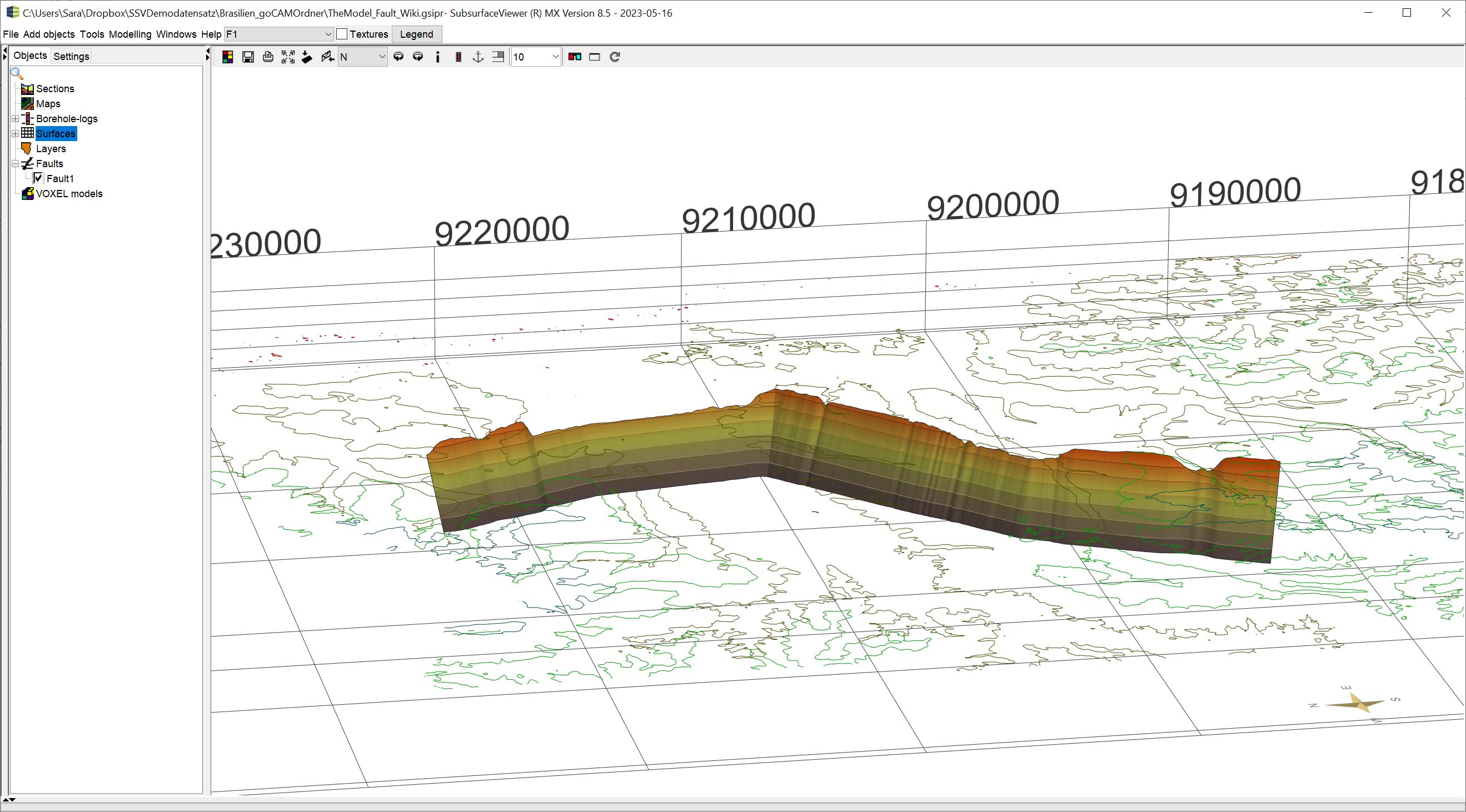
Die Referenzhöhen der Unter- und Oberkante werden nur an den gesetzten Knotenpunkten der gezeichneten Störungslinie in der 2D-View gesetzt! Das bedeutet, je dichter die Linienknoten Ihres Störungverlaufes sind, desto genauer wird die Oberkante der Störung, wie im Bild zu sehen ist. Die Verlaufslinie der Störung können Sie auch automatisch verdichten lassen. Sie schalten das Störungsobjekt dazu wieder zum Editieren frei, klicken mit dem -Button und einem Rechtsklick auf die Linie und wählen Populate line. Sie geben in das sich öffnende Feld den Zielabstand der Knoten ein, z.B. 50 Meter, und bestätigen. So wird alle 50 Meter ein Knotenpunkt auf dem Verlauf der Linie automatisch erzeugt.
-Button und einem Rechtsklick auf die Linie und wählen Populate line. Sie geben in das sich öffnende Feld den Zielabstand der Knoten ein, z.B. 50 Meter, und bestätigen. So wird alle 50 Meter ein Knotenpunkt auf dem Verlauf der Linie automatisch erzeugt.
Bei Dip angle setzen Sie den Winkel des Einfallens der Störung aus der Horizontalen. Mit revise lefwards, revise rightwards legen Sie die Richtung fest, in die die Störung von der Linie aus gesehen fällt. Mit Blick auf Norden entspricht Revise rightwards nach Osten bzw. Süden, je nachdem wie die Fläche verläuft. Revise leftwards fällt die Störung dann respektive nach Norden bzw. Westen ein. -
Wenn Sie mit OK bestätigen, wird die Fläche als Triangulation berechnet. Sie sehen bei Aktualisierung der 2D Karte dann die Verlaufslinien der Störungsober- und auch -unterkante. Im aktualisierten Profilschnitt sehen Sie die Störung als Linie und in der 3D-View die Fläche im Ganzen.
¶ Settings
Die Settings des Störungsobjektes öffnen Sie mit dem Rechtsklick-Kontextmenü im 2D-Objektbaum. Hiermit haben Sie verschiedene Einstellungsmöglichkeiten für die Darstellung der Triangulation. Diese kommen Ihnen vielleicht bekannt vor, wenn Sie sich bereits mit Schichten und triangulierten Flächen auseinander gesetzt haben. Im oberen Abschnitt des Dialogfeldes setzen Sie die 2D-Settings und darunter die Einstellungen für die 3D-View.
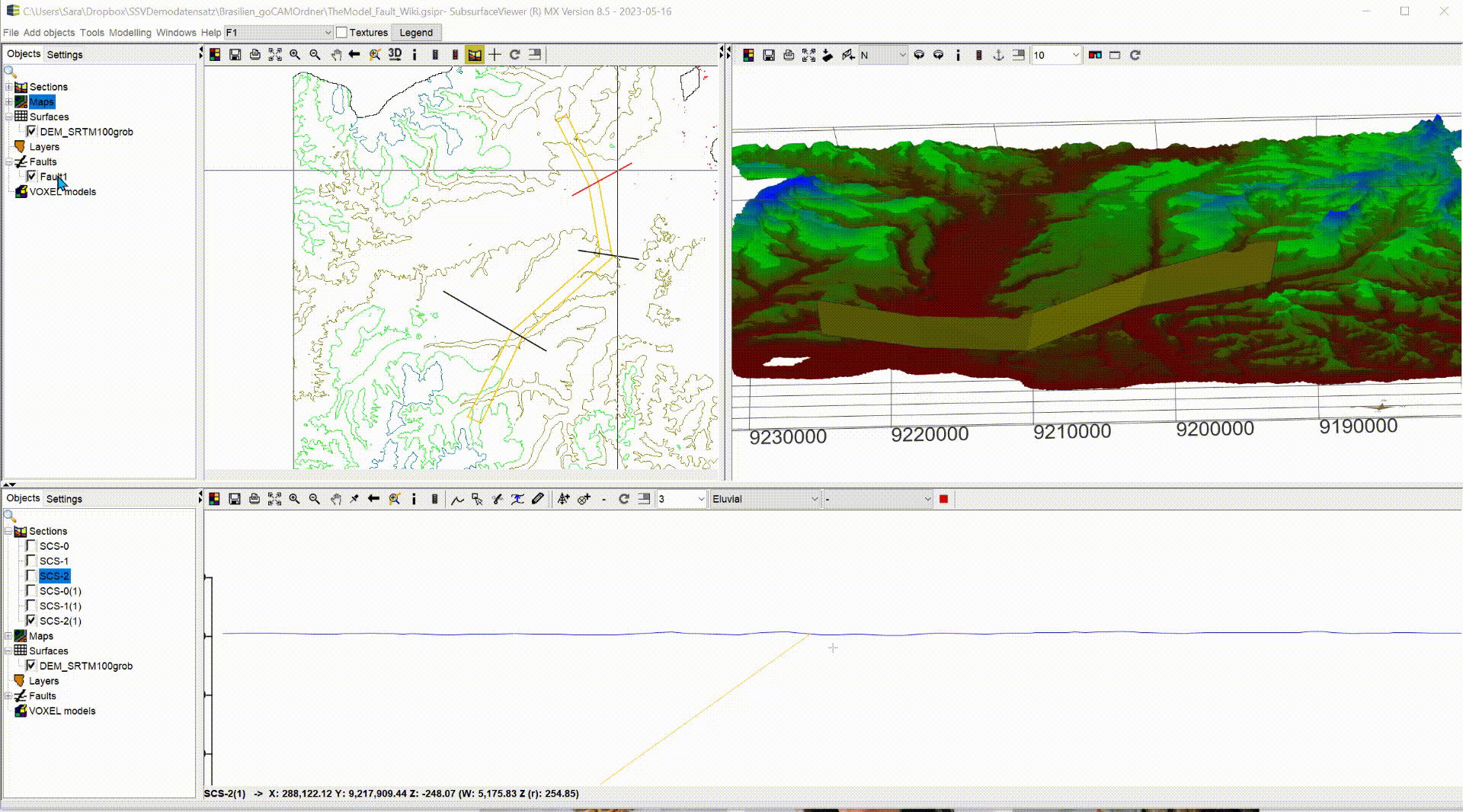
2D:
- Envelope: Zeigt die Verlaufslinien der Störungsober- und -unterkante in der 2D-View.
- Contours: Hiermit aktivieren Sie eine Isolinienberechnung der Fläche. Sie müssen dazu noch im Textfeld dahinter den Abstand der Isolinien in Meter angeben (Contour interval).
- TIN: Sie lassen sich die Dreiecksvermaschung der Fläche in der 2D-View darstellen.
- Colour2D: Sie definieren die Farbe der Störungslinie in der 2D-View sowie im Profilschnitt.
3D:
- Colour scheme: Sie definieren einen Farbverlauf vom niedrigsten zum höchsten Punkt der Störung anhand 3 Farbeinträgen.
- Transparency 3D(0...1): Sie tragen einen Transparenzwert für die 3D-Darstellung der Fläche ein. 0 = opak, 1 = vollständig transparent.
- Belts: Sie zeigen die Ströungsfläche nur als Bänder entlang jeder zweiten Isolinie. Sie müssen also für diese Funktion Isolinien berechnet haben.
- Boundary: Sie zeigen die Umrandung der Fläche auch in 3D.
- Type of view in 3D: Hier schalten Sie verschiedene Flächen-Darstellungen aktiv.
¶ Funktionen
Über das Rechtsklick-Kontextmenü im 2D-Objektbaum haben Sie noch weitere Optionen zur Verfügung. Die meisten dieser Funktionen sind allgemeine Objektfunktionen deren Arbeitsweise Sie in [diesem Artikel] nachschlagen können.
Übrigens: Mit Extra functions -> Calculate fault können Sie Ihre Störung zu jeder Zeit neu berechnen.
Über Extra functions -> Load GOCAD Tin können Sie in ein leeres Störungsobjekt auch direkt eine extern erstellte Ströungsfläche als GOCAD Tin laden. Genauso können Sie unter Extra functions -> Export... Ihre hier erstellte Fläche exportieren. Über die möglichen Formate können Sie [hier] nachlesen.