Sie erstellen ein TIN in der Hauptmenüleiste unter Add objects -> Triangle mesh (TIN) ein.
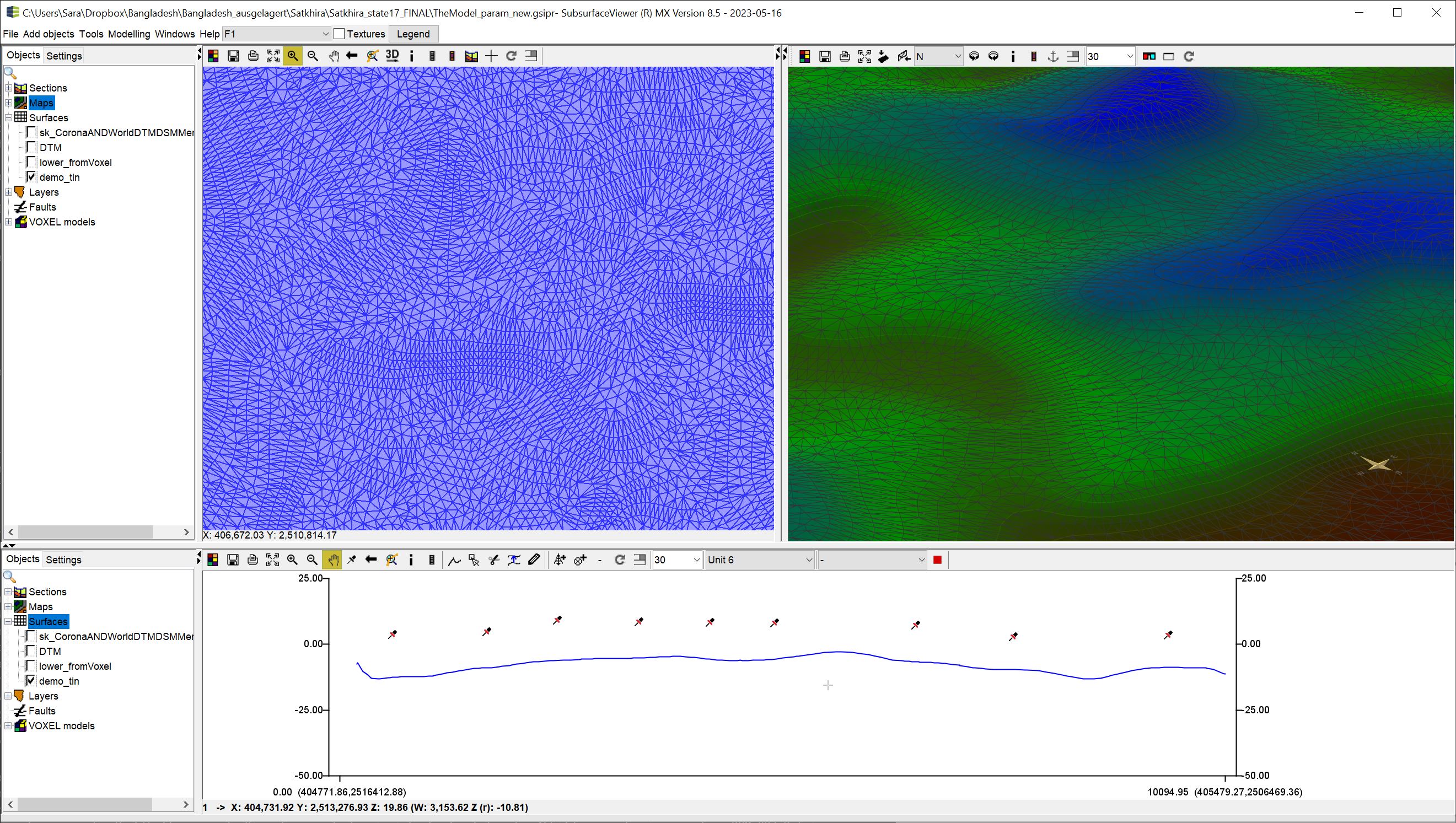
Ein TIN ist eine Dreiecksvermaschung. Es enthält im SubsurfaceViewer auch stets ein Umrandungspolygon.
Hinweis: Die Dreiecksvermaschung wird im SubsurfaceViewer immer mit der Delaunay-Methode berechnet.
Wenn Sie das Laden eines TIN-Objektes getriggert haben, erscheint ein kleines Popup-Fenster, wo Sie zunächst nur den Namen des Objektes definieren und bestätigen.
Das TIN-Objekt erscheint im 2D-Objektbaum unter der Kategorie Surfaces.
¶ Triangulation erstellen
Sie können TINs immer durch Zuladen von XYZ-Daten aus verschiedenen Formaten berechnen lassen. Sie müssten hierzu das Rechtsklick-Kontextmenü nutzen und dann das Untermenü Extra functions.
Hinweis:
Bevor ein TIN-Objekt erstellt wird, muss die Eingabe des minimalen Punktabstandes, der in den Projekteinstellungen festgelegt wird, bedacht werden. Punkte mit Abständen unterhalb dieses Minimums werden bei der Interpolation ignoriert. Dadurch wird sichergestellt, dass die Dreiecke an einigen Stellen des Modells nicht unverhältnismäßig klein werden.
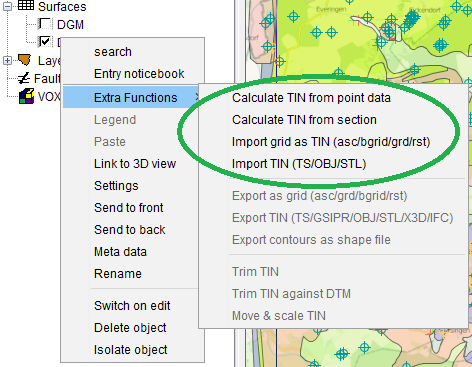
- Mit Calculate TIN from point data kann aus verschiedenen Dateiformaten mit XYZ-Punktdaten eine TIN-Oberfläche berechnet werden.
- Mit Calculate TIN from section, können Oberflächen aus Schichtunterkanten/Linien modelliert werden, die innerhalb von Profilschnitten zur Interpolation verwendet werden. Die Scheitelpunkte (Knotenpunkte) der konstruierten Linien werden als Eingabe für die Triangulation genutzt. Die Linien müssen in jedem konstruierten Profilschnitt den gleichen Namen tragen, der dann im Feld Line name in sections ausgewählt wird. Anschließend wird jeder Linienscheitelpunkt in diesen Schnitten verwendet, um daraus ein TIN-Objekt zu berechnen.
- Mit Import grid as TIN werden die Informationen aus Gitterrasterdateien in das TIN-Objekt geladen. Für die Konvertierung dieser gleichmäßigen Rasterdaten werden zwei Dreiecke für jede Zelle eines Gitters gebildet. Dafür stehen dem eingebauten Algorithmus zwei Optionen zur Verfügung - linkes unteres und rechtes oberes Dreieck oder linkes oberes und rechtes unteres Dreieck. Daher ist die Umwandlung nicht eindeutig. Die folgende Abbildung zeigt das Schema der zweiten Möglichkeit.
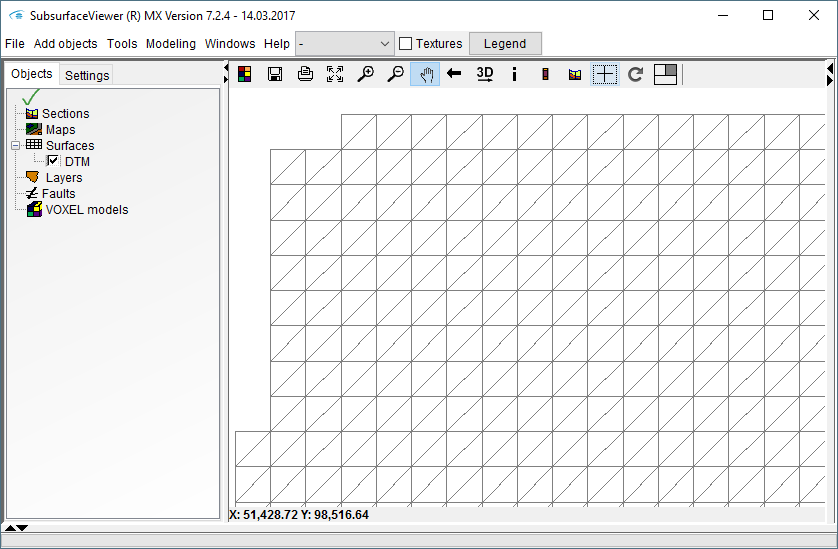
- Mit Import TIN können TIN-Oberflächen bzw. Shells eingeladen werden, die in einer anderen Software erstellt wurden, beispielsweise in GOCAD.
Neben den Optionen für Smoothing und Refining kann ein minimal border angle eingegeben werden. Wenn Höhendaten mit einer unregelmäßigen Hülle vorliegen, kann es hilfreich sein, diesen Mindestgrenzwinkel zuzuweisen. Standardmäßig ist er auf Null eingestellt und kann von 0 bis 44,99 Grad geändert werden. Die Auswirkung des gewählten Randwinkels ist in einigen Fällen sehr stark, insbesondere wenn die Punkthülle unregelmäßig oder mäanderförmig ist. In der folgenden Abbildung wurde eine reguläre DGM XYZ-Datei zur Triangulation verwendet, deren Rand nicht viereckig ist. Der Randwinkel dominiert die Oberflächenränder erheblich.
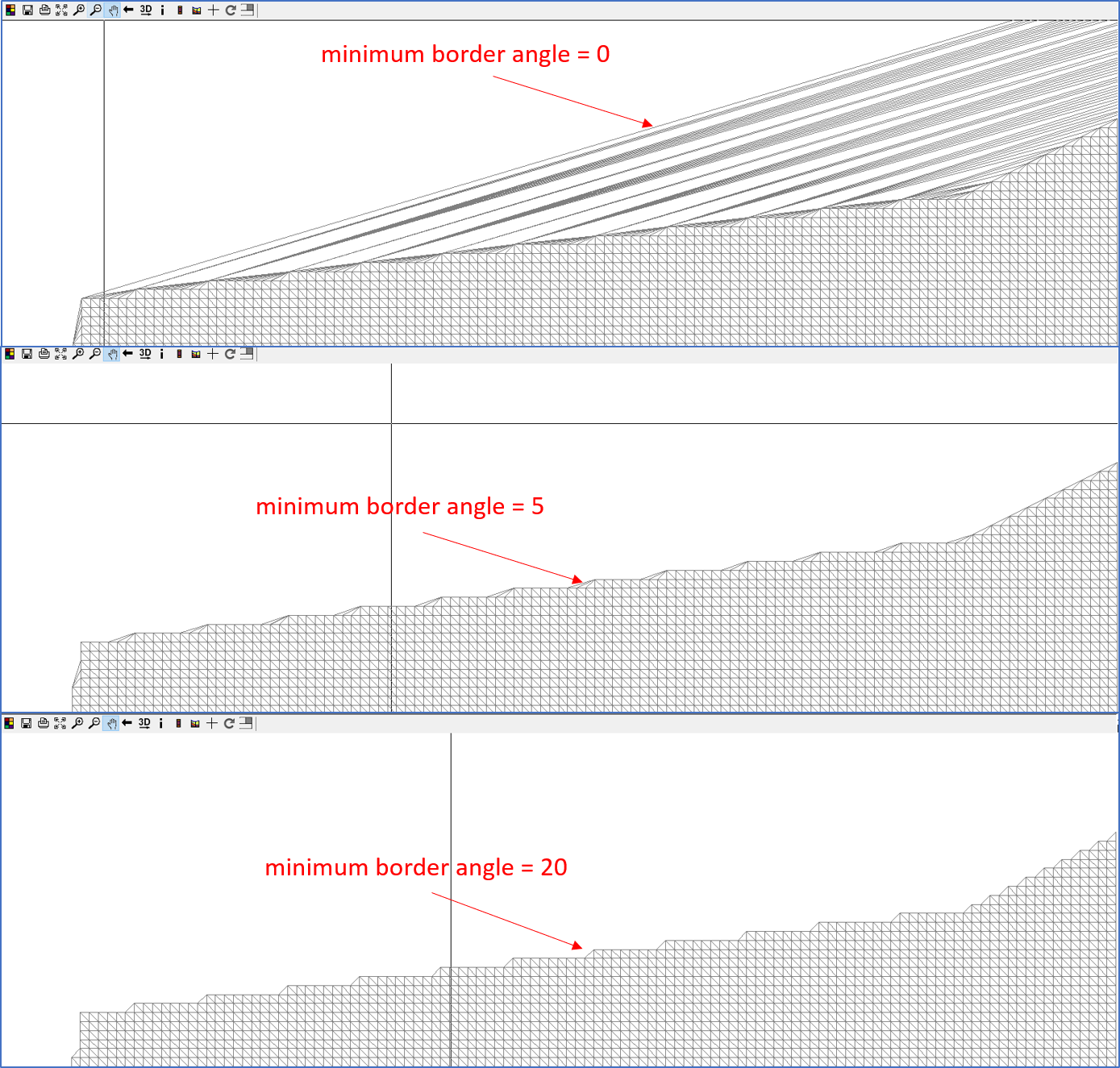
Übrigens: Sie können ein TIN auch direkt aus einem Geometry2D-Objekt erzeugen. Nutzen Sie aus dem Kontextmenü des Geometry2D-objektes einfach die Funktion Create TIN.
¶ Smoothing und Refinement
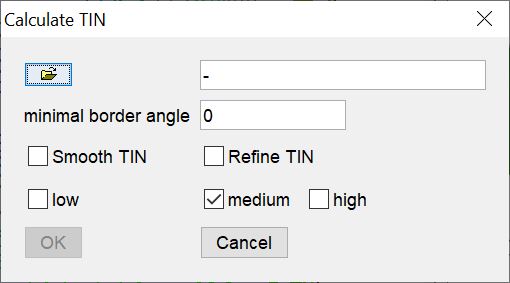
Hier werden nach einer initialen Triangulation über die geladenen Höhenpunkte die entstandenen Dreiecke nochmals unterteilt.
Beim Refinement werden die Mittelpunkte der Dreiecke berechnet und dem original Punktdatensatz wieder hinzugeführt. Dann wird erneut eine Triangulation aus dem aufgestockten Punktdatensatz erstellt. Je nachdem ob Sie für das Refinement low, medium oder high definiert haben, wird dieser Vorgang unterschiedlich oft wiederholt. Bei high können also z.T. recht kleine Dreiecke entstehen. Sind Dreieckskanten jedoch viel zu klein im Ergebnis, wird nicht weiter unterteilt.
Beim Smoothing kommt der Clough-Tocher-Algorithmus zum Einsatz. Auch hier bestimmen Sie den Grad der Dreiecksunterteilung mit den Einstellungen low, medium, high.
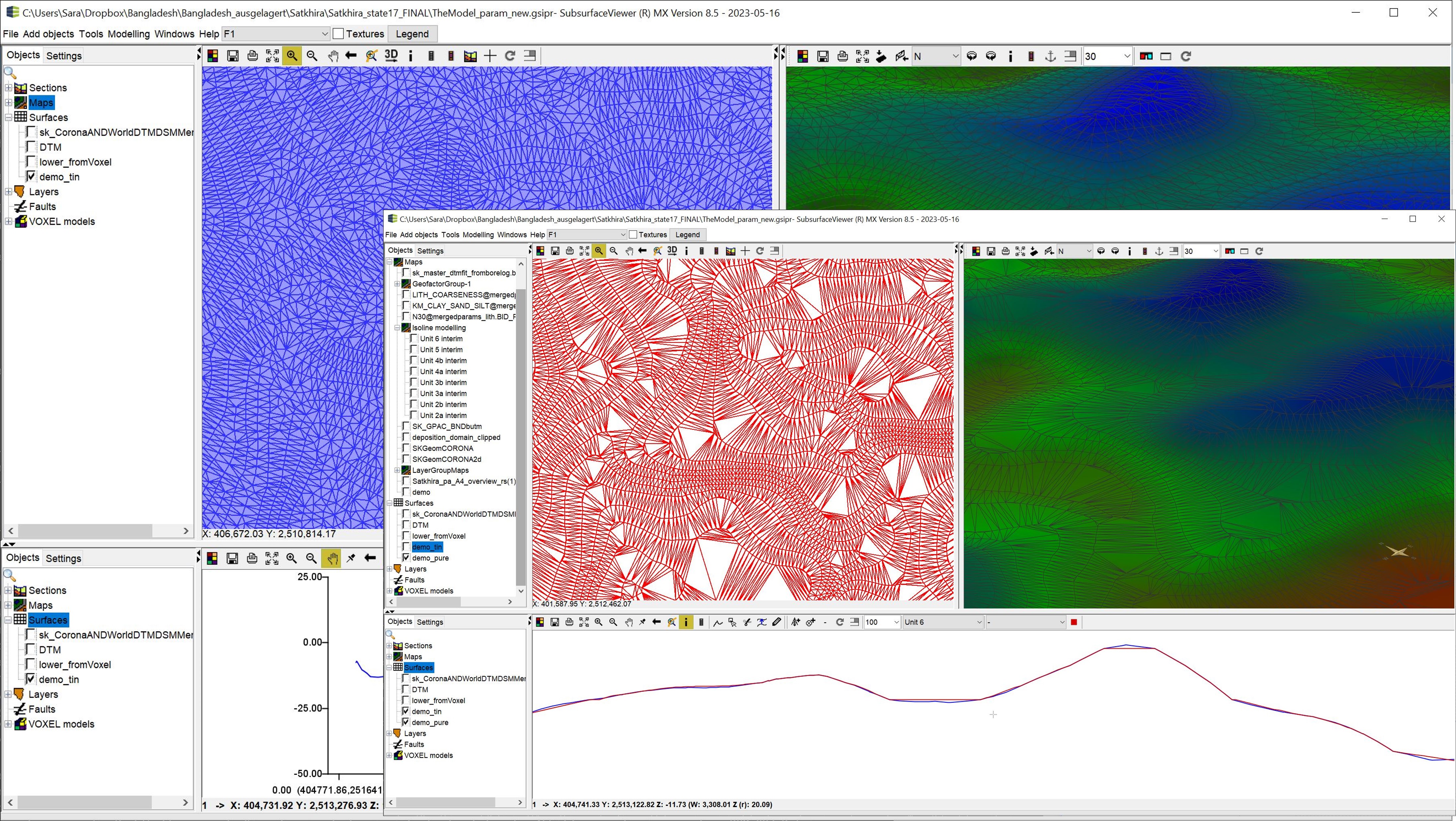
Im Beispiel haben wir eine triangulierte Fläche aus den Isolinien eines Geometry2D-Objektes einmal mit Smoothing, medium (blau) und einmal nur auf dem Punktedatensatz (rot) erstellt. Dies gibt Ihnen einen guten Eindruck über die Effekte dieser Funktionen.
¶ Allgemeine Optionen
Wie alle Objekte im SubsurfaceViewer haben auch TINs allgemeine Optionen, die Sie hier nachschlagen können.
Da Triangulationen auch immer ein Umrandungspolygon (oder mehrere) enthalten, können diese natürlich auch bearbeitet werden. Wie bei geologischen Schichten und bei Geometry2D, müssen Sie Switch on edit im Rechtsklick-Kontextmenü nutzen, um die Polygone zum Editieren freizuschalten. Dann können Sie Polygone löschen, zeichnen, kopieren und neu einfügen (Paste im Kontextmenü) usw. Lesen Sie ggfls. den Artikel Geometry2D oder Schichtverbreitung festlegen.
Populate all polygons/lines: Hiermit verdichten Sie die Knotenpunkte auf aller Randlinien der Polygone zu einer Zieldistanz zwischen den Knoten.
Depopulate all polygons/lines: Hiermit dünnen Sie die Knotenpunkte aller Linien der Polygone auf eine Zieldistanz aus.
Smooth all polygon/line: Hiermit verdichten Sie die Knotenpunkte auf aller Randlinien zu einer Zieldistanz zwischen den Knoten, jedoch sorgt dabei eine Spline-Funktion für das Glätten der Linien, so dass sie geschwungener aussehen.
¶ Extra functions -> Trim TIN
Hiermit können Sie das automatisch erzeugte Polygon eines gerade erstellten TINs bearbeiten oder ersetzen und dann nutzen, um das TIN mit diesem Polygon noch einmal zu beschneiden. Das kann nützlich sein, wenn Sie sich nur für einen bestimmten Teilbereich Ihrer durch das TIN abgedeckten Fläche interessieren. Oder Sie bereinigen so "unschöne" Ränder.
¶ Extra functions -> Trim TIN against DTM
Hiermit beschneiden Sie eine triangulierte Fläche auf die Ausdehnung des in den Projekteinstellungen definierten Digitalen Geländemodells. Dieses sollte dann auch als TIN vorliegen.
¶ Extra functions -> Move & scale
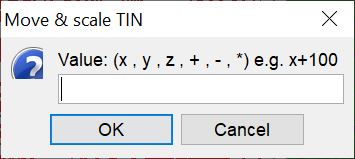
Mit dieser Funktionen können Sie Ihre TINs noch weiter manipulieren, in dem Sie Faktoren zum Verschieben entlang der drei Achsen ("+", "-") oder zum Stauchen bzw. Dehnen ("*") eingeben. Sie sehen in dem Beispiel-Text des Fensters wie Sie die Formel dazu eingeben. Wenn Sie mehrere Berechnungen hintereinander vornehmen, können Sie komplexere Transformationen hinbekommen.
¶ Settings
Die Settings sind relativ einfach gehalten. Es handelt sich jeweils um Visualisierungsoptionen für die 2D- und 3D-Ansicht der SubsurfaceViewer Benutzeroberfläche.
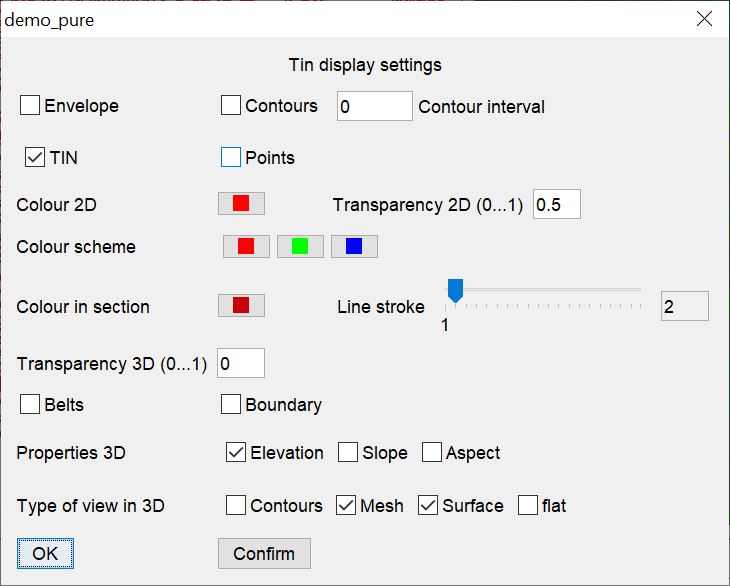
Im Oberen Bereich sind alle Optionen für die 2D-Ansicht. Die 3D-Settings folgen darunter.
Tipp: Wenn Sie visuelle Beispiele sehen wollen folgen Sie dem Artikel zu den geologischen Schichten, denn diese sind auch Triangulationen und daher sind die Visualisierungsoptionen nahezu identisch.
2D:
Zunächst einmal legen Sie fest, was Sie sehen wollen und setzen entsprechend Häkchen. Manches überlagert sich. Probieren Sie einfach ein wenig aus.
- Soll die Umrandung des TINs als gefülltes Polygon zu sehen sein? --> Envelope.
- Möchten Sie die Höhenpunkte der Dreiecksvermaschung sehen? --> Points (nur mit aktiver TIN-Ansicht, s.u.).
- Möchten Sie die Dreiecksvermaschung sehen? --> TIN.
- Möchten Sie die Isolinien der Fläche sehen? --> Contours und Contour interval in Meter.
Das darunter befindliche Feld Colour scheme ermöglicht es Ihnen die Isolinien/Isopachen mit einem dreigeteilten Farbverlauf von niedrig bis hoch zu visualisieren.
Mit Colour 2D definieren Sie die Farbe der TIN-Darstellung in der 2D-View.
Mit Colour scheme können Sie die Färbung der Contour lines mittels der drei Farbbuttons ändern. Die linke Farbe entspricht dabei dem niedrigsten, die mittlere dem mittleren, und die rechte dem höchsten Höhenwert der Fläche. Alle Farbwerte dazwischen werden interpoliert.
Mit Colour in section definieren Sie die Farbe der Linie in einem Profilschnitt, der das TIN schneidet.
Mit Line stroke können Sie die Liniendicke aller 2D-visualisierten Linien in der 2D-View und im Profilschnitt verändern. So können Sie bestimmte Schichten beim Arbeiten oder bei einer Präsentation etwas hervorheben oder visuell abschwächen.
3D:
Auch hier legen Sie im Wesentlichen nur fest, was genau Sie ein- und ausblenden möchten:
- Mit Transparency 3D (0...1) definieren Sie den Transparenzwert der gezeigten Fläche (Surface), wobei der Wert 0 = opak und 1 = vollständig transparent bedeutet.
- Wenn Sie Isolinien berechnet haben, können Sie Belts aktivieren. Sie zeigen die Fläche immer nur innerhalb jedes zweiten Abschnittes zwischen den berechneten Isolinien. Es entstehen Streifen. Das kann für bestimmte Visualisierung über mehrere Schichten oder Parameter hilfreich bei der Interpretation sein.
- Wenn Sie Boundary aktivieren wird Ihnen auch die Umrandung in 3D dargestellt.
Folgend können Sie jeweils die Visualisierung für die Fläche einstellen :
- Contours: Isolinien. Übrigens, wenn Sie Isolinien berechnet haben und Contours inaktiv haben, werden Sie dennoch eine Schattierung der Flächen auf Basis der Isolinien-Berechnung vorfinden.
- Mesh: Zeigt die Dreiecksvermaschung in 3D.
- Surface: Zeigt die gefüllte kolorierte Schichtfläche in 3D.
- flat und Surface:
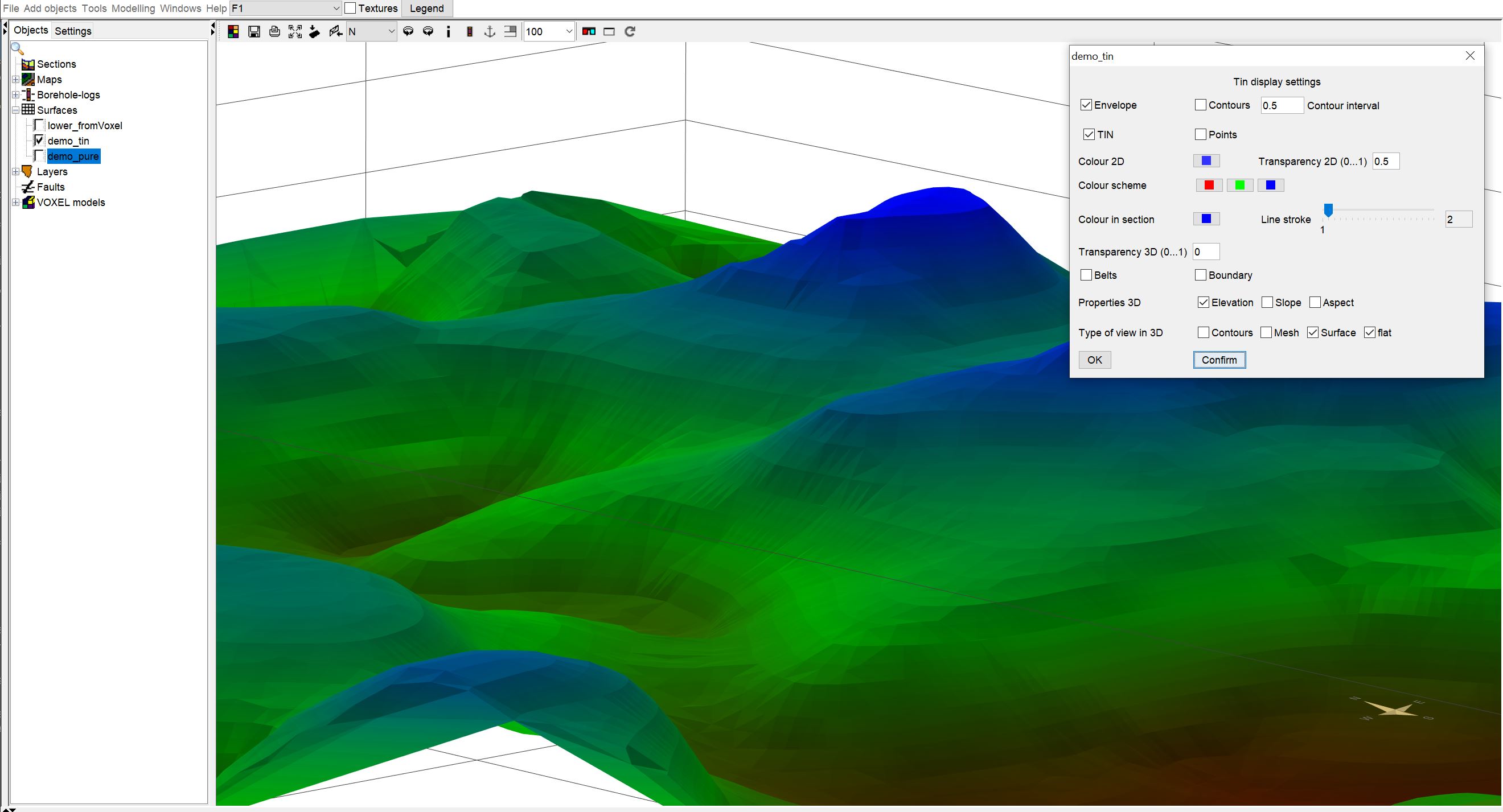
Wenn Sie diese Kombination aktiv haben, dann werden die Dreiecke "flach" gerendert. Das ermöglicht Ihnen die Oberfläche mit Ihrer Einfärbung und die dahinter liegende Triangulation noch einmal anders zu betrachten und zu analysieren.