Visuelle Analysen eines erstellten Modells nehmen Sie natürlich auch mit allen Darstellungsoptionen der Standard-Benutzeroberfläche des SubsurfaceViewer vor. Sie finden schon sehr viele Details im Wiki in der blauen Navigationsleiste unter "Objekt-Funktionen". Jedes Objekt kann über seine Settings auf verschiedene Weise visualisiert werden.
In diesem Abschnitt erläutern wir Ihnen lediglich kleine Zusatzoptionen, die typischerweise in der Anwendung der Modelle vorkommen.
¶ Synthetische Bohrungen/Bohrungen planen
Innerhalb des Modellgebietes lassen sich synthetische Bohrung erstellen. Diese können sowohl in der 2D-Map als auch im 3D-Map mit diesem Tool  Synthetic log ausgewählt werden. Das Tool wird ausgewählt und Sie klicken einfach in die Karte bzw. das Modell an die Position, wo Sie eine synthetische Bohrung benötigen. Es erscheint in der 2D-Map ein rotes Dreieck an dieser Stelle und gleichzeitig öffnet sich ein Fenster mit Textfeldern in denen die Koordinaten stehen. Hier können Sie die Koordinaten dann noch exakt auf Ihre Bedürfnisse eingeben.
Synthetic log ausgewählt werden. Das Tool wird ausgewählt und Sie klicken einfach in die Karte bzw. das Modell an die Position, wo Sie eine synthetische Bohrung benötigen. Es erscheint in der 2D-Map ein rotes Dreieck an dieser Stelle und gleichzeitig öffnet sich ein Fenster mit Textfeldern in denen die Koordinaten stehen. Hier können Sie die Koordinaten dann noch exakt auf Ihre Bedürfnisse eingeben.
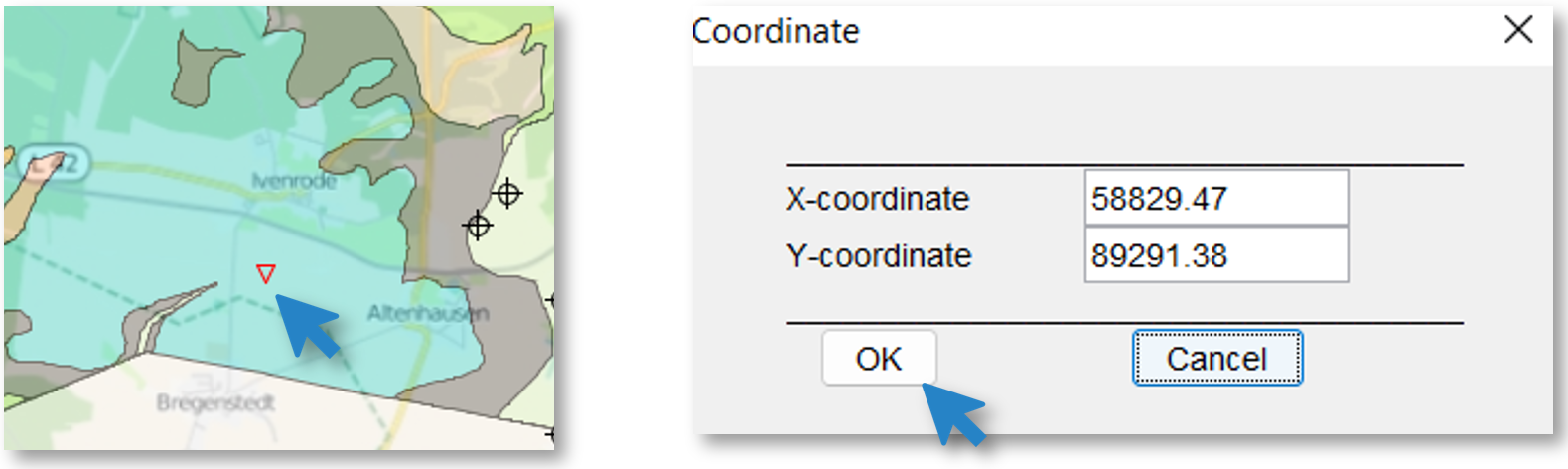
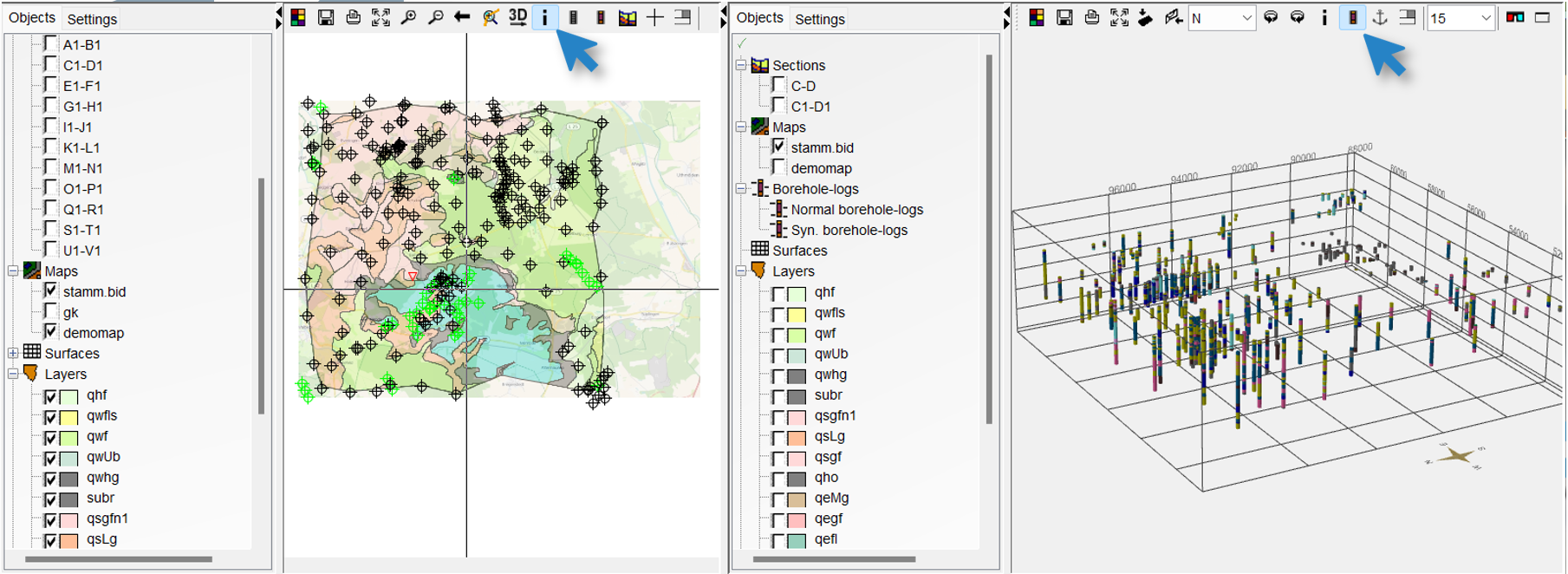
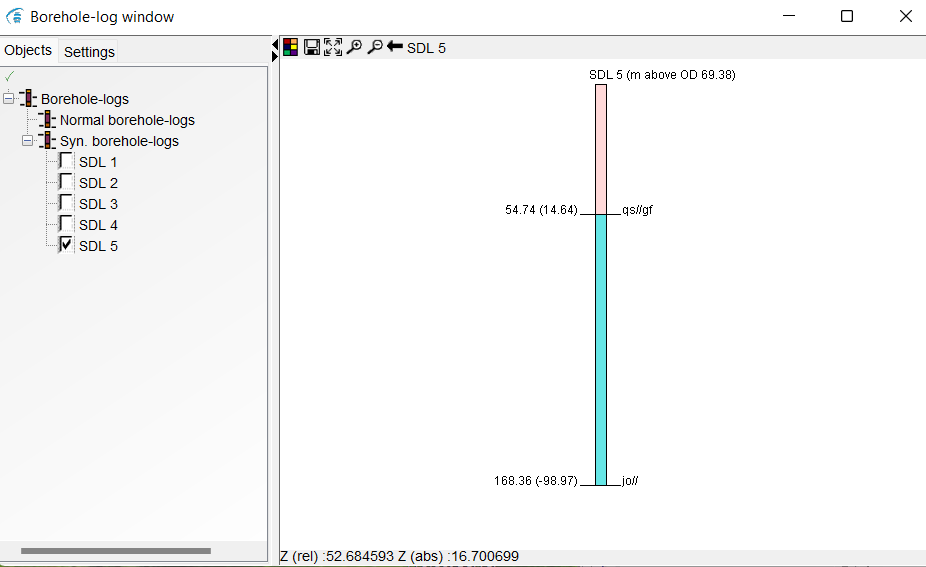
Die synthetischen Bohrungen werden im Borehole-log window unter Syn. borehole-logs einsortiert und zur Ansicht bereit gestellt. Mit dem  -Symbol können Sie die Informationen des synthetischen Bohrlochs auch als einfachen Text abspeichern.
-Symbol können Sie die Informationen des synthetischen Bohrlochs auch als einfachen Text abspeichern.
Das synthetische Bohrloch im Bild hat an der Stelle zwei verschiedene Schichten (qs//gf und jo//), deren Namen in der Standardeinstellung an den Schichtunterkanten auf der rechten Seite der Säule angezeigt werden. In der Legende sind die Farben und Zuordnungen zu finden. Die Angaben zur relativen und absoluten Tiefe der Schichten befinden sich in der Standardeinstellung auf der linken Seite. Die Angaben im unteren Bildbereich zeigen die z-Koordinate und die relative und absolute Tiefe an der Stelle, wo sich der Mauscursor befindet. Lesen Sie gegebenenfalls nochmal die Artikel zum Borehole-log window und zu den Bohrungen, um mehr zu Ihren Einstellungsmöglichkeiten zu erfahren.
Wenn Sie ein synthetisches Bohrloch durch ein Voxelmodell sehen wollen, müssen Sie in den Settings für Bohrungen auch den Namen des Voxelmodells als Spaltenoption auswählen. Sie sehen hier dann die Säule mit der Farbverteilung, die an der entsprechenden Koordinate den Voxelwerten entspricht. Wenn Sie jedoch nicht nur einen optischen Eindruck davon haben wollen, können Sie die Funktion Extraction at XY from voxel model nutzen. Dann erhalten Sie an Ihren XY-Positionen die konkreten vertikalen Voxel-Werte als Tabelle.
¶ Querschnitt erstellen
Mit dem Querschnitt-Tool  in der oberen Symbolleiste der 2D-Map Ansicht lässt sich ein synthetischer Querschnitt (bzw. Profilschnitt) durch das Modell ziehen. Der Querschnitt wird synchron in der Cross-Section-Ansicht dargestellt. Um einen Querschnitt zu erstellen, müssen folgende Schritte beachtet werden:
in der oberen Symbolleiste der 2D-Map Ansicht lässt sich ein synthetischer Querschnitt (bzw. Profilschnitt) durch das Modell ziehen. Der Querschnitt wird synchron in der Cross-Section-Ansicht dargestellt. Um einen Querschnitt zu erstellen, müssen folgende Schritte beachtet werden:
 anklicken.
anklicken.- Auswahl des Startpunkts des Querschnitts in der Karte.
- Zweiten Punkt in der Karte auswählen -> Punkte werden verbunden.
- Um weitere Abschnitte hinzuzufügen, muss eine weiterer Punkt ausgewählt werden.
- Der Endpunkt wird mit einem Doppelklick an der ausgewählten Stelle festgelegt.
- Die Linien werden rot und ein weiterer Profilschnitt ist unter Sections zu sehen. Beim Erstellen eines neues Querschnittes wird der alte in der 2D-View schwarz und der neue rot gefärbt.
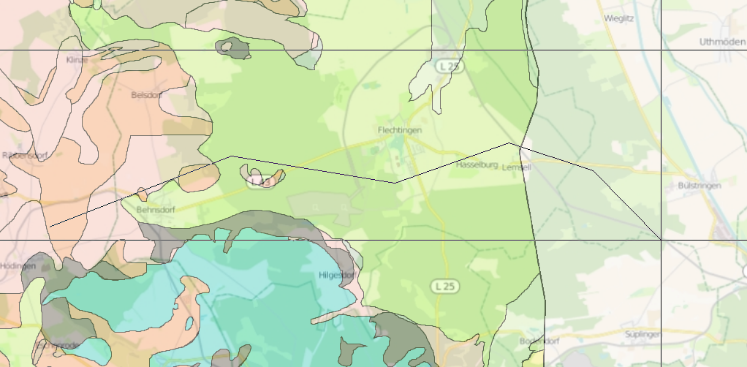
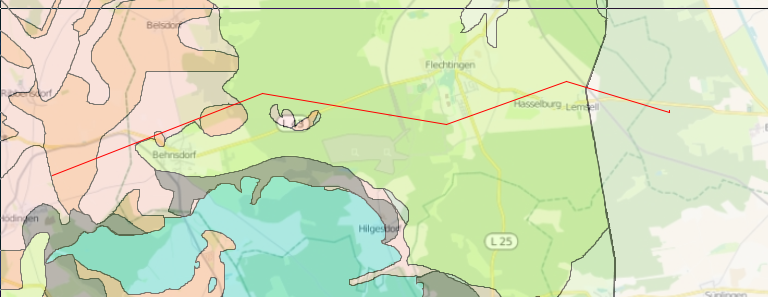
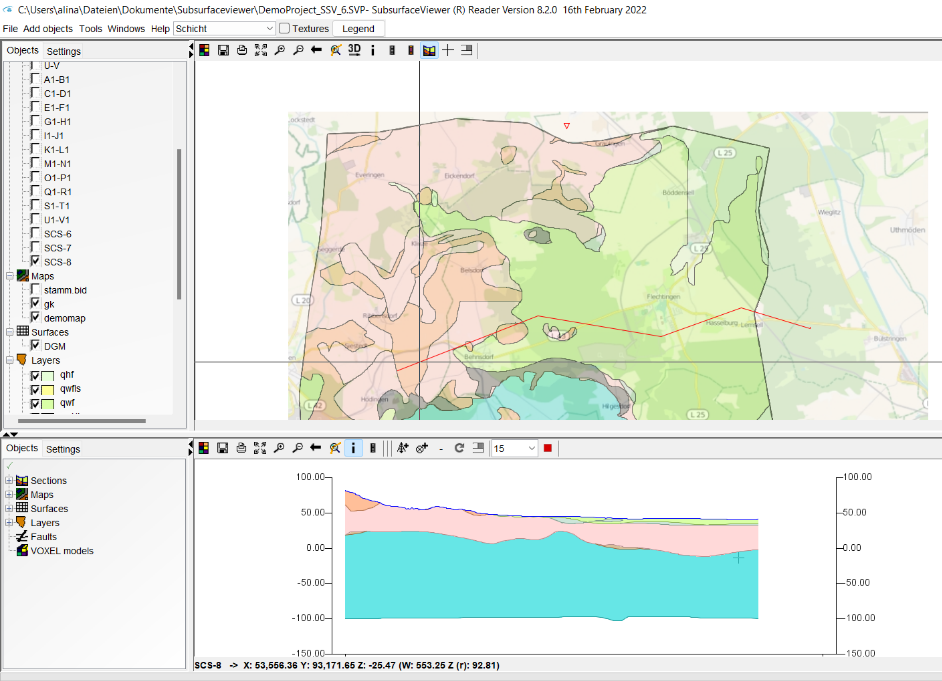
Der fertige Querschnitt wird in der Cross-Section-View angezeigt. Wenn Sie in diesem Fenster die Maus entlang des Querschnitts bewegen, bewegt sich das Kreuz in der Karte mit. Falls Sie das synchronisierte Kreuz auch in der 3D-View sehen möchten, müssen Sie es mit den Settings einstellen (Cross). Schauen Sie sich auch die Settings der Cross-Section-Ansicht an, um weitere Optionen für diesen synthetische Profilschnitt zu erfahren.
Hinweis:
Um den Querschnitt im 3D-Modell betrachten zu können, muss der Querschnitt in der linken Registerkarte Sections der Cross-Section View mit einem Rechtsklick und Link to 3D view ausgewählt werden. Der Querschnitt erscheint in der 3D Ansicht unter Sections.