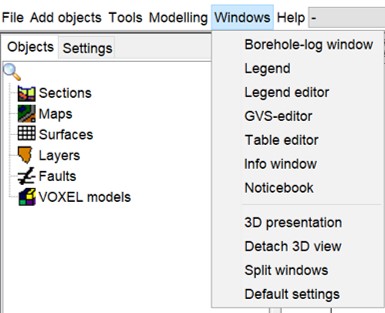
Unter dem Menüpunkt Windows finden Sie diverse Eingabedatei-Editoren, wie z.B. den Legenden- und GVS-Editor. Des Weiteren lässt sich hier das Bohrhole-log-Fenster öffnen, welches auch erscheint, wenn Sie auf eine Bohrung in der 2D-View klicken. Das Info window hilft Ihnen Informationen während Ihrer Arbeit im Projekt im Blick zu behalten. Weiter unten, unter dem Trennstrich, befinden sich dann noch Einstellungen für andere Fensteranordnungen.
¶ Borehole-log window
Das Borehole-log window zeigt Informationen über die Bohrungen, die mit dem Info-Cursor  angeklickt wurden. Das Fenster öffnet sich automatisch beim Klick auf eine Bohrung.
angeklickt wurden. Das Fenster öffnet sich automatisch beim Klick auf eine Bohrung.
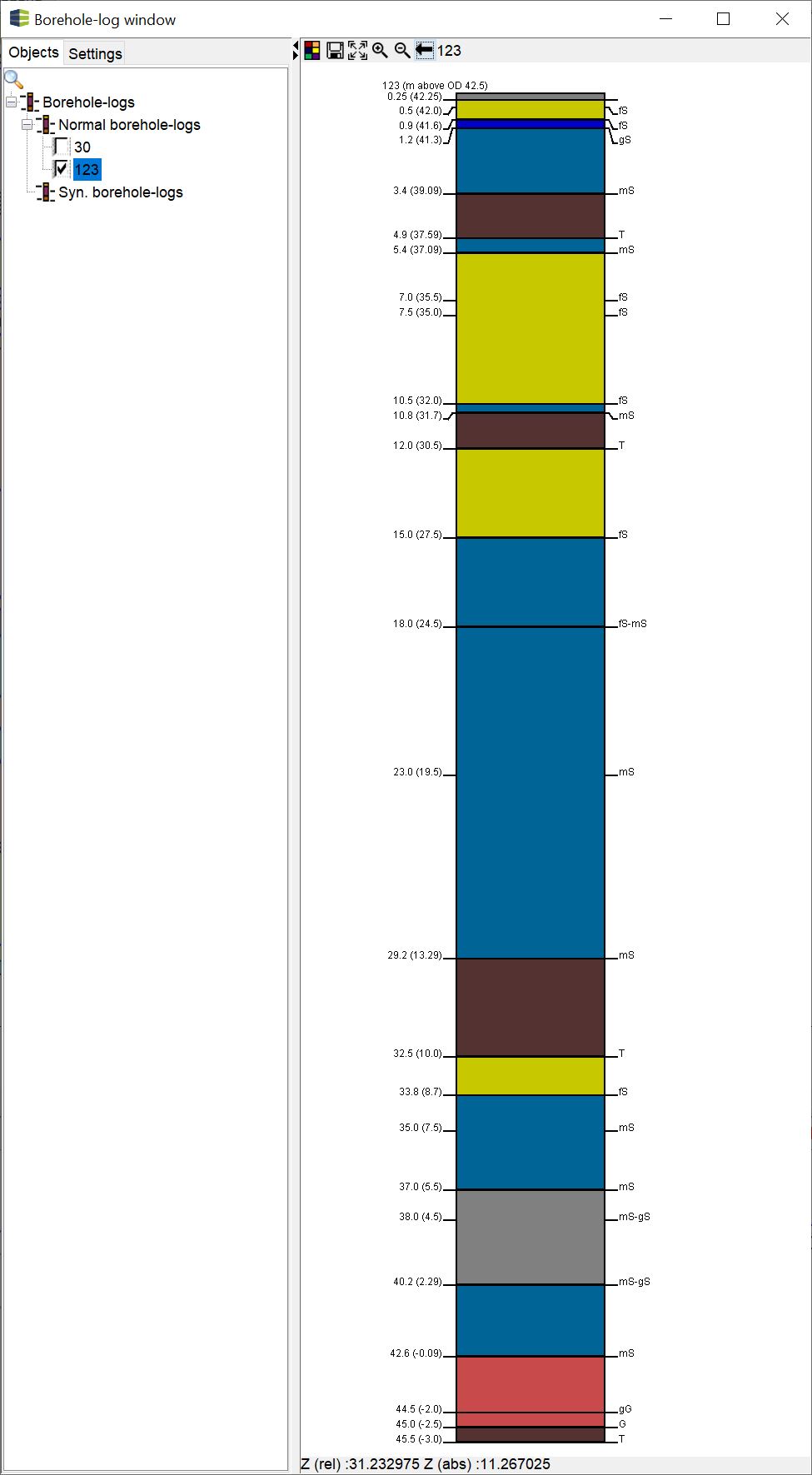
Um in das Fenster rasch hinein zu zoomen, können Sie Ihr Mausrad verwenden. Ansonsten finden Sie auch Zoom-Optionen in der Werkzeugleiste oben. Hier können Sie gegebenenfalls auch noch die Hintergrundfarbe ändern und die Informationen im Feld als einfachen Text abspeichern.
Die Bohrungen werden sich zunächst genauso darstellen, wie Sie das in den Settings der Bohrpunkt-Karte eingestellt haben. Sie können die Settings aber auch für diese Bohrung(en) individuell anpassen, indem Sie mit einem Rechtsklick auf die Bohrung oder den Stamm im Objekt-Baum gehen und so ein Menü öffnen. Mit dem Rechtsklick-Menü haben Sie auch die Möglichkeit nur diese Bohrungen in der 3D-View darstellen zu lassen, sowie einen Kommentar oder eine Notiz zu verfassen. Das ermöglicht es Ihnen während Ihrer Modelliertätigkeit eine manuelle Qualitätseinstufung Ihrer Bohrungen vorzunehmen, damit Sie die darin enthaltene Information akkurat in Ihr Modell einfließen lassen.
Haben Sie das Werkzeug zur Erstellung von synthetischen Bohrungen verwendet, dann erscheint sie im Baum Syn. borehole-logs.
Ganz unten im Fenster sehen Sie ein Textfeld, welches Ihnen die relative und die absolute Tiefe an der Bohrung und der jeweiligen Mausposition anzeigt.
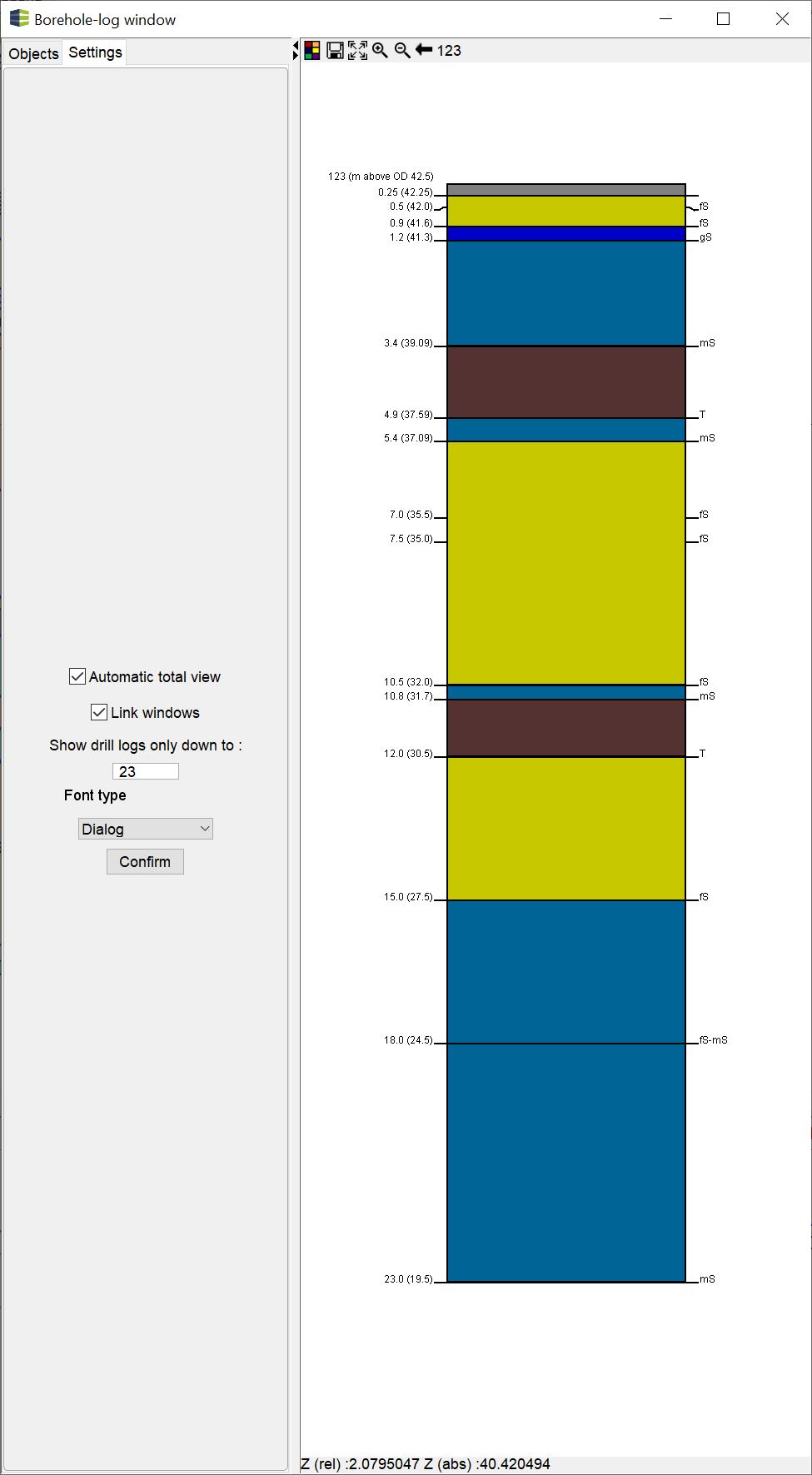
Mit dem Reiter Settings des Borehole-log window können Sie noch ein paar spezifische Einstellungen vornehmen.
Das Häkchen Automatic total view bewirkt bei Aktivierung, dass die Bohrung bei Klick auf die 2D-View automatisch in diesem Fenster skaliert wird.
Mit dem Häkchen Link windows wird dieses Fenster immer an die linke Seite der allgmeinen Benutzeroberfläche "geclipped" positioniert, sofern das Fenster zuvor geschlossen war und eine Öffnung durch einen Klick in der 2D-View initialisiert wurde. Wenn Sie mit getrennten Fenstern oder aber mit mehreren Bildschirmen arbeiten, kann das nachteilig sein. Daher haben Sie hier die Möglichkeit diese Funktionalität zu deaktivieren.
Mit Show drill log only down to können Sie die Ansicht auf eine absolute Tiefe beschneiden. Im Beispiel wurde die Höhe auf 23 Meter NHN nach unten begrenzt.
Mit Font type können Sie letztlich noch den Schriftzug für die Schichtbeschreibung anpassen.
¶ Legend
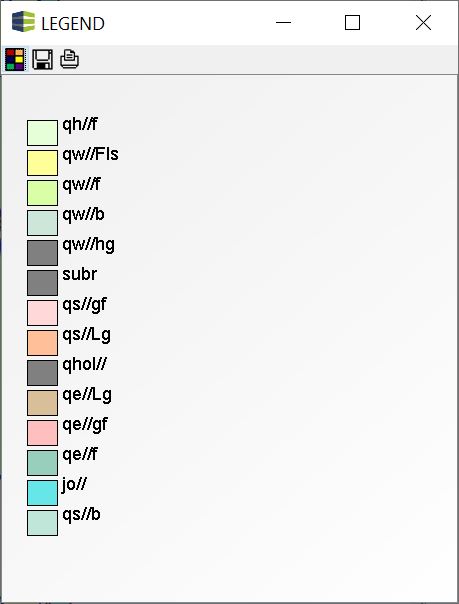
In diesem Fenster ist die Modell-Legende zu sehen, die Sie in den Projekteinstellungen definiert haben. Den gleichen Knopf finden Sie im Prinzip auch in der Hauptmenüleiste. Hier öffnet sich das gleiche Fenster.

Es wird jeweils derjenige Teil aus der Legende gezeigt, der in der Dropdown-Liste der Hauptmenüleiste eingestellt ist und aufgrund dessen die modellierten Schichten gerade eingefärbt sind.
Mit diesem Werkzeug  kann die Hintergrundfarbe des Fensters geändert werden. Mit dem
kann die Hintergrundfarbe des Fensters geändert werden. Mit dem  Werkzeug kann dies gespeichert und mit
Werkzeug kann dies gespeichert und mit  gedruckt werden.
gedruckt werden.
¶ Legend Editor
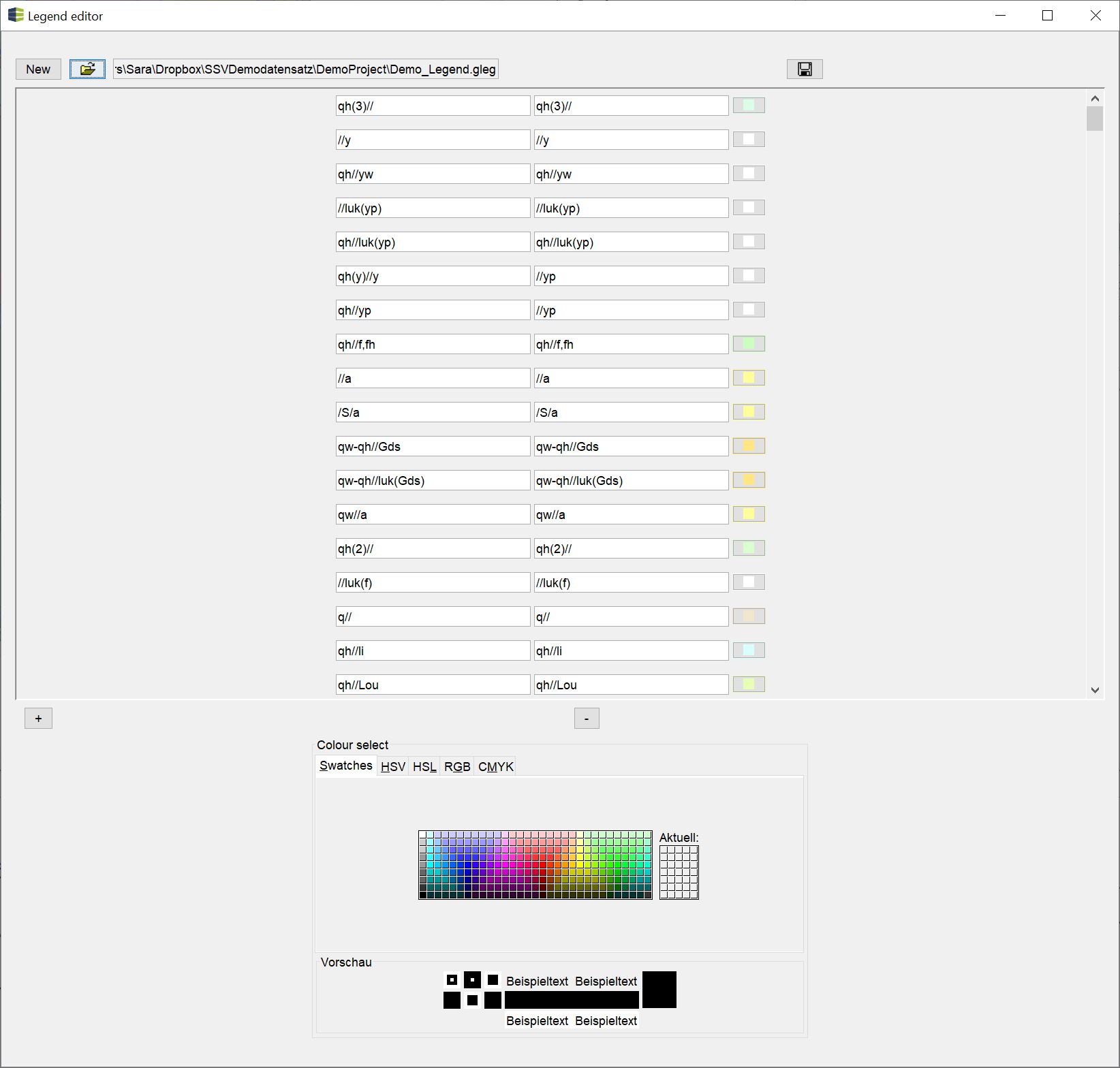
Farblegenden sind ein wichtiger Bestandteil der Modellierung und Auswertung. Ohne sie wäre alles in grau dargestellt und dann nicht zu differenzieren. Darum ist das Erstellen einer Legende einer der ersten Schritte, den Sie ja im besten Fall bereits in mit den Projekteinstellungen erledigt haben. Mögliche Formate für Legenden und deren Funktionen sind hier beschrieben.
Im Legend Editor kann eine individuelle Legende gestaltet werden. Es kann eine zuvor gestaltete Tabelle über  geöffnet oder eine neue Legende kreiert werden.
geöffnet oder eine neue Legende kreiert werden.
Mit dem Plus-Symbol können Sie einen neuen Eintrag erstellen und Namen und Farbe auswählen. Mit dem Minus-Symbol löschen Sie den untersten Eintrag. Im unteren Teil des Fensters ist die Farbauswahl zu sehen. Der Farbraum und die Farbe können hier gewählt werden. Mit dem Diskettensymbol  wird die Tabelle gespeichert.
wird die Tabelle gespeichert.
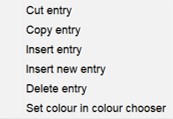 Wenn Sie mit einem Rechtsklick in den Bereich eines Textfeldes klicken, öffnet sich auch hier ein kleines Menü mit dem Sie Einträge auch nochmal in der richtigen Sortierung einfügen, löschen oder die ausgewählte Farbe ändern können.
Wenn Sie mit einem Rechtsklick in den Bereich eines Textfeldes klicken, öffnet sich auch hier ein kleines Menü mit dem Sie Einträge auch nochmal in der richtigen Sortierung einfügen, löschen oder die ausgewählte Farbe ändern können.
Hintergrundwissen:
Speichern Sie die Legenden mit den folgenden Endungen: *.gleg und *.voleg für Farbgebungen, die eindeutigen Namen zugeordnet werden sollen, wie beispielsweise dem Namen/ID einer geologischen Einheit oder eines bezeichneten Bodentyps.
Speichern Sie mit der Endung *.paleg oder *.beleg ab, müssen in der ersten Legendenspalte Zahlen stehen. Diese legen den Wertebereich fest für den die Farben zugeordnet sind. Dabei werden bei Legenden des Typs *.beleg die Wertebereiche größer gleich des oberen Eintrags und kleiner des nachfolgenden Eintrags mit der zuoberst eingestellten Farbe einheitlich dargestellt. Es handelt sich dabei um eine Werteklassifizierung über die Farbe. Bei Legenden des Typs *.paleg wird für diesen Wertbereich zwischen der oberen und der darauffolgenden Farbe nach Wert interpoliert.
Die zweite Spalte der Legende lässt die Vergabe eines Alias-Eintrages zu, falls Sie dem Wertebereich eine Bedeutung für ein besseres Verständnis zuordnen wollen. Wir haben hier noch einmal alles zusammengefasst und Beispiel aufgezeigt.
¶ GVS-editor
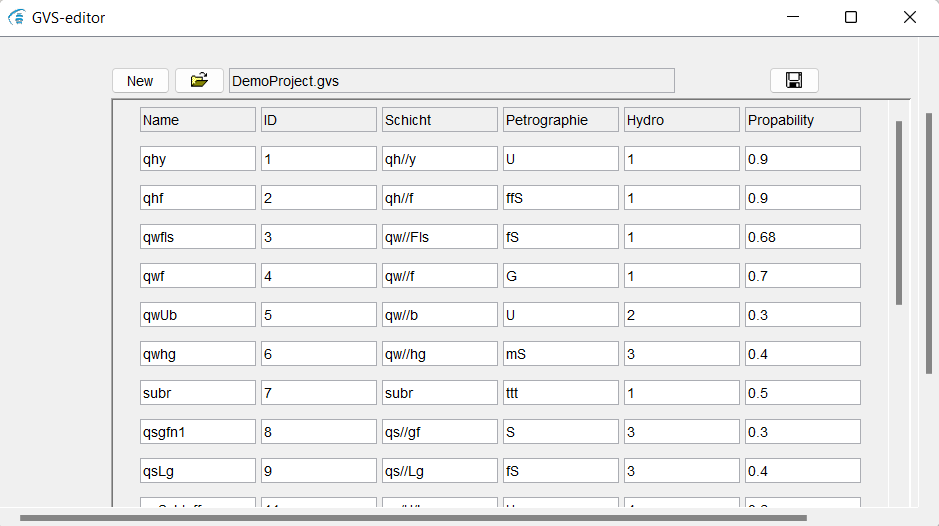
Mit dem GVS-Editor erstellen Sie eine Information, die fundamentale Basis zur konzeptionalen Modellierung mit dem SubsurfaceViewer darstellt. Ohne eine GVS-Tabelle können Sie keine Schichten modellieren. Sie wird auch in den Projekteinstellungen zentral definiert und dort ebenfalls beschrieben.
In dieser Tabelle listen Sie die Kürzel, Namen und Attribute der Schichten in Ihrer chronostratigrafischen Reihenfolge.
Die Abbildung zeigt als Beispiel die hinterlegten Attribute für das geöffnete Demo-Modell: die ID, die Bezeichnung der Schicht, die Petrographie, Hydro für die Kennung der grundwasserrelevanten Schichten und Probability für beispielsweise die Zuordnung einer Wahrscheinlichkeit, mit der ein bestimmter Parameter pro Schicht definiert ist.
Die Optionen zum Hinzufügen und Löschen von Zeilen gestaltet sich im GVS-Editor genauso wie im Tabellen-Editor.

Die Attribute in den optionalen Spalten können in der Menüleiste ausgewählt und für die Schichten angezeigt werden Selection of attributes layer description.
Hinweis:
Beachten Sie die Reihenfolge Ihrer Einträge! In der ersten Spalte steht immer die jüngste Schicht und folgend werden die jeweils älteren bzw. die in die Tiefe folgenden Schichten definiert. Außerdem muss die ID der Schicht eindeutig sein und Sie sollten Sie von oben nach unten aufsteigend, gemäß Ihrer Position in der Tabelle, definieren. Sie erstellen mit der GVS-Tabelle also i.d.R. eine chronostratigrafische Liste. Linsen werden jeweils mit einer Schichtober- und -unterkante definiert, wobei die ID der Oberkante immer mit dem negativen Äquivalent der Unterkante benannt wird, damit eine saubere Zuordnung stattfinden kann. Mischen Sie IDs für Linsen nicht mit denen der Haupteinheiten.
Wenn Sie die GVS-Datei während Ihrer Modellierung anpassen müssen, sollten Sie nicht vergessen diese in den Projekteinstellungen zu aktualisieren.
Tipp:
Sollten Sie bereits Profilschnitte konstruiert haben und merken hernach, dass Sie Ihre GVS anpassen müssen, können Sie die Funktion zur Umbenennung der Linien unter Tools nutzen.
¶ Table editor
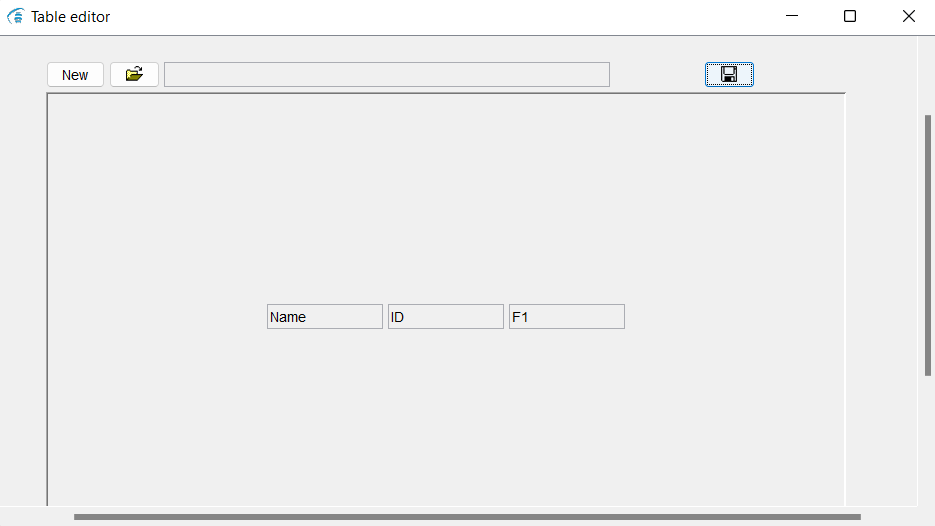
Im Table editor können tabellengetragene Notizen eingetragen werden. Es können beliebige Informationen eingepflegt werden.
Mit  werden diese gespeichert.
werden diese gespeichert.
Mit  lässt sich eine Zeile hinzufügen und mit
lässt sich eine Zeile hinzufügen und mit  wird die unterste Zeile gelöscht. Sie können auf diese Weise die bereits existierenden vorgegebenen Spaltentitel löschen. Mit dem Button
wird die unterste Zeile gelöscht. Sie können auf diese Weise die bereits existierenden vorgegebenen Spaltentitel löschen. Mit dem Button  auf der rechten Seite kann eine weitere Spalte hinzugefügt und benannt werden.
auf der rechten Seite kann eine weitere Spalte hinzugefügt und benannt werden.
Mit New kann eine neue Tabelle angefangen und mit dem Ordner-Symbol daneben eine gespeicherte Tabelle geöffnet werden.
¶ Info window
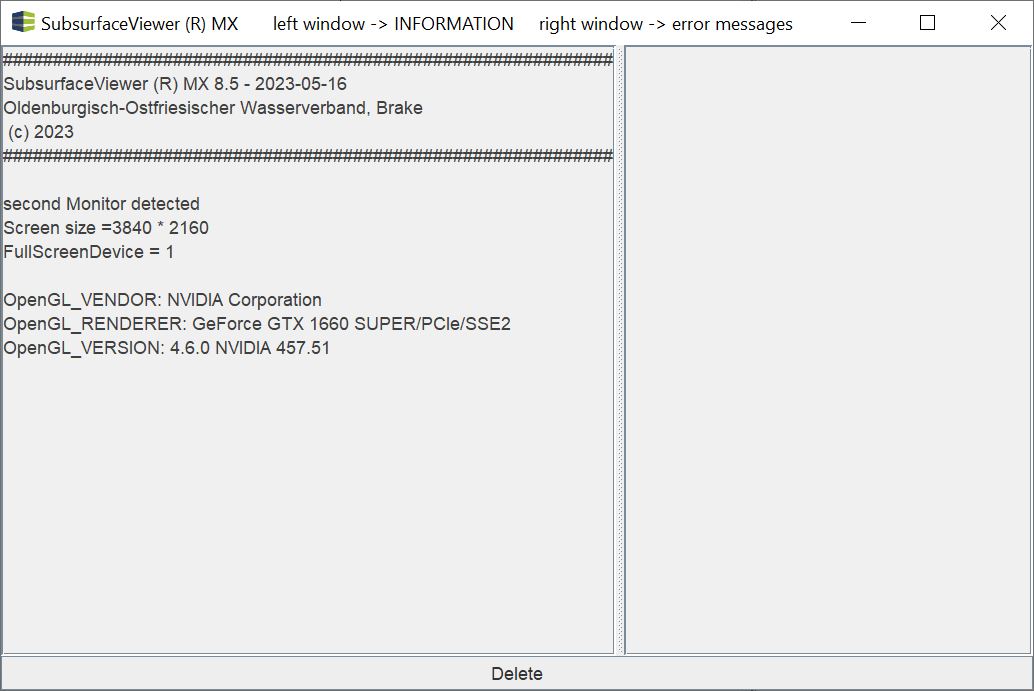
Unter Windows kann das Info window angezeigt werden. Hier werden auf der linken Seite die Informationen zu den Programmprozessen abgebildet und auf der rechten Seite rote Meldungen gesammelt, falls Fehler aufgetreten sind. Mit Delete können die Informationen gelöscht werden, die dort zusammengetragen wurden. In manchen Rechenoperationen (z.B. vom [ParameterManager](/de/Funktionen/Parameter Manager)) oder bei Aufruf der Info-Funktion in der 3D-View wird das Fenster automatisch geöffnet, um Ihnen Meldungen direkt anzuzeigen. Das Info-Fenster wird auch für die Validierung Ihrer Profilschnitte über diese Funktion relevant. Wenn Sie mit Kriging arbeiten, werden hier auch bestimmte Berechnungsparameter zu Ihrer Überprüfung ausgegeben.
Es kommt hin und wieder vor, dass Sie beim Öffnen des Info-Fenstes nur die rechte Seite sehen und die linke gänzlich zusammengeklappt ist. Sie können sie dann aber ganz leicht den Steg zwischen den Fenstern schieben und damit die linke Seite wieder öffnen.
Tipp:
Grundsätzlich empfehlen wir Ihnen das Öffnen dieses Fensters - zumindest sobald Sie eine Berechnung starten. Sie erhalten hier wichtige Informationen zu den Programmvorgängen. Sie haben dann auch eher noch die Chance eine Fehlermeldung anschauen zu können, wenn einmal etwas schief gegangen sein sollte und sich das Programm aufgehängt hat. In diesem Fall können Sie auch einmal im Abschnitt Trouble Shooting nachlesen. Rote Fehlermeldung senden Sie uns gerne zu.
¶ Noticebook
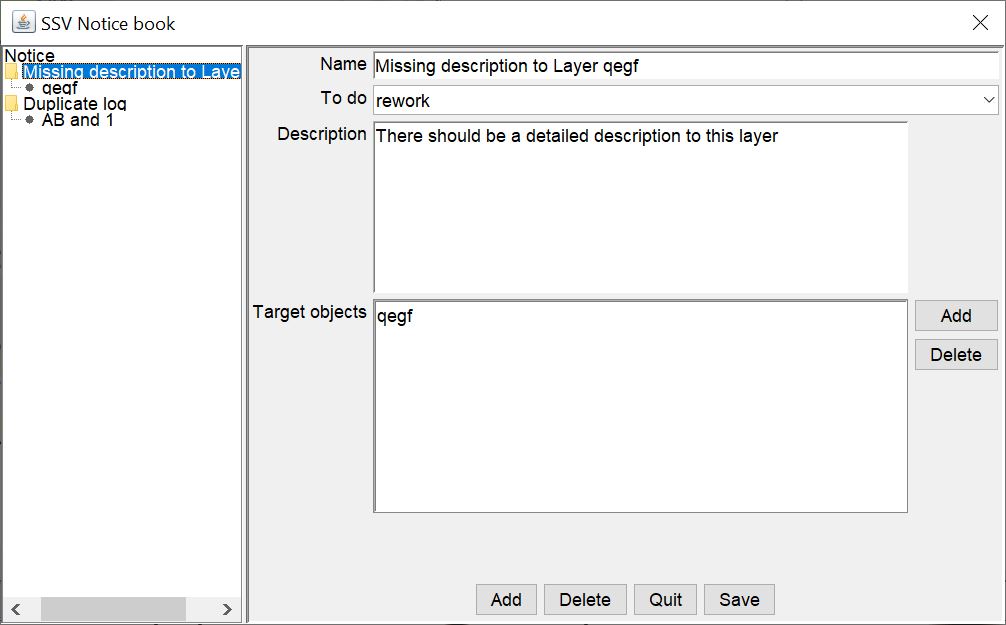
Wenn Sie gemeinsam mit anderen an Ihren Modellen arbeiten oder Ihre Bearbeitung dokumentieren wollen, dann können Sie das Notizbuch benutzen, um hier sortiert einige Eingaben zu machen.
Der eingetragene Name der Notiz oben, bestimmt die Kategorie Ihrer Notiz und bildet den Stamm Ihres Notizbaums links. Sie können für Ihre Kategorie auch eine To do-Notiz und eine Beschreibung hinterlegen.
Um den Inhalt der Notiz auf Objekte zu spezifizieren, können Sie mit Add auf der rechten Seite ein neues Zielobjekt hinzufügen. Es wird sich ein weiteres kleines Fenster öffnen. Unter Target object wählen Sie die Objektkategorie aus (z.B. Bohrungen, Schicht, usw.). Ein eindeutiger Eintrag für Identification hilft Ihnen das Objekt im linken Objektbaum rasch wiederzufinden. In dem Feld Description, können Sie dann Ihre ausführliche Notiz eintragen.
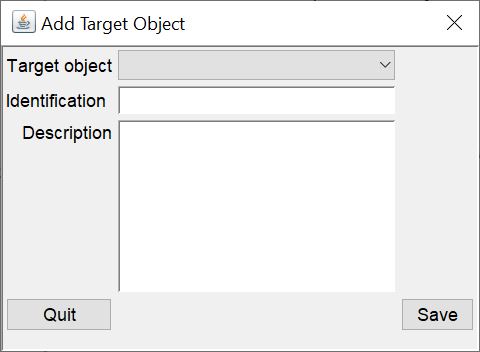
Eine vollständige Notiz-Kategorie fügen Sie mit Add im unteren Fensterbereich hinzu. Mit Delete können Sie sie wieder löschen. Dann sind jedoch auch alle Ihre Notizen zu den Zielobjekten verloren.
Hinweis: Vergessen Sie nicht auf Save zu drücken, damit Ihre Notizen auch gespeichert werden.
¶ 3D presentation
Diese Funktion deaktiviert alle Ansichten, bis auf die 3D-View. Diese Einstellung dient dazu, ein Modell in der 3D-Ansicht präsentieren zu können, während die Modellkonstruktion nicht sichtbar ist.
¶ Detach 3D view
Diese Funktion entkoppelt die Ansicht 3D-View in ein separates Fenster, sodass sie beispielsweise auf einem zweiten Bildschirm verschoben werden kann.
¶ Split windows
Diese Funktion erlaubt es Ihnen die unterschiedlichen Ansichten in separate Fenster zu teilen, sodass diese beispielsweise auf mehreren Bildschirmen angezeigt werden können.
¶ Default settings
Mit dieser Funktion werden alle Fenster wieder in einem Fenster gekoppelt und die Ansicht erscheint wie beim Programmstart.
¶ Switch on ...
Sobald Sie Fenster abgekoppelt haben, erscheinen unter dem Menüpunkt Windows drei weitere Funktionen, beginnend mit den Worten Switch on, mit denen Sie das jeweilige Fenster wieder öffnen können, falls Sie es zuvor geschlossen haben.