Um zu erfahren wie Sie Profilschnitte erstellen, folgen Sie diesen Links:
- Synthetische Schnitte,
- Werkzeugleisten und dort zu 2D-View und 2D-Cross-section View,
- Profilschnitte konstruieren,
Um zu den Beschreibungen der allgemeinen Settings von Profilschnitten zu gelangen, folgen Sie diesem Link. Hier finden Sie bereits viele Eigenschaften der Profilschnitte, die nützlich für Ihre Modellierung sind.
Die Profilschnitte haben natürlich auch die allgemeinen Optionen, die alle SubsurfaceViewer-Objekte haben. Darüber erfahren Sie mehr hier.
In diesem Artikel beschätigen wir uns ausschließlich mit den Funktionen, die Sie über das Rechtsklick-Kontextmenü erreichen können und den Optionen, die Sie direkt im Fenster haben.
Hinweis: Anders als bei allen anderen SubsurfaceViewer-Objekten, erhalten Sie Zugang zu dem vollständigen Kontextmenü nur im Objektbaum der Cross-section View. Bei anderen Objekten waren Sie es ja gewohnt immer über den Baum in der 2D-View zu gehen.
Wichtiger Hinweis: Da es bei unseren regionalen Modellen teilweise zu sehr langen Schnitten kommt, ist das vollständige Zeichnen eines Schnittes manchmal zeitaufwendig. Daher sehen Sie in großen Gebieten auch zunächst nur Linien. Betätigen Sie den Refresh-Knopf der Werkzeugleiste oder nutzen Sie das Kontextmenü, um Schnitte zu aktualisieren. Das betrifft auch das Zeichnen von veränderten Linien sowie den damit gekoppelten Füllpolygonen. Sie müssen die Refresh-Optionen also häufiger verwenden.
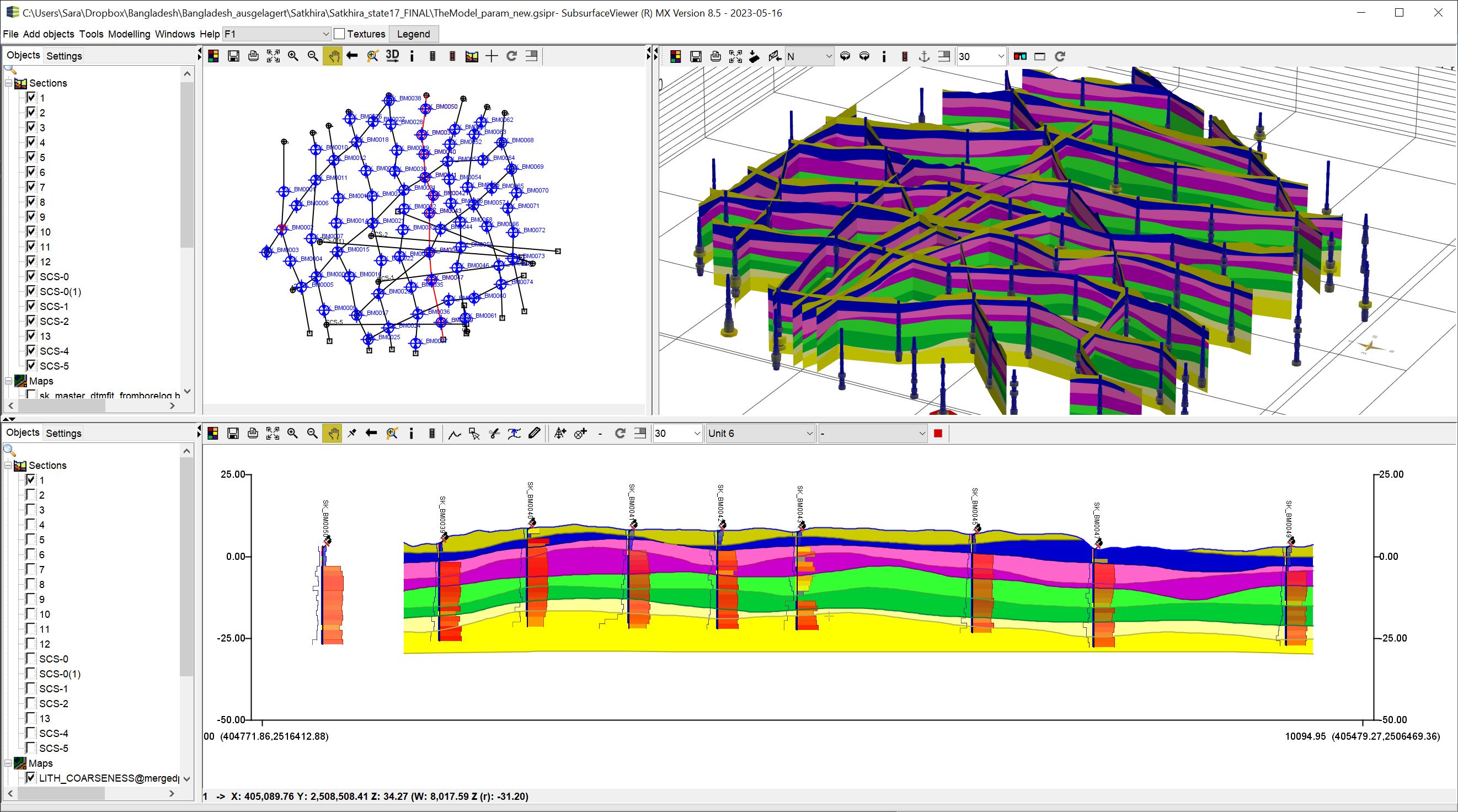
¶ Optionen im Profilschnitt-Fenster
Sie haben mit einem Rechtsklick in das Profilschnitt-Fenster die Möglichkeit an einer beliebigen Koordinate eine Notiz zu platzieren. Es erscheint dann ein solches  Symbol. Wenn Sie auf dieses Symbol rechtsklicken, können Sie die entsprechende Notiz auch nachträglich nochmal bearbeiten oder löschen. Mit
Symbol. Wenn Sie auf dieses Symbol rechtsklicken, können Sie die entsprechende Notiz auch nachträglich nochmal bearbeiten oder löschen. Mit  Move notice in der Werkzeugleiste schieben Sie die Notiz.
Move notice in der Werkzeugleiste schieben Sie die Notiz.
Wenn Sie mit einem Rechtsklick auf eine konstruierte Linie klicken, haben Sie dort ein Menü mit Linienoptionen zur Verfügung. Sie können diese Optionen auch in den allgemeinen Settings für alle Linien finden. Schauen Sie einfach in dem Artikel zum Kontextmenü weiter unten nach.
Ein Rechtsklick auf eine Bohrung oder Koordinate, die Sie zur Konstruktion des Profilschnittes verwendet haben, öffnet Ihnen ein kleines Menü, mit Sie den Knickpunkt löschen können. Aber Vorsicht: das kann Ihre konstrukierten Linien verändern.
Sie können mit aktivem  -Knopf und Linksklick+Halten das Profil auch bei Bedarf schieben.
-Knopf und Linksklick+Halten das Profil auch bei Bedarf schieben.
¶ Das Kontextmenü
Das Kontextmenü für einzelne Profilschnitte öffnen Sie mit einem Rechtsklick auf den Namen im Objekt-Baum der Cross-section View.
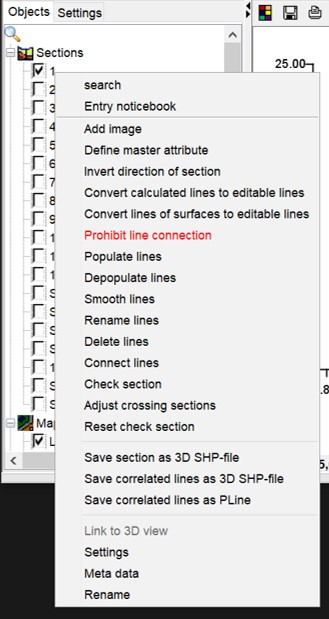
Ihnen stehen hier verschiedene Profilschnitt-Optionen zur Verfügung: Schnittorientierung, zum Laden eines Hintergrundbildes oder -rasters, Konvertierungsoptionen für Linien, Linienbearbeitungswerkzeuge für den gesamten Schnitt und Export-Funktionen.
Außerdem können Sie über Settings die Einstellungen dieses Schnittes ganz individuell anpassen.
Sie können einfach den Unterkapiteln folgen, um mehr über die Funktionalitäten zu erfahren.
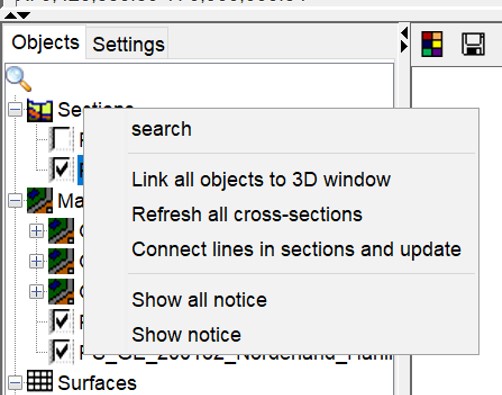
Wenn Sie mit einem Rechtsklick auf das  -Symbol weiter oben im Baum gehen, öffnet sich ein Menü, das Funktionen für alle Profilschnitte gleichzeitig anbietet.
-Symbol weiter oben im Baum gehen, öffnet sich ein Menü, das Funktionen für alle Profilschnitte gleichzeitig anbietet.
Mit Link all objects to 3D window schicken Sie alle Profilschnitte in die 3D-Ansicht.
Mit Refresh all cross-sections aktualisieren Sie alle Profilschnitt-Zeichungen. Bedenken Sie, dass dies bei großen Gebieten mit langen Schnitten und dichtem Profilschnittnetz einige Zeit dauern kann.
Connect lines in sections and update ist eine Funktion, um Linienstücke mit gleicher Benennung zu verbinden. Dabei wird ein Abstand von 1 Meter als Bedingung gesetzt. Die Schnitte werden daraufhin aktualisiert. Beachten Sie, dass Sie für einzelne Profile die Linien-Verbindung unterdrücken können.
Mit Show all notice können Sie sich alle Notizen, die in den Schnitten gespeichert wurden, in Excel als Zusammenfassung anschauen. Das Excel-Fenster öffnet sich hierzu automatisch. Allerdings müssen Sie dazu auch Excel installiert haben.
Mit Show notice sehen Sie die allgemeinen Notizen zu Profilschnitte. Wenn Sie mehr über Notizen erfahren wollen, folgen Sie dem Link.
Übrigens:
Wenn Sie Notizen in den Schnitt einfügen wollen, können Sie einfach mit einem Rechtsklick irgendwo in das Profil klicken. Sie haben dort die Möglichkeit zwischen Show all notices (zum Profil) und Add notice zu wählen. Mit letzterer Option fügen Sie also eine Notiz hinzu, die auch sogleich im Fenster mit einem solchen
-Symbol erscheint. Wenn Sie direkt auf so ein Symbol klicken, dann haben Sie im sich öffnenden Kontextmenü auch die Chance diese Notiz nochmal zu ändern (Edit notice) oder zu löschen (Delete notice). Mit dem entsprechenden Symbol in der Werkzeugleiste, können Sie dann diese Notiz auch an einen leicht verständlichen Platz schieben. Bei konzeptionellen Modellierungen ist viel Interpretation der Geologen gefragt. Hier kann es hin und wieder auch zu Unsicherheiten oder Änderungen, die ohne Dokumentation für andere nicht direkt nachvollziehbar wären, kommen. Sie haben also mit den Notizen ein konfortables Werkzeug, das es Ihnen erleichtert an Modellen über viele Jahre gemeinsam mit Ihren Kollegen zu arbeiten, weil Sie ihre Dokumention direkt mit dem Modell speichern.
¶ Add image
Sie können in einen Schnitt ein Hintergrundbild im Rasterbildformat oder direkt ein ASCII-Raster (*.asc, *.rst) einfügen. Die Bilder/Raster können dabei auch auf Bedarf durch Ziehen, Stauchen und Zerren in den Schnitt genau eingepasst werden. Sie führen also hiermit eine Georeferenzierung von vertikalen Schnittbildern durch.
Übrigens: Sie können auch seismische Schnittbilder hier einpassen und somit Ergebnisse einer seismischen Untersuchung einpflegen. Achten Sie nur auf die Auflösung der Schnittbilder. Überprüfen Sie gegebenenfalls mit about Subsurface Viewer (R) MX unter Windows wieviel Speichernutzung Ihnen erlaubt ist. Wenn Sie Ihre seismischen Schnitte in ASCII-Raster konvertieren können, haben Sie im SubsurfaceViewer dann zusätzlich noch einige Optionen zur Kolorierung zur Verfügung.
Wenn Sie ein Bild bereits integriert haben, vergessen Sie nicht in den Profilschnitt-Einstellungen bzw. in den allgemeinen Schnitteinstellungen ein Häkchen bei Background image zu setzen. Sie können ein Bild wieder mittels des Rechtsklick-Kontextmenüs mit Delete image wieder löschen.
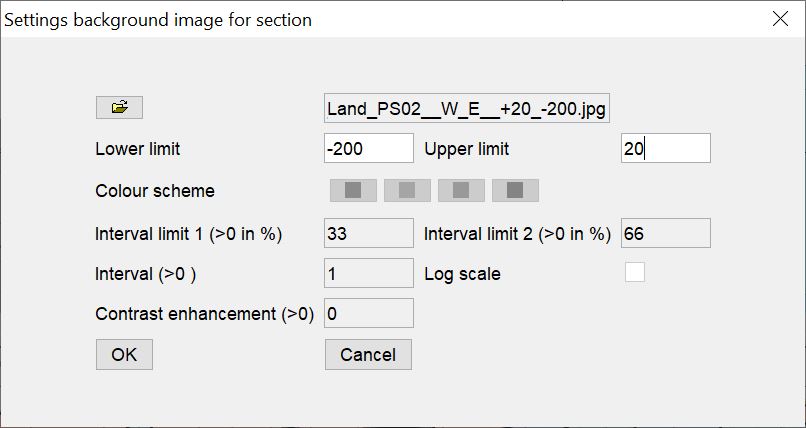
Wenn Sie ein Bild oder Raster einladen wollen, öffnet sich zunächst das dargestellte Fenster. Mit Lower limit und Upper limit setzen Sie die vertikale Ausdehnung fest, die zu dem Schnittbild gehört. Wenn Ihnen das noch nicht bekannt ist, weil der Schnitt vielleicht im Bild auch Ränder enthält, können Sie hier den Vorschlag auch erstmal annehmen und dann das Bild entsprechend später anpassen.
Die Optionen darunter sind nur relevant, wenn Sie ASCII-Rasterdaten laden. Dann können Sie mit dem Colour scheme eine viergestaffelte Farbpalette anlegen, Intervalle für die Werteabstände zur Kolorierung setzen, dafür auch eine logarithmische Skalierung mit Log scale auswählen und eine Kontrastverbesserung (*Contrast enhancement (>0) triggern. Diese Optionen können beispielsweise nützlich sein, wenn Sie Ihre visuelle Analyse von geophysikalischen Schnittdaten (z.B. auch Geoelektromangnetik) hiermit vornehmen wollen.
Wenn Sie mit Ihren Einstellungen fertig sind, drücken Sie einfach OK.
Hier sehen Sie das Ergebnis des Zuladens eines einfachen Bildes als JPG.
Hinweis: Das Beispiel hat uns freundlicherweise die hydrogeologische Abteilung des Landesamtes Bergbau, Energie und Geologie des Landes Niedersachsen (LBEG) zur Verfügung gestellt.

Hier sehen Sie ein Beispiel des Zuladens eines ASCII-Rasters mit eingestellter Farbpalette.
Hinweis: Das Hintergrundraster ist im Beispielbild synthetisch und beruht auf keiner echten Messung.
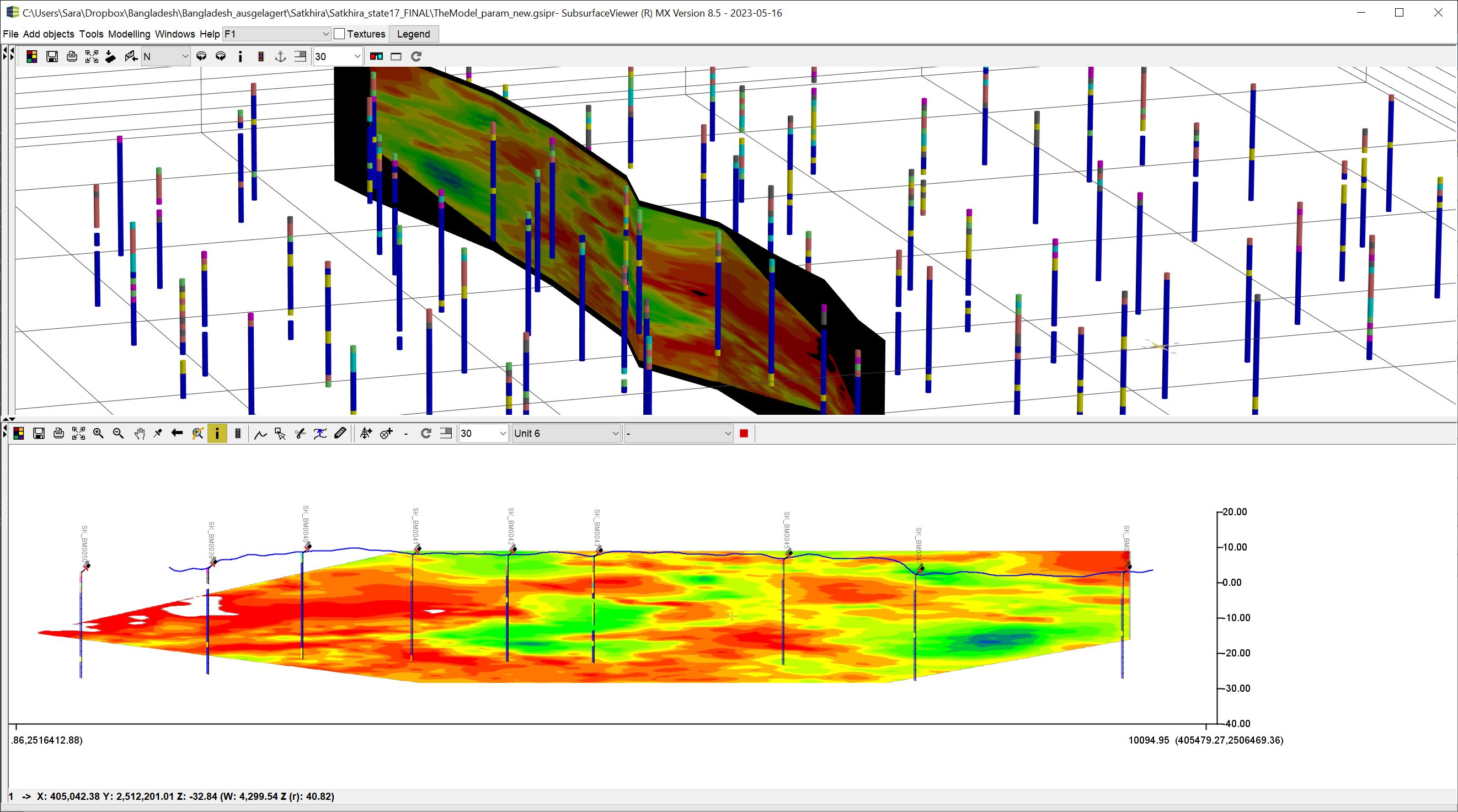
Wenn Ihr Bild oder Raster noch nicht an der richtigen Position sitzt, können Sie Adjust image im Kontextmenü öffnen.
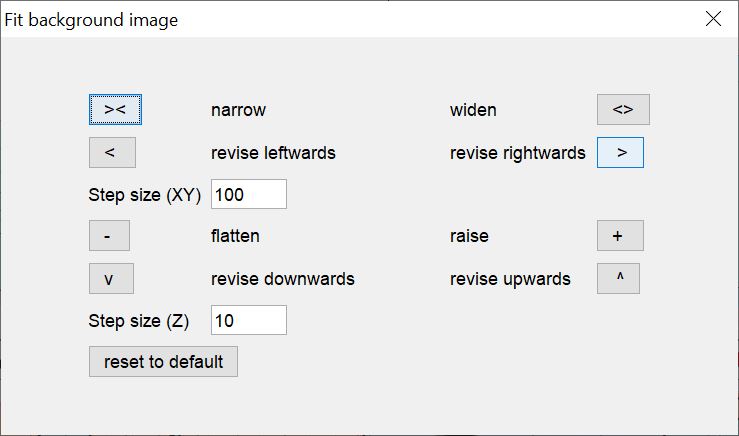
Es öffnet sich ein Dialog mit dem Sie die Anpassung vornehmen können. Die Position und Ausdehnung, sowie die Positionierung des Bildes wird sich bei der Nutzung eines Knopfes sofort aktualisieren.
Mit narrow verkürzen bzw. stauchen Sie das Bild/Raster horizontal.
Mit revise leftwards schieben Sie das ganze Bild nach links.
Mit revise rightwards schieben Sie das ganze Bild nach rechts.
Mit widen dehnen Sie das Bild/Raster horizontal.
Mit Step size (XY) geben Sie in Meter an, um wieviel verkürzt oder gedehnt werden soll (horizontal).
Mit flatten stauchen Sie das Bild/Raster vertikal.
Mit raise dehnen Sie das Bild/Raster vertikal.
Mit Step size (Z) geben Sie in Meter an, um wieviel verkürzt oder gedehnt werden soll (vertikal).
Mit reset to default bringen Sie das Bild wieder in seine Urspungskonfiguration beim Laden zurück.
¶ Define master attribute
Dies ist ein sehr einfaches Werkzeug, um ein Profil als ausschlaggebend zu definieren. Dann ist es ein Master-Profil und bedarf größerer Beachtung bei der Modellierung. Außerdem kann diese Markierung dabei helfen Hauptprofile von Hilfsschnitten zu unterscheiden. Sie sehen jeweils im Titel des sich öffnenden Dialogs, ob ein Schnitt als Master markiert wurde.
¶ Invert direction of section
Invertiert die Richtung des Schnittes. Das ist praktisch, wenn Sie an den Anfang des Profils noch eine Bohrung oder Koordinate anhängen wollen. Dann invertieren Sie, hängen die Bohrung/Koordinate mittels der entsprechenden Knöpfe in der Werkzeugleiste an, und invertieren wieder zurück. Sie könnten einen Schnitt auch invertieren müssen, wenn ein Hintergrundbild geladen werden soll, welches andersherum orientiert ist.
¶ Convert...
¶ Convert calculated lines to editable line
Hiermit werden alle Linien der Schichtunterkanten der bereits gerechneten oder importierten geologischen Schichten in editierbare Linien umgewandelt. Die Linien bekommen dabei die richtige Namenzuweisung. Diese Funktion ist also auch nützlich, wenn Sie externe Modelldaten importiert haben und hier weiter bearbeiten möchten.
¶ Convert lines of surfaces to editable line
Hiermit werden alle Linien der aller geladenen Oberflächen (TINs und Höhenraster) in editierbare Linien umgewandelt. Die Linien bekommen dabei noch keine richtige Namenzuweisung. Das müssen Sie also nachholen. Auch diese Funktion kann Ihnen helfen, weitere externe Modelldaten hier weiter zu bearbeiten.
¶ Prohibit line connection
Diese Funktion ist besonders dann wichtig, wenn Sie 3D-Linien-Shapes in Profilschnitte konvertiert haben. Es kann bei der Konvertierung vorkommen, dass insbesondere Linien, die zur Zeichnung von Linsen angefertigt wurden, die gleichen Liniennamen erhalten wie die Hauptschichtunterkanten. Das führt bei der automatischen Linien-Verknüpfung auf Basis von Liniennamen und Abstand der Knoten zu Fehlern. Im SubsurfaceViewer müssen die Linsen deswegen einen eigenen Eintrag und somit auch einen eigenen Namen in der GVS-Datei erhalten. Da beim Laden eines Modells mit Profilschnitten aber eine automatische Linienverknüpfung getriggert wird, muss dies vor dem Speichern solcher Profile unterdrückt werden. Das machen Sie mit dieser Option.
¶ Allow line connection
Ist die Unterdrückung aktiv sehen Sie an der gleichen Stelle im Kontextmenü Allow line connection in blau. Damit schalten Sie die Verknüpfung wieder frei, was wir empfehlen, bevor Sie in die finale Berechnung Ihrer Schichten gehen.
¶ ...lines
¶ Populate lines
Hiermit können Sie für alle Linien im Schnitt die Knotenpunktdichte auf eine Zieldistanz in Meter erhöhen.
¶ Depopulate lines
Hiermit können Sie für alle Linien im Schnitt die Knotenpunktdichte auf eine Zieldistanz in Meter ausdünnen.
¶ Smooth lines
Hiermit können Sie für alle Linien im Schnitt die Knotenpunktdichte auf eine Zieldistanz in Meter erhöhen, wobei jedoch auch eine Spline-Algorithmus dafür sorgt, dass die Linie geschwungener wird.
¶ Rename lines
Hiermit können Sie für alle Linien im Schnitt mit einem bestimmten Namen einen neuen Namen zuweisen. Das kann beispielsweise nützlich sein, wenn Sie die GVS-Datei geändert haben oder Convert lines of surfaces to editable line verwendet haben.
¶ Delete lines
Hiermit können Sie alle Linien mit einem bestimmten Namen löschen.
¶ Connect lines
Hiermit können Sie für alle Linien im Schnitt verbinden, es sei denn Sie haben Prohibit line connection aktiv.
¶ Check section
Die Funktion ist hier beschrieben. Sie ist nur für diesen Schnitt gültig.
¶ Adjust crossing section
Diese Funktion passt Unstimmigkeiten, die an Profil-Kreuzungspunkten (Crossing points) vorhanden sind in den kreuzenden Profilen automatisch an. Seien Sie umsichtig mit dieser Funktion, vor allem wenn Sie ein sehr dichtes Profilschnittnetz mit vielen Kreuzungspunkten haben.
¶ Reset check section
Hiermit setzen Sie Check section-Markierungen wieder zurück.
¶ Save as...
¶ Save section as 3D SHP-file
Speichert die Polygone von gezeichneten geologischen Schichten in ein 3D-Polygon-Shape.
¶ Save correlated lines as 3D SHP-file
Speichert alle editierbaren Linien mit Namen im Schnitt als 3D-Linien-Shape.
¶ Save correlation line as PLine
Speichert alle editierbaren Linien mit Namen im Schnitt als GOCAD PLine-Datei.
¶ Settings
Achtung: Wenn Sie dieses Fenster öffnen, geben Sie dem System die Information, dass dieser Profilschnitt kein allgemeines Layout, sondern ein individuelles erhält.
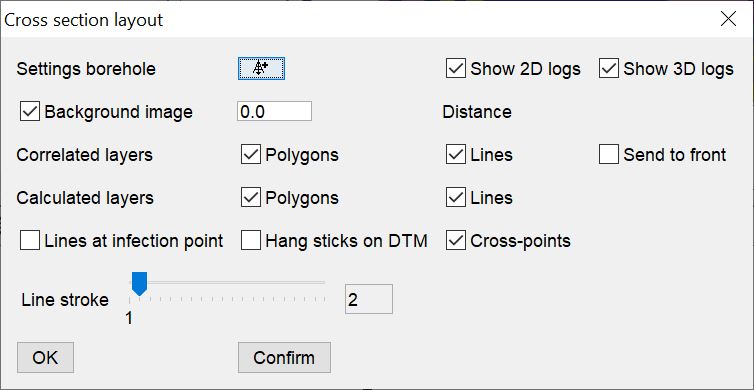
Sie haben hier nochmal alle Einstellungen zur Verfügung, die Sie hier bereits kennengelernt haben. Folgen Sie also einfach dem Link oder probieren Sie es aus.