Bohrungen laden Sie über die Hauptmenüleiste - Add objects. Folgen Sie bitte den dortigen Anweisungen und Links zu den Formaten.
Bohrungen im SubsurfaceViewer sind immer vertikale Logs, da dies für unseren Anwenderkreis bislang völlig ausreichend war. Logs mit Ablenkung und Schiefe oder horizontalem Verlauf können nicht über diese Funktion dargestellt werden. Wenn Sie das aber unbedingt müssen und wie Sie das mit Tricks und Handarbeit sowie ein paar Kompromissen erreichen könnten, haben wir hier verlinkt. Schreiben Sie uns gerne, wenn Sie denken, dass die Funktionalitäten für unsere weiteren Entwicklungen ausgebaut werden sollten.
Die Bohrungen, die über die Standard-Benutzeroberfläche des SubsurfaceViewer geladen wurden, sind jeweils mit einer Bohrpunktkarte und den jeweiligen Bohrschichtinformationen ausgestattet. Im Objekt-Baum der 2D-View finden Sie sie unter dem Titel der geladenen *.bid-Stammdatei unter der Kategorie Maps. Die Standorte werden Ihnen sogleich in der Karte mit dem  -Symbol in verschiedenen Standard-Farben dargestellt. Liegen Bohrungen ohne Schichtbeschreibungen vor, sind sie rot. Bohrungen, die Tiefen größer 10 Meter durchteufen werden schwarz und flache Bohrungen grün dargestellt. Sie können diese Einstellungen später ändern, was wir Ihnen weiter unten erläutern.
-Symbol in verschiedenen Standard-Farben dargestellt. Liegen Bohrungen ohne Schichtbeschreibungen vor, sind sie rot. Bohrungen, die Tiefen größer 10 Meter durchteufen werden schwarz und flache Bohrungen grün dargestellt. Sie können diese Einstellungen später ändern, was wir Ihnen weiter unten erläutern.
Wenn Sie mit der Maus in der 2D-View über einen Bohrpunkt fahren, wird Ihnen in der Textleiste unter der Ansicht der Name der Bohrung angezeigt. Die Namen der Bohrungen können in der 2D-Karte auch als Label erscheinen. Folgen Sie hierzu den Beschreibungen in diesem Artikel.
Klicken Sie mit dem Info-Knopf der 2D View Werkzeugleiste auf einen Bohrpunkt, öffnet sich in der Standard-Einstellung das Borehole-log window. Lesen Sie die ggfls. die verlinkten Artikel.
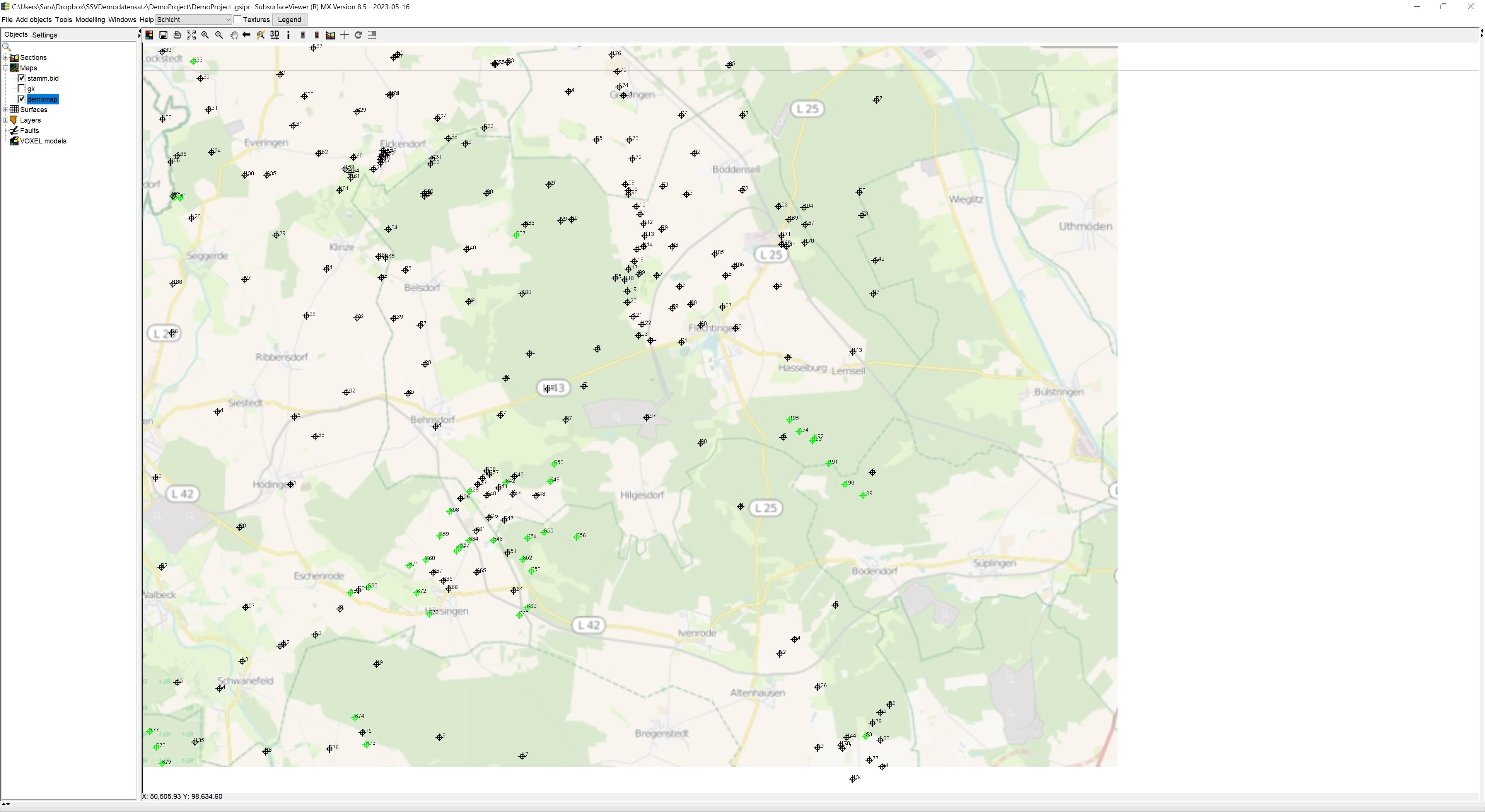
Mit einem Rechtsklick auf den Namen des Bohrpunkt-Objektes im Objekt-Baum der 2D-View, öffnet sich ein Kontextmenü. In diesem Artikel sind nur die speziell für dieses Objekt zugeschnittenen Optionen sowie die Settings beschrieben. Erläuterungen zu allen anderen Einträgen finden Sie hier.
¶ Center borehole in 2D-view
Mit dieser Funktion fokussieren Sie die 2D-Ansicht auf den gesuchten Bohrpunkt. Sie geben dazu einfach den Namen der Bohrung in das sich öffnende Popup-Fenster ein und drücken OK. Wird der Bohrpunkt mit dem eingegebenen Namen nicht gefunden, geschieht nichts. Wurde die Bohrung gefunden zentriert sich die 2D-Ansicht im aktiven Maßstab auf den Bohrpunkt und ein rotes Dreieck markiert die Position. Wenn Sie nun zoomen (z.B. mit dem Mausrad) bleibt das Zentrum der Ansicht auf diesen Punkt fokussiert.
¶ DTM Z correction
Diese Funktion ermittelt die Bohrungen, bei denen Abweichungen der Bohransatzhöhen aus der *.bid-Stammdatei und dem aktiven Digitalen Geländemodell vorhanden sind.
Es öffnet sich initial ein Popup-Fenster, wo Sie eine Toleranz für die Abweichung in Meter eingeben können. Eine Angabe von 0 bedeutet also, dass Sie erwarten, dass die Bohransatzhöhen in der Stammdatei mit denen aus dem aktiven DGM exakt übereinstimmen. Eine Angabe von 0.5 würde bedeute, dass in der Ausgabe Bohrungen mit Höhenabweichungen kleiner 0.5 Meter nicht gelistet werden.
Die Bohrungen mit Abweichungen werden in eine *.ebid-Tabelle mit folgendem Aufbau gespeichert:
In den ersten vier Spalten sehen Sie die Stammdaten Ihrer Bohrungen, so wie Sie sie bereits kennen. Daran anschließend werden die Höhen des aktiven DGMs an der Bohrpunktkoordinate gelistet. Die folgende Spalte enthält die Höhen, wie sie aus der Stammdatei gelesen wurden und die letzte Spalte zeigt die Abweichungen der beiden vorangestellten Spalten. Wenn Sie diese ebid-Tabelle entweder zu einer oder, mit Umbenennen der Endung, als eine *.bid-Tabelle laden, erhalten Sie Optionen die Abweichungen als Label in einer Karte zu sehen. Sie können diese Tabelle auch in den Parameter Manager für eine erweiterte Analyse laden. Lesen Sie dort etwas über Ihre Möglichkeiten.
¶ Export borehole master data
Hier können Sie eine Stammdatei aus geladenen Bohrpunkt-Objekten wieder als *.bid-Tabelle exportieren. Das macht dann Sinn, wenn Sie Dritten Ihre Projektdatei ausschließlich über eine GSIPR oder eine SVP-Datei zugesendet haben. So hat Ihr Kollege die Möglichkeit die von Ihnen verwendeten Stammdaten nochmal separat in eine eigene Datei abzulegen.
¶ Export extended claim data
Äquivalent zu Export borehole master data können Sie auch geladene *.ebid-Tabellen aus einer Projektdatei hiermit wieder extrahieren und separat ablegen.
¶ Settings
Mit den Settings öffnen Sie Optionen zur Darstellung der Bohrungsinhalte.
Sie sehen initial einen Dialog mit allgmeinen visuellen Einstellungen.
¶ Allgemein
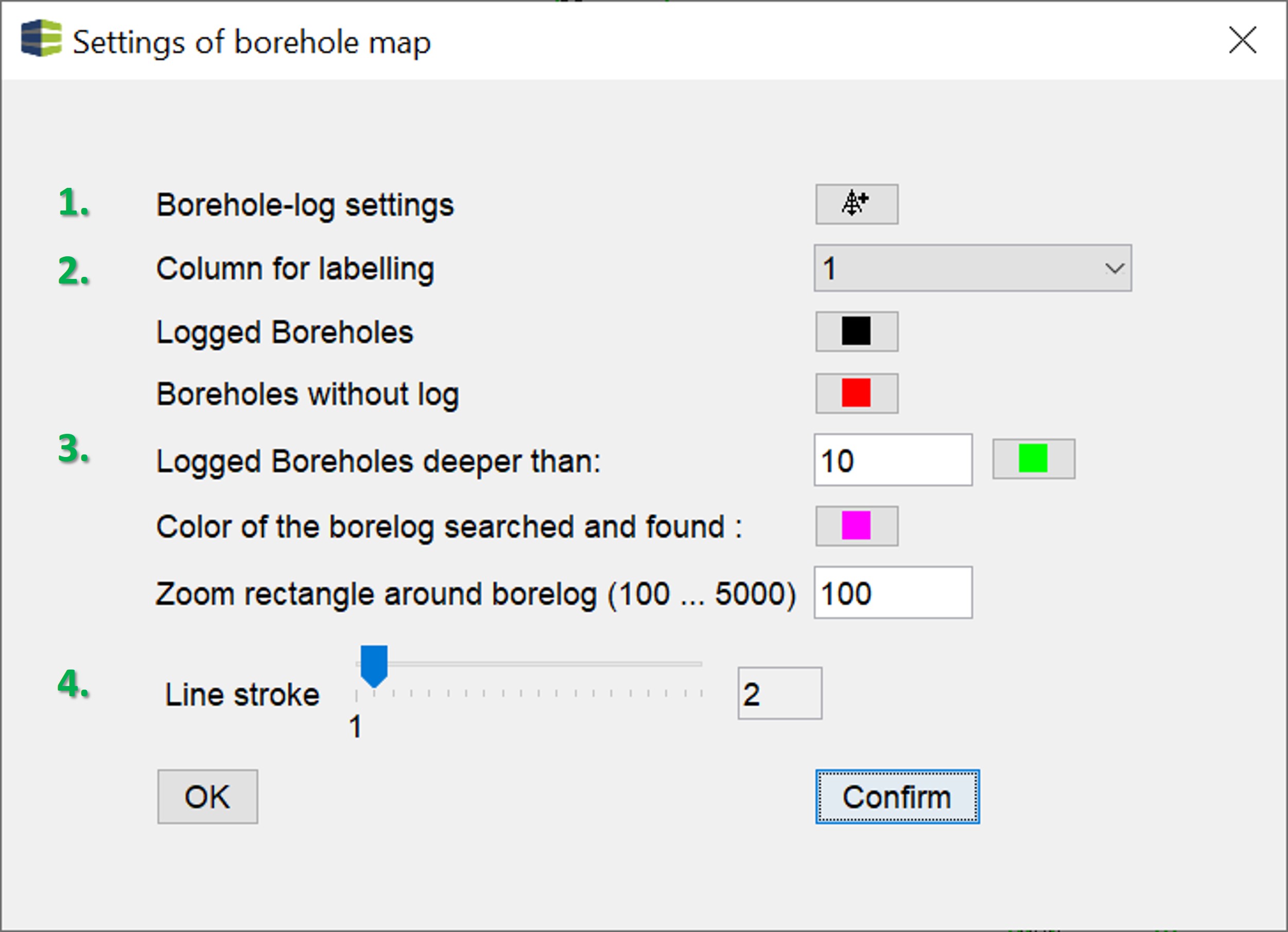
- Der Knopf bei Borehole-log settings öffnet einen weiteren Dialog, den wie weiter unten beschreiben.
- Mit Column for labelling suchen Sie aus der Dropdown-Liste die Spalte in der *.bid-Tabelle oder *.ebid-Tabelle aus, die als Anzeige des Bohrungsnamens auf der Bohrpunktkarte erscheinen soll. Wie Sie Label an Bohrungen für die 2D-Ansicht der Bohrpunktkarte aktivieren erfahren Sie hier. Die Auswahl der Spalte hat keinen Einfluss auf die Fokussierung zu einer Bohrung per Bohrungsname oder die Anzeige in der Informationsleiste bei Nutzung des
 -Knopfes der Werkzeugleiste.
-Knopfes der Werkzeugleiste. - In den folgenden Feldern stellen Sie die Bedingungen für die Färbung der Bohrpunkte auf der Bohrpunktkarte ein. Mit Logged Boreholes sind Bohrpunkte gemeint zu denen Schichtbeschreibungen durch *.blg-Dateien im System zu finden sind. Dementsprechend sind Boreholes without log Bohrungen ohne Schichtbeschreibung. Bei Logged Boreholes deeper than setzen Sie eine Tiefe in Meter in das Textfeld ein, ab der eine Bohrung als tiefe Bohrung markiert werden soll. Diese erhalten dann eine andere Färbung als die flachen Bohrungen. Das ist vor allem bei der Profilschnittkonstruktion von großem Vorteil, da Sie eventuell tiefe Bohrungen für eine Einbindung bevorzugen möchten. Bei Color of the borelog searched and found stellen Sie die Markerfarbe für Bohrungen ein, die Sie über das search-Tool gesucht und gefunden haben. Die Bohrungen werden mit einem Rechteck in dieser Farbe markiert. Die Rechteck-Größe legen Sie mit der Eingabe Zoom rectangle around borelog (100 ... 5000) mit Werten zwischen 100 und 5000 fest.
- Letztlich können Sie mit dem Schieber bei Line stroke die Linienstärke der Bohrpunktkarte indiviuell einstellen. Es empfiehlt sich die Linienstärke vor allem dann zu erhöhen, wenn Sie auf UHD-Bildschirmen arbeiten. Das ist natürlich auch Geschmacksache.
¶ Borehole-log settings
Die Borehole-log settings öffnen Sie über das Symbol ![]() .
.
Hinweis: Sie werden dieses Symbol auch in den Einstellungen für die Profilschnitt-Ansichten und den Einstellungen des Borehole-log window finden. Das sich öffnende Fenster ist dabei immer gleich, nur dass sie für die jeweiligen Ansichten separat gelten. Wenn Sie dieses Fenster über die Settings der Bohrpunktkarte öffnen, dann gelten diese Einstellungen als Standard für das Borehole-log window bei der initialen Ansicht und beim Übertragen der Bohrpunktkarte in die 3D-View.
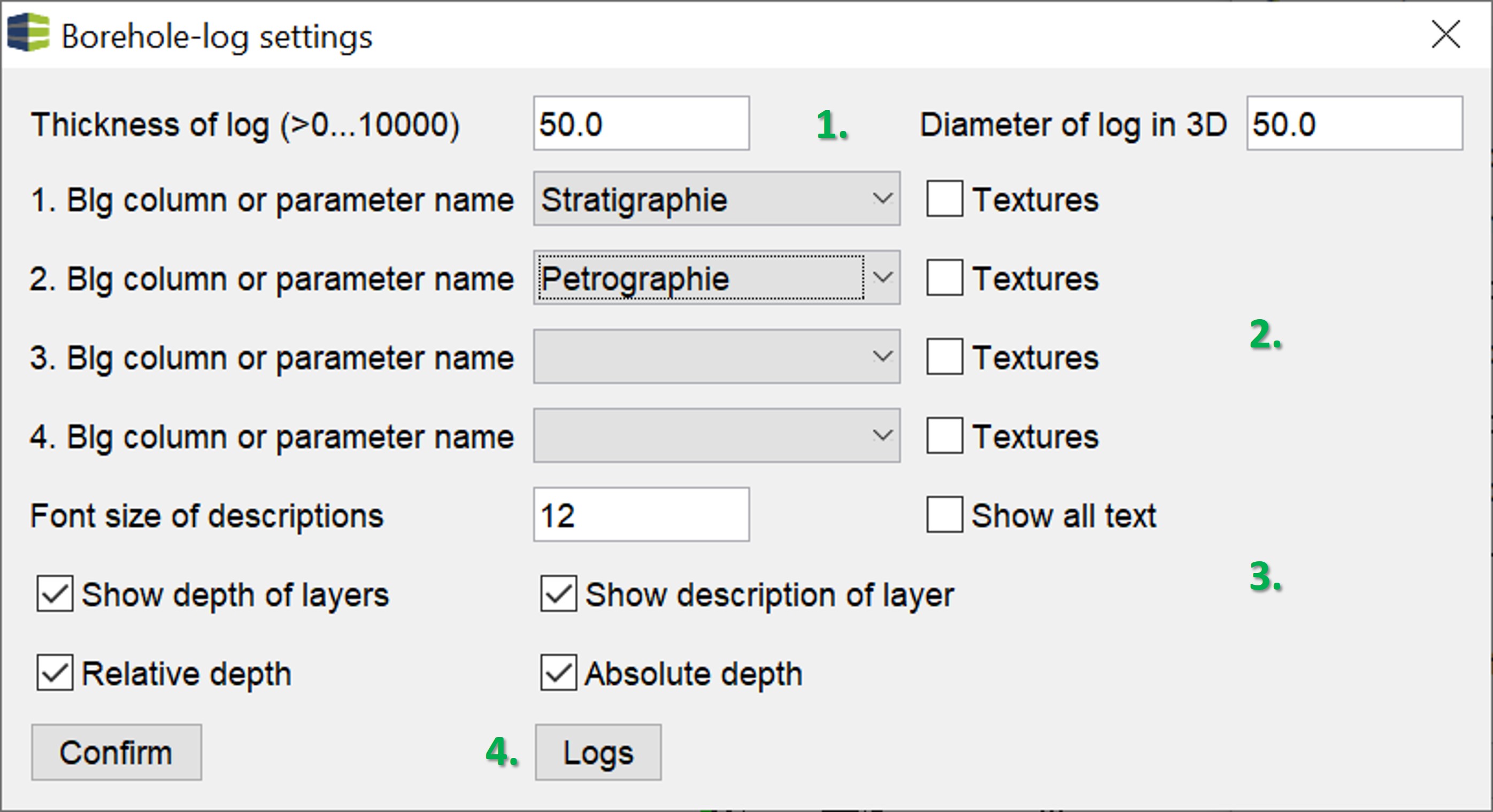
- In der obersten Zeile setzen Sie die Breite der dagestellten Bohrsäulen in 2D mit Thickness of log (>0...10000) und in 3D mit mit Diameter of log in 3D ein. Die Einheit ist Meter.
- Mit den Reihen 1.-4. legen Sie fest, welche Parameter aus der *.blg-Datei jeweils an den Bohrsäulen mit Färbung und ggfls. Text und Texturen zu sehen sein sollten. Verwenden Sie hierzu einfach die Dropdown-Liste und entsprechendes Häkchen bei Textures. Wird nur ein Parameter ausgewählt, wird die Bohrsäule mit voller Breite mit diesem Parameter dargestellt. Sind mehrere Reihen gefüllt wird die Breite der Bohrsäule entsprechend geteilt. Übrigens: die Dropdown-Liste wird nicht nur mit den Spaltennamen der Schichtbeschreibung gefüllt. Haben Sie auch eine *.plg-Datei geladen, dann werden die dort befindlichen Parameternamen hier integriert. Die plg-Daten werden allerdings nicht in der 3D-View zur Visualisierung gebracht. Wenn Sie gemessene Parameter in bestimmten Tiefenintervallen in der 3D-View sehen wollen, erstellen Sie mit dem Parameter Manager ein LocView-Objekt. Falls Sie mit synthetischen Bohrungen arbeiten, dann können Sie in der Dropdown-Liste die Namen der Modellquellen (Layer, Voxel) finden.
- In dem unteren Abschnitt sehen Sie Einstellungen zu den Texten, die an der Bohrsäule angezeigt werden. Bei Font size of descriptions legen Sie die Schriftgröße fest. Das Häkchen Show all text schaltet die gesamte Schichtbeschreibung zur Ansicht frei, unabhängig davon welche Parameter Sie unter 2. ausgewählt haben. Die Texte aus den Spalten werden dabei ,-getrennt horizontal gelistet. Ein Häkchen bei Show depth of layers schaltet die Ansicht der Tiefen als Relative depth -> Teufe und Absolute depth -> absolute Höhe (z.B. NN) aktiv. Wenn Sie das Häkchen bei Show description of layer deaktivieren, wird keinerlei Schichtbeschreibung als Text angezeigt. Sie sehen dann nur die eingefärbten Bohrsäulen mit ggfls. den Tiefenangaben, falls ausgewählt.
- Mit Logs haben Sie noch erweiterte Funktionen zur Darstellung von numerischen Kurven aus LAS-Dateien von geophysikalische Bohrloch-Messungen an den Bohrungen im Schnitt. Hier wird sich ein weiterer Dialog öffnen.
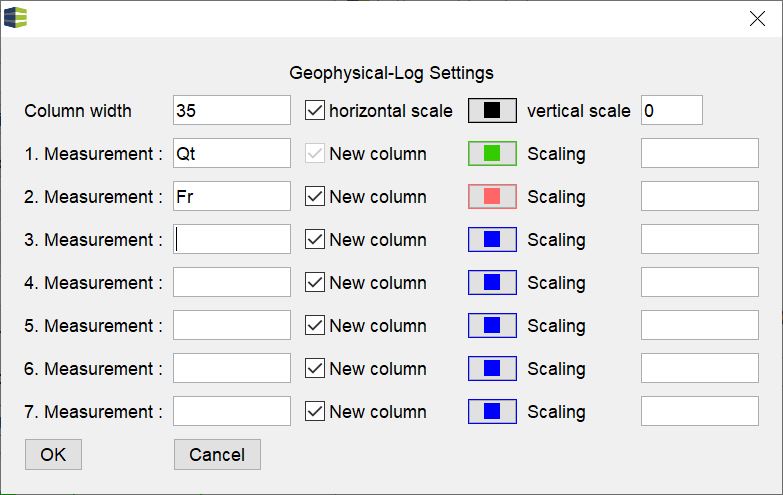
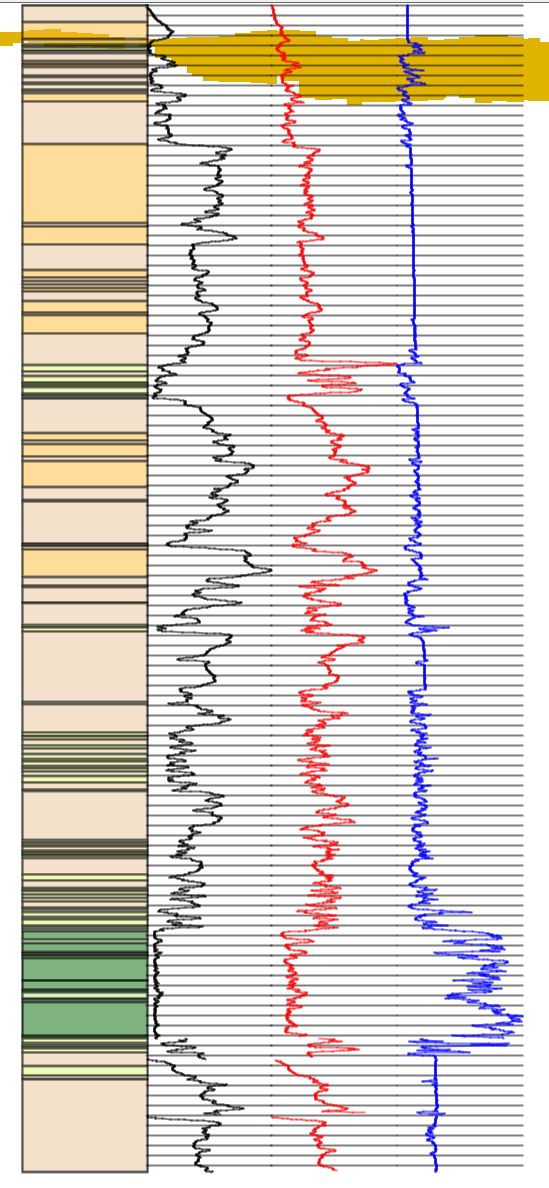 Sie geben in der ersten Zeile bei Column width die Breite der angezeigten Kurven in Meter im Schnitt an. Wenn Sie Hilfslinien zur Orientierung der Tiefenhorizonte sehen möchten, setzen Sie das Häkchen bei horizontal scale aktiv und geben bei vertical scale die Anzahl der Hilfslinien (>0) an. Der Farbbutton links daneben bestimmt die Farbe der Hilfslinien.
Sie geben in der ersten Zeile bei Column width die Breite der angezeigten Kurven in Meter im Schnitt an. Wenn Sie Hilfslinien zur Orientierung der Tiefenhorizonte sehen möchten, setzen Sie das Häkchen bei horizontal scale aktiv und geben bei vertical scale die Anzahl der Hilfslinien (>0) an. Der Farbbutton links daneben bestimmt die Farbe der Hilfslinien.
Darunter definieren Sie die Namen der Daten, die aus den LAS-Dateien gelesen werden sollen. Wenn Sie ein Häkchen bei New column setzen, dann werden Ihnen die Kurven jeweils hintereinander dargestellt, wie Sie das in dem Beispiel sehen. Wenn Sie das Häkchen deaktivieren, werden die Kurven normiert auf die Breite übereinander geplottet. Beachten Sie, dass Sie hier nur einen relativen Eindruck der Messkurven erhalten. Die absoluten Zahlen, die zu den Kurven gehören, können Sie so nicht direkt einsehen. Wenn Sie das wünschen, sollten Sie in Erwägung ziehen den LogExplorer zu nutzen.
5. Mit *Confirm* bestätigen Sie Ihre Einstellungen und das Fenster schließt sich. Eventuell müssen Sie Ihre Schnittansichten aktualisieren, um das Ergebnis zu sehen.