Wir haben ein paar Fälle für Probleme unten aufgelistet und hoffen Ihnen damit helfen zu können. Schreiben Sie uns gerne, wenn Sie ein Problem haben, was hier noch nicht aufgegriffen wurde.
¶ Mein Projekt öffnet sich nicht
Öffnen Sie unter Tools die Funktion Validate/Repair project file.
Sie laden mit dem  -Symbol die kaputte GSIPR-Projektdatei ein.
-Symbol die kaputte GSIPR-Projektdatei ein.
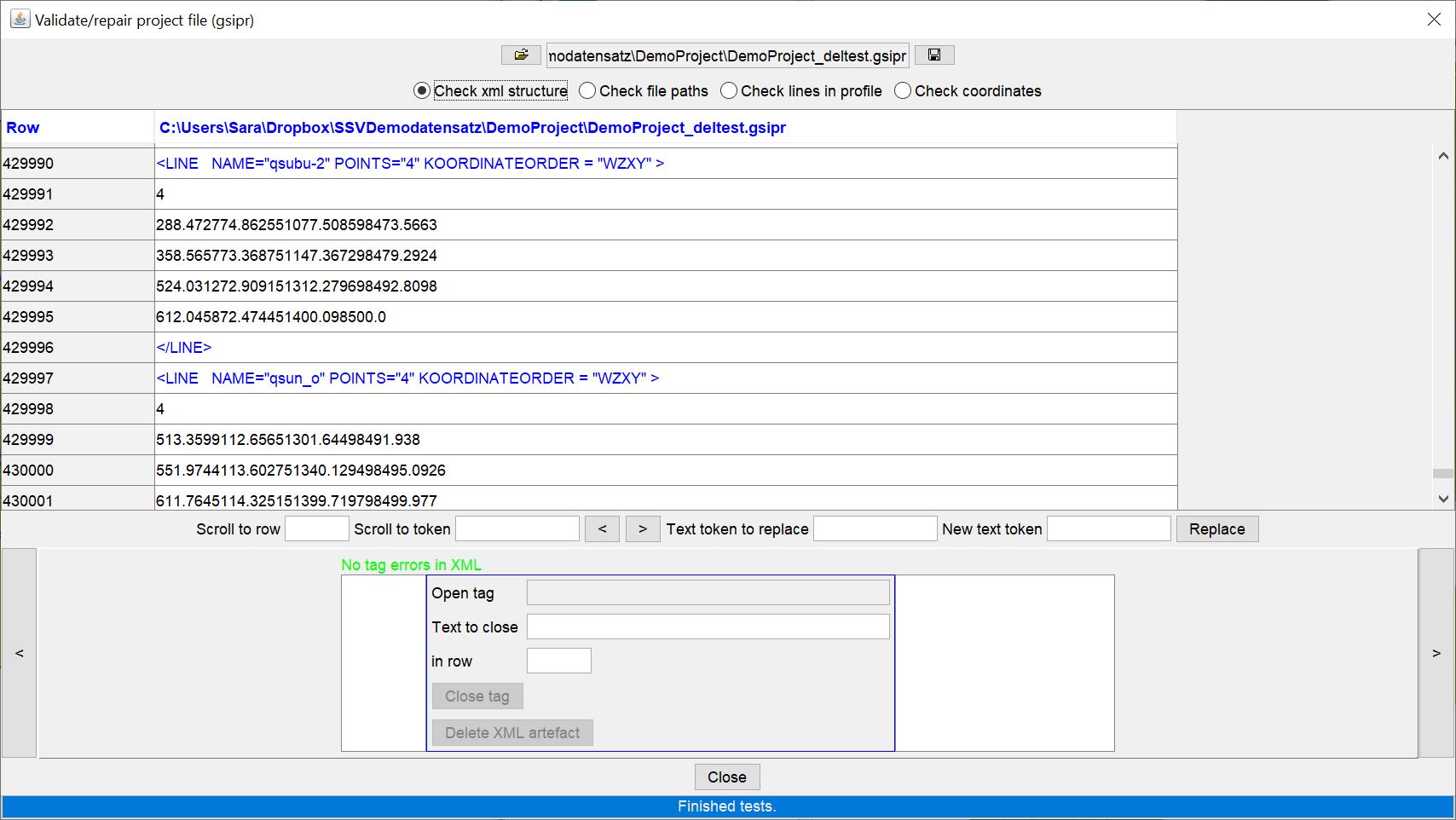
Jetzt sehen Sie die Projektdatei in Form einer Tabelle. In der ersten Spalte steht jeweils die Zeilennummer in der Datei und rechts daneben der Text, der sich in den Zeilen befindet. Sie können gefahrlos mit einem Klick auf die Kopfzeilen die Ansicht nach Spalteninhalt sortieren. Wenn Sie nach Row sortieren kommen Sie ja wieder in die alte Zeilenanordnung zurück.
XML-Tags sind immer blau markiert, damit Sie die rasch auffinden und von anderen Inhalten unterscheiden können. Koordinatenangaben sind beispielsweise schwarz. Wenn Sie in eine Zelle der zweiten Spalte klicken, werden Sie feststellen, dass Sie sie hier direkt editieren können.
Leere Zeilen werden beim Speichern ignoriert - so löschen Sie also ganze Zielen aus der GSIPR.
Unter der Tabelle sehen Sie die Textfelder Scroll to row und Scroll to token. Hiermit können Sie entweder durch die Eingabe einer Zeilenzahl oder die Eingabe eines Stichwortes an die betreffenden Stellen in der Tabelle scrollen. Sie finden die entsprechenden Zeilen meist entweder am obersten oder untersten Rand. Wenn Sie ein Stichwort oder einen Dateipfad überall ersetzen wollen, dann nutzen Sie die Textfelder Text token to replace, New text token und Replace.
Oberhalb der Tabelle sehen Sie Kategorien des Checks zwischen denen Sie hin und her schalten können.
Bei Check xml structure wird nach offen gebliebenen Tags gesucht. Das kann vorkommen, wenn ein Speichervorgang eines Projektes aus irgendeinem Grund nicht abgeschlossen werden konnte. Ganz unten im Fenster sehen Sie dann die Lösungsmöglichkeiten. Links wird immer eine Liste der betroffenen Zeilen angezeigt. Sie können entweder durch eine Selektion in der Liste direkt zu diesen Zeilen springen oder mit den beiden Buttons außen durchskippen.
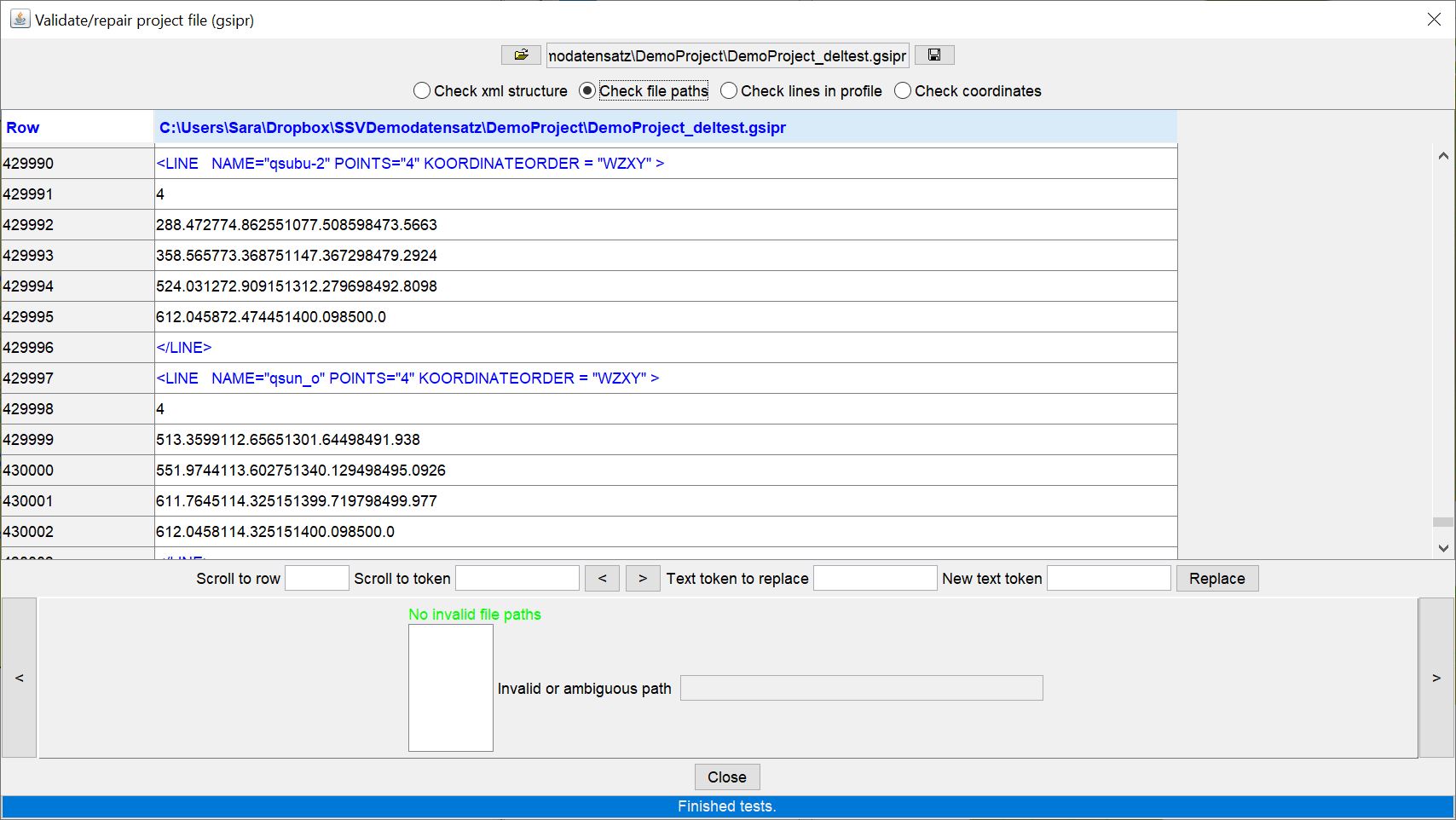
Bei Check file paths wird geprüft, ob die Dateipfade der Objekte, die von außen zugeladen wurden, noch auffindbar sind. Sie können sie dann entrpechend mit den oben beschriebenen Editiermöglichkeiten ändern.
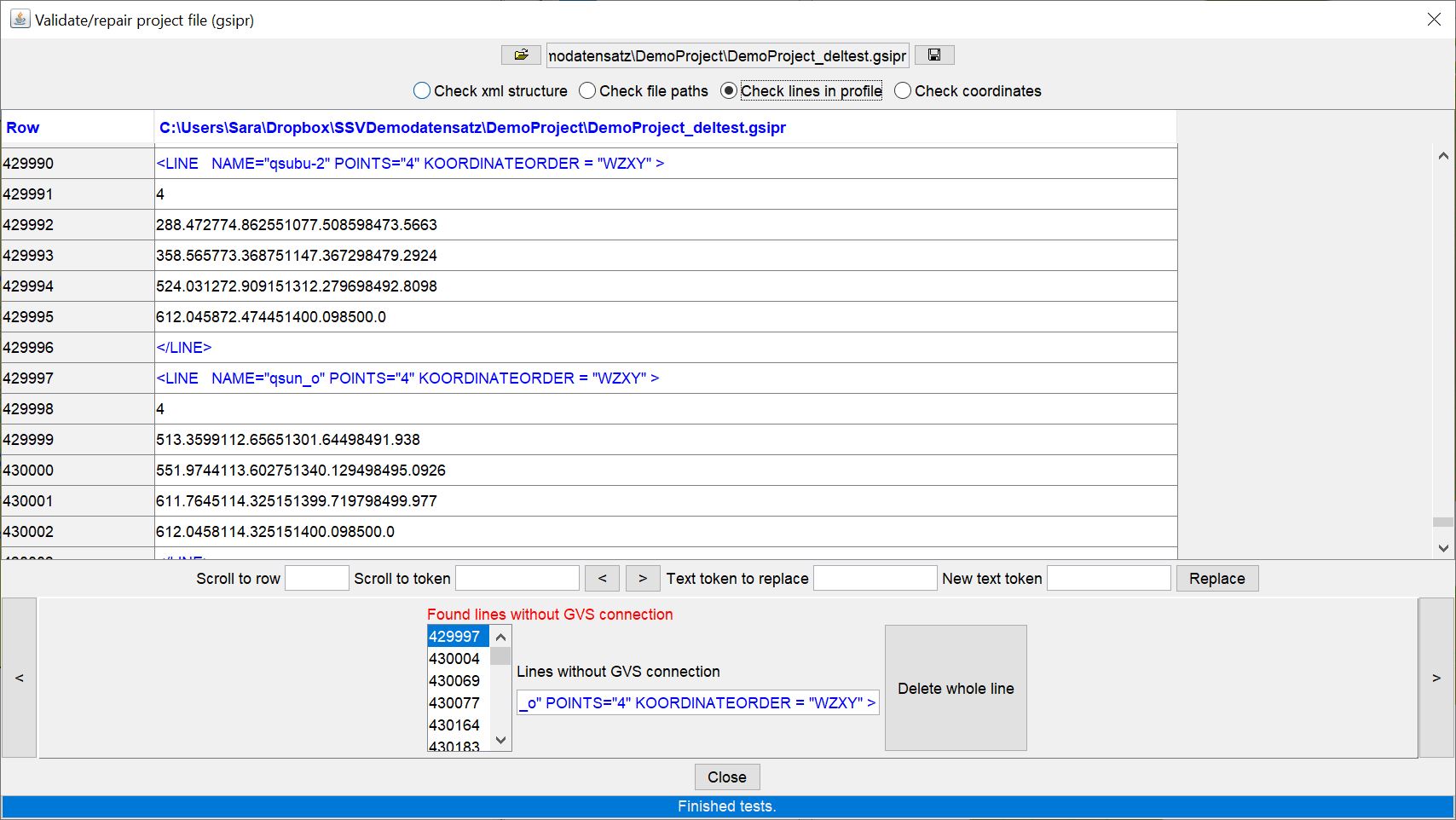
Bei Check lines in profile wird geprüft, ob Linien in der Datei sind, die keinen GVS-Bezug haben. Sie können Sie per Liste anwählen und dann den Button Delete whole line drücken, um sie zum Löschen zu markieren.

Bei Check coordinates wird geprüft, ob erratische Koordinaten in das Modell geraten sind, etwa durch das Vorhandensein eines NoData-Wertes. Seltsame Koordinaten werden als größer 9000 und kleiner -20000 gewertet. Sie können die Koordinaten mit Coordinates to BID als *.bid-Datei rausschreiben, um sie als Lokationen in den SubsurfaceViewer zur Überprüfung zu laden.
Vergessen Sie nicht die reparierte GSIPR zu speichern.
¶ Meine Schichten sind alle grau
Sie haben vergessen die Projektlegende zu laden und abzuspeichern. Wenn Sie noch keine Legende haben, können Sie sie mit dem Windows anlegen.
¶ Die Bohrungen sind alle oder z.T nur grau eingefärbt
- Möglichkeit: Sie haben vergessen die Projektlegende zu laden und abzuspeichern. Wenn Sie noch keine Legende haben, können Sie sie mit dem Windows anlegen.
- Möglichkeit: Die Einträge in der *.blg-Datei für Schichtbeschreibungen sind nicht im richtigen Format, oder Sie haben komma-getrennte Auflistungen in den ausgewählten Spalte. Sie können versuchen die Datei mit dem Parameter Manager kompatibler zu gestalten.
¶ Die Berechnung bestimmter Schichten dauert sehr lange
Wenn Sie ein hochaufgelöstes DGM nehmen und/oder sehr dicht besetzte Knotenpunkte an den Schichtausbissen der oberflächennahen Schichten konstruiert haben, kann die Berechnung der jungen Schichten deutlich länger dauern als die der älteren Schichten. Reduzieren Sie die Auflösung des Geländemodells. Hierzu können Sie ein TIN als Raster mit einer gröberen Auflösung exportieren und hernach wieder in ein neues TIN-Objekt importieren. Nutzen Sie die Funktion Depopulate lines/polygons auf den Schichtumrandungen und den konstruierten Linien in den Profilschnitten oder den Geometry2D-Objekten.
¶ Das Kriging rechnet sehr lange
Sie haben vermutlich sehr viele Punkte eingeladen. Sie können die Anzahl der Punkte, die zum Aufbau einer Kriging-Matrix verwendet wird reduzieren. Sie sollten dazu aber nochmal unbedingt den Artikel Kriging lesen. Sie können auch ein Umrandungspolyon in den Zwischenspeicher legen, und mit Trim to polygon im Kriging-Berechnungsdialog anwählen. Damit reduzieren Sie die zu schätzenden Raumkoordinaten vor allem im 3D-Kriging z.T. erheblich. Auch beim schichtinternen 3D-Kriging interpolieren Sie auf wesentlich weniger Raumkoordinaten.
¶ Im Parameter Manager verlinken sich die Tabellen nicht richtig, obwohl ich Tabellen-Links definiert habe
Das taucht häufiger auf, wenn die Schlüssel numerische Datenreihen darstellen. Die Schlüssel bei der Verknüpfung werden immer in den Text-Datentyp konvertiert. Hierbei können jedoch auch Dezimalzahlen geschrieben werden (1 wird zu 1.0). In dem Fall sind die Schlüssel von einer Tabelle zur nächsten nicht mehr identisch. Sie können die Schlüsseldatenreihe im Parameter Manager unter Allocate columns anew dem Namen zuordnen, dann findet schon vor der Verknüpfung eine Konvertierung in Text statt. So können Sie diesen Fall überprüfen und gglfs. reparieren.
¶ Die Kerntexturen für Ansichten im LogExplorer können nicht mehr gefunden werden
Haben Sie den Pfad zu den Bildern verändert oder die *.itx-Datei von Ihrem Kollegen erhalten? Dieses Problem taucht i.d.R. nur auf, wenn die Pfade zu den Bildern nicht mehr stimmen. Oder Sie haben eine Datei erwischt, die keine Verknüpfung zu einer Tabelle mit Lokationskoordinaten findet.
¶ Mein Hauptfenster klappt sich immer zusammen, wenn ich auf eine Bohrung klicke.
Sie arbeiten sicherlich mit mehr als einem Bildschirm und haben den SubsurfaceViewer nicht auf dem ersten Bildschirm platziert? Nutzen Sie im Borehole-log window die Settings und deaktivieren das Häkchen bei Link windows.
¶ Die 3D-View ist ganz lang gestreckt und es lassen sich keine Objekte mehr erkennen.
Hier ging was mit der Berechnung der 3D-Range schief. Versuchen Sie es einmal mit dem  -Refresh-Knopf in der 3D-Werkzeugleiste. Hier wird die 3D-Range auf Grundlage der geladenen Objekte neu berechnet. Wenn sich nichts ändert, ist eines Ihrer View-Objekte kaputt und sie müssen Sie per Ausschluss-Verfahren lokalisieren.
-Refresh-Knopf in der 3D-Werkzeugleiste. Hier wird die 3D-Range auf Grundlage der geladenen Objekte neu berechnet. Wenn sich nichts ändert, ist eines Ihrer View-Objekte kaputt und sie müssen Sie per Ausschluss-Verfahren lokalisieren.
¶ In meinem Profilschnitt taucht auf einmal Y-Koordinaten an der vertikalen Achse auf.
Das ist ein Bug, dessen Ursache wir leider noch nicht herausfinden konnten. Zum Glück haben wir auch in der Werkzeugleiste der Profilschnitte einen  -Refresh-Knopf. Mit seiner Nutzung sollte das Problem gelöst sein.
-Refresh-Knopf. Mit seiner Nutzung sollte das Problem gelöst sein.
¶ Ich habe Inhalte meines Profilschnittes kaputt gemacht und kann dafür die Undo-Funktionen nicht mehr verwenden
Sie können im Backup-Ordner eine Backup-Datei in ihren Projektordner kopieren und schauen, ob Sie den dort gespeicherten Zwischenstand gebrauchen können. Falls nicht, tut es uns leid, dass Ihnen das passiert ist.
¶ Das Öffnen der Deskriptiven Statistik für mein Raster oder Voxelmodell dauert sehr lange
Die Datenreihe, die Sie untersuchen wollen, hat mehrere hunderttausend Einträge. Leider benötigen Sie für eine Analyse von Datensätzen dieser Größe im SubsurfaceViewer etwas Geduld.
¶ Ich erhalte die Meldung, dass Python.exe nicht gefunden wurde
Entweder Sie haben vergessen den Python-Ordner bei der Installation des SubsurfaceViewer gleich mit zu installieren. Dann müssten Sie das ggfls. nachholen. Oder aber Sie haben nur vergessen den Python-Pfad in den Programmeinstellungen zu definieren.
¶ Die Python-Anwendungen scheinen nicht zu funktionieren - was kann ich tun?
Öffnen Sie das Info-Fenster und lesen Sie das Protokoll. Wenn Sie den Eindruck haben, dass es sich um einen Fehler im Programm handelt, können Sie uns gerne eine Email schreiben und den Fehler melden. Wenn Sie den Python-Pfad auf einen nutzerspezifischen Ordner gelegt haben und nicht das von uns angebotene installierte Python-Paket verwenden, könnten auch wichtige Python-Bibliotheken fehlen.
¶ Ich kann nicht mehr weiter arbeiten, aber noch weitere Fenster öffnen
Es ist sehr wahrscheinlich ein Programmfehler aufgetreten. Öffnen Sie das Info-Fenster. Wenn Sie auf der rechten Seite einen roten Text lesen, schicken Sie uns diesen unbedingt zu, damit wir den Fehler reparieren können. Danke.
¶ Mein SubsurfaceViewer hat sich aufgehängt
Das Programm rechnet unter Umständen noch. Öffnen Sie den Task Manager und überprüfen das. Falls sich über einen sehr langes Zeitraum nichts mehr tut, sollten Sie das Programm über den Task Manager schließen. Wenn Sie den Eindruck haben, dass es sich um einen Fehler im Programm handelt, können Sie uns gerne eine Email schreiben und den Fehler melden.
¶ Mein Höhenraster zeigt sich überall normal, nur nicht als Linie im Schnitt
Dieses Problem haben wir vermerkt und arbeiten so schnell wie möglich daran. Falls Sie ein entsprechendes Phänomen beobachtet haben und nicht auf ein entsprechendes Update warten wollen oder können, lässt sich das lösen, in dem Sie das Raster mit QGIS oder einem anderen GIS-Programm nochmal neu abspeichern. Am zuverlässigsten ist nach unserer Erfahrung eine leichte Veränderung der Auflösung für die neue Datei.