In jeder Ansicht ist eine Werkzeugleiste zu finden. Wenn Sie mit der Maus über die Werkzeuge schweben, erscheinen kurze Tooltips, die Ihnen einen raschen Überblick über die Eigenschaften der Symbole geben.
Die Symbolleiste hilft bei der Navigation in der Karte, der Erstellung von Schnitten, 2D-Geometrien und synthetischen Bohrlöchern sowie der Speicherung von Bildern.
¶ 2D-View

 Select Background Color: In jeder Ansicht gibt es die Funktion die Hintergrundfarbe zu ändern. Mit Klick auf dieses Werkzeug, öffnet sich ein Farbwähler. Für weitere Farben wird der Reiter der unterschiedlichen Farbmodelle wie zum Beispiel RGB oder CMYK (besonders für den Druck geeignet), aber auch die Farbräume HSV und HSL genutzt.
Select Background Color: In jeder Ansicht gibt es die Funktion die Hintergrundfarbe zu ändern. Mit Klick auf dieses Werkzeug, öffnet sich ein Farbwähler. Für weitere Farben wird der Reiter der unterschiedlichen Farbmodelle wie zum Beispiel RGB oder CMYK (besonders für den Druck geeignet), aber auch die Farbräume HSV und HSL genutzt.
 Save 2D-view as image: Die Funktion der Bildspeicherung ist in allen Ansichten zu finden. Mit dieser Funktion wird ein Bild von der aktuellen Ansicht als Bildraster (jpg, png) oder als SVG-Datei gespeichert.
Save 2D-view as image: Die Funktion der Bildspeicherung ist in allen Ansichten zu finden. Mit dieser Funktion wird ein Bild von der aktuellen Ansicht als Bildraster (jpg, png) oder als SVG-Datei gespeichert.
 Print window map: Dieses Werkzeug ermöglicht das direkte Drucken der Karte, ohne sie vorher auf dem PC zu speichern.
Print window map: Dieses Werkzeug ermöglicht das direkte Drucken der Karte, ohne sie vorher auf dem PC zu speichern.
 Zoom to full extent: Mit diesem und den folgenden zwei Werkzeugen wird der Zoom in die Karte oder das Modell gesteuert. Mit full extent wird auf die Basisansicht, also die komplette Reichweite der geladenen Daten zurück gezoomt.
Zoom to full extent: Mit diesem und den folgenden zwei Werkzeugen wird der Zoom in die Karte oder das Modell gesteuert. Mit full extent wird auf die Basisansicht, also die komplette Reichweite der geladenen Daten zurück gezoomt.
 Zoom in: Mit diesem Werkzeug lässt sich mit der Maus ein bestimmter Bereich markieren, der vergrößert werden soll. Das Werkzeug bleibt aktiviert bis es erneut angeklickt wird.
Zoom in: Mit diesem Werkzeug lässt sich mit der Maus ein bestimmter Bereich markieren, der vergrößert werden soll. Das Werkzeug bleibt aktiviert bis es erneut angeklickt wird.
 Zoom out: Mit einem Klick auf dieses Symbol findet stufenweise ein zoom out statt.
Zoom out: Mit einem Klick auf dieses Symbol findet stufenweise ein zoom out statt.
 Move: Hiermit kann der Kartenausschnitt / die Ansicht verschoben werden.
Move: Hiermit kann der Kartenausschnitt / die Ansicht verschoben werden.
 Previous View: Mit diesem Werkzeug wird zur vorherigen Ansicht gewechselt.
Previous View: Mit diesem Werkzeug wird zur vorherigen Ansicht gewechselt.
 Fit view to section extend: Dieses Werkzeug ist mit der Cross Section View verbunden. Wurde in Cross Section ein Bereich vergrößert, kann dieser in der 2D-Map View hiermit zentriert werden. Das funktioniert auch umgekehrt. Lesen Sie mehr dazu in der Cross Section Menüleiste. Vor allem, wenn Sie mit größeren Profilschnittnetzen arbeiten, ist diese Funktion hilfreich.
Fit view to section extend: Dieses Werkzeug ist mit der Cross Section View verbunden. Wurde in Cross Section ein Bereich vergrößert, kann dieser in der 2D-Map View hiermit zentriert werden. Das funktioniert auch umgekehrt. Lesen Sie mehr dazu in der Cross Section Menüleiste. Vor allem, wenn Sie mit größeren Profilschnittnetzen arbeiten, ist diese Funktion hilfreich.
 Show map in 3D View: Mit diesem Werkzeug kann die 2D-Karte ins 3D-Modell geschickt werden. Folgender Dialog wird sich öffnen:
Show map in 3D View: Mit diesem Werkzeug kann die 2D-Karte ins 3D-Modell geschickt werden. Folgender Dialog wird sich öffnen:
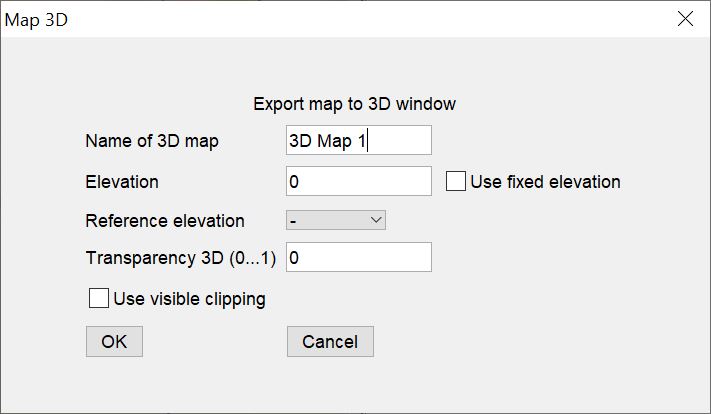
Entweder muss ein konkreter absoluter Höhenwerte für die Position der Karte im 3D (z.B. 50 Meter NN) im Textfeld Elevation festgelegt werden und bei Use fixed elevation ein Häkchen gesetzt werden, oder es wird ein Höhenmodell (z.B. ein Oberflächenraster) als Referenz verwendet, um die Karte auf dieses anzupassen. Die Anwendung ist hilfreich, wenn die Kartenansicht geologisch relevante Strukturen darstellt, wie den Verlauf eines markanten Flusses. Beachten Sie, dass das Dropdown-Menü für die Reference elevation nur Inhalt zeigt, wenn Oberflächen-Raster oder -TINs geladen sind. Mit Use visible clipping kann das 3D-Bild auf den Kartenausschnitt des aktuellen 2D-Kartenfensters zugeschnitten werden.
 Info: Das Info-Tool wird mit Klick auf das Symbol aktiviert. Wenn Sie nun mit der Maus in das 2D-Fenster klicken und halten, und beispielsweise Oberflächen oder Shapes in der aktiven Ansicht haben, dann können Sie unten am Rand der 2D-Karte die Informationen der Objekte an der geklickten Stelle ablesen. Manchmal macht es auch Sinn das Info-Window zu öffnen. Auch dort sehen Sie ein Protokoll der angeklickten Informationen. Wenn die Funktion im 3D-Modell genutzt wird, öffnet sich das Info-Fenster automatisch, sofern Sie diese Funktion in den 3D-Settings nicht deaktiviert haben. Wenn Sie Linien oder Polygone bearbeiten, können Sie mit dem Info-Tool einzelne Objekte mit genauem Klick auf die (Aussen-)Linie selektiert schalten und dann gewisse Funktionen durchführen. Lesen Sie hierzu auch hier.
Info: Das Info-Tool wird mit Klick auf das Symbol aktiviert. Wenn Sie nun mit der Maus in das 2D-Fenster klicken und halten, und beispielsweise Oberflächen oder Shapes in der aktiven Ansicht haben, dann können Sie unten am Rand der 2D-Karte die Informationen der Objekte an der geklickten Stelle ablesen. Manchmal macht es auch Sinn das Info-Window zu öffnen. Auch dort sehen Sie ein Protokoll der angeklickten Informationen. Wenn die Funktion im 3D-Modell genutzt wird, öffnet sich das Info-Fenster automatisch, sofern Sie diese Funktion in den 3D-Settings nicht deaktiviert haben. Wenn Sie Linien oder Polygone bearbeiten, können Sie mit dem Info-Tool einzelne Objekte mit genauem Klick auf die (Aussen-)Linie selektiert schalten und dann gewisse Funktionen durchführen. Lesen Sie hierzu auch hier.
Hinweis:
Wenn Sie mit aktivem Info-Tool in das 2D-Fenster oder einen Profilschnitt zweimal klicken, dann erscheint ein Fenster, welches die Koordinaten des Klicks in Textfeldern anzeigt. Diese können Sie auch einfach mit copy-paste woanders verwenden, beispielsweise, wenn Sie an der geklickten Stelle für Ihre Dokumentation einen Marker setzen wollen.
 Length measurement: Dieses Werkzeug wird nur in Verbindung mit dem Info-Button verwendet.
Length measurement: Dieses Werkzeug wird nur in Verbindung mit dem Info-Button verwendet.
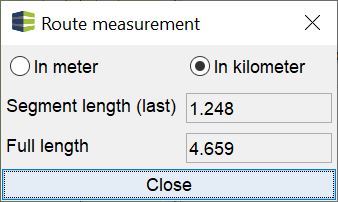
Es können in der 2D-Karte Längen gemessen werden. Nachdem zwei Koordinaten gesetzt wurden, erscheint ein Fenster, welches den Abstand zwischen den beiden Punkten anzeigt. Ein gelber Verbindungsstrich zeigt die gemessene Länge auf der Karte. Werden weitere Koordinaten hinzugefügt, wird die Strecke für diese Punkte addiert und gleichzeitig der Abstand des letzten Segments dargestellt. Um eine neue Messung vorzunehmen, muss das Tool deaktiviert und erneut aktiviert werden. Es reicht nicht den Dialog zu schließen. Im Info-Window sehen Sie wieder ein Protokoll Ihrer Längenmessungen.
 Synthetic log: Mit diesem Werkzeug können synthetische Bohrlöcher aus dem gerechneten Modell oder einem Voxelmodell erzeugt werden. Das bedeutet, dass Sie die modellierten Schichten an dieser Stelle als vertikales Log ablesen können. Aktivieren Sie also mit einem Klick dieses Tool und klicken dann in die Karte an die Zielposition, öffnet sich zunächst ein Dialog mit den entsprechenden Koordinaten. Hier haben Sie jetzt die Möglichkeit auch eine exakte Koordinate in die Textfelder einzugeben, falls Sie diese Funktion vielleicht vor einer geplanten Bohrung nutzen wollen und dann die genaue Position benötigen. Die synthetischen Bohrungen werden im Borehole-log window in dem Abschnitt Syn. borehole-logs angezeigt. Mehr zu der Funktion und wie Sie diese einsetzen können, finden Sie unter Synthetische Bohrungen/Bohrungen planen.
Synthetic log: Mit diesem Werkzeug können synthetische Bohrlöcher aus dem gerechneten Modell oder einem Voxelmodell erzeugt werden. Das bedeutet, dass Sie die modellierten Schichten an dieser Stelle als vertikales Log ablesen können. Aktivieren Sie also mit einem Klick dieses Tool und klicken dann in die Karte an die Zielposition, öffnet sich zunächst ein Dialog mit den entsprechenden Koordinaten. Hier haben Sie jetzt die Möglichkeit auch eine exakte Koordinate in die Textfelder einzugeben, falls Sie diese Funktion vielleicht vor einer geplanten Bohrung nutzen wollen und dann die genaue Position benötigen. Die synthetischen Bohrungen werden im Borehole-log window in dem Abschnitt Syn. borehole-logs angezeigt. Mehr zu der Funktion und wie Sie diese einsetzen können, finden Sie unter Synthetische Bohrungen/Bohrungen planen.
Tipp:
Wenn Sie für mehrere Positionen synthetische Logs benötigen und die Ausgabe weniger visuell, sondern eher als Tabelle sehen wollen, dann können Sie auch die Funktion Export layers at BID positions oder, bei Voxelmodellen, Extraction at XY from voxel model verwenden. Tabellen-Ausgaben der synthetischen Logs sind besonders sinnvoll, wenn Sie kontinuierliche Parameterwerte aus den Voxelmodellen sichten wollen.
 Create new cross section: Es können hiermit rasch neue synthetische Querschnitte bzw. Profilschnitte mit Hilfe der Karte durch das gerechnete Modell gezogen werden. Weitere Informationen finden Sie unter Querschnitt erstellen. Wenn Sie einen exakten Profilschnitt-Verlauf mit Einbindung von Bohrungen benötigen, sollten Sie dies über die Funktion in Add objects - Create new cross section machen.
Create new cross section: Es können hiermit rasch neue synthetische Querschnitte bzw. Profilschnitte mit Hilfe der Karte durch das gerechnete Modell gezogen werden. Weitere Informationen finden Sie unter Querschnitt erstellen. Wenn Sie einen exakten Profilschnitt-Verlauf mit Einbindung von Bohrungen benötigen, sollten Sie dies über die Funktion in Add objects - Create new cross section machen.
 Switch cross: Hiermit kann das Navigationskreuz deaktiviert und aktiviert werden.
Switch cross: Hiermit kann das Navigationskreuz deaktiviert und aktiviert werden.
 Update: Hiermit wird die Ansicht neu geladen.
Update: Hiermit wird die Ansicht neu geladen.
 Default settings: Wenn die Ansichten mit den Pfeilen ausgeblendet oder in den 3D presentation Modus gewechselt wurde, kann mit diesem Werkzeug der Benutzeroberflächenstandard wieder hergestellt werden.
Default settings: Wenn die Ansichten mit den Pfeilen ausgeblendet oder in den 3D presentation Modus gewechselt wurde, kann mit diesem Werkzeug der Benutzeroberflächenstandard wieder hergestellt werden.
¶ Erweiterte Werkzeugleiste bei aktiven Polygon- und Linienzeichnungen

Die erweiterte Werkzeugleiste erscheint, sobald Sie einen Layer, ein TIN oder ein Geometry2D-Objekt für die Bearbeitung frei geschaltet haben. Erläuterungen hierzu finden Sie vor allem in dem Abschnitt Schichtverbreitung festlegen und Geometry2D.
¶ 3D-View

In dem Abschnitt werden nur die Symbole erläutert, die sich nicht in der 2D-View Werkzeugleiste befinden oder dort anders geartet sind. Schauen Sie also auch hier für eine vollständige Erläuterung nach.
 Save 3D-view as image: Mit dieser Funktion wird ein Bild von der aktuellen Ansicht als Bildraster (jpg, png) gespeichert. Die Größe des Ausgabebildes ist abhängig von der Bildschirmgröße Ihrer aktuellen 3D-View. Wenn Sie diesen Knopf drücken, erscheint ein kleiner Dialog, in dem Sie aufgefordert werden einen "magnification factor" (Pixelanzahl * Faktor) einzugeben. Dieser wird das Bild entweder ein um diesen Faktor größeres oder verkleinertes Bild erzeugen.
Save 3D-view as image: Mit dieser Funktion wird ein Bild von der aktuellen Ansicht als Bildraster (jpg, png) gespeichert. Die Größe des Ausgabebildes ist abhängig von der Bildschirmgröße Ihrer aktuellen 3D-View. Wenn Sie diesen Knopf drücken, erscheint ein kleiner Dialog, in dem Sie aufgefordert werden einen "magnification factor" (Pixelanzahl * Faktor) einzugeben. Dieser wird das Bild entweder ein um diesen Faktor größeres oder verkleinertes Bild erzeugen.
 Plan view: Mit diesem Werkzeug wird das Modell von oben (Vogelperspektive) angezeigt.
Plan view: Mit diesem Werkzeug wird das Modell von oben (Vogelperspektive) angezeigt.
 Side View: Diese Perspektive zeigt das Modell in der exakt horizontalen Position (keine Neigung).
Side View: Diese Perspektive zeigt das Modell in der exakt horizontalen Position (keine Neigung).
 Select standard view direction: Mit diesem Werkzeug kann die Richtung, aus welcher die 3D-Grafik betrachtet werden soll, bestimmt werden. E steht für Osten, N für Norden, NW für Nordwesten usw., + T für von oben, B für von unten.
Select standard view direction: Mit diesem Werkzeug kann die Richtung, aus welcher die 3D-Grafik betrachtet werden soll, bestimmt werden. E steht für Osten, N für Norden, NW für Nordwesten usw., + T für von oben, B für von unten.
 Counter-clockwise rotation or play video: Das Modell kann mit diesem Werkzeug gegen den Uhrzeigersinn gedreht werden. Mit einem weiteren Klick auf dieses Werkzeug
Counter-clockwise rotation or play video: Das Modell kann mit diesem Werkzeug gegen den Uhrzeigersinn gedreht werden. Mit einem weiteren Klick auf dieses Werkzeug  wird die Animation gestoppt.
wird die Animation gestoppt.
 Clockwise rotation or play video reverse: Das Modell kann mit diesem Werkzeug im Uhrzeigersinn gedreht werden. Mit einem weiteren Klick auf dieses Werkzeug
Clockwise rotation or play video reverse: Das Modell kann mit diesem Werkzeug im Uhrzeigersinn gedreht werden. Mit einem weiteren Klick auf dieses Werkzeug  wird die Animation gestoppt.
wird die Animation gestoppt.
 Fix anchor & rotation point: Mit diesem Werkzeug kann ein Punkt im Modell fixiert werden. Das Modell dreht sich um diesen Punkt.
Fix anchor & rotation point: Mit diesem Werkzeug kann ein Punkt im Modell fixiert werden. Das Modell dreht sich um diesen Punkt.
 Vertical exaggeration: Hiermit kann der vertikale Maßstab des Modells neu skaliert werden. Die vertikalen Merkmale werden hervorgehoben, die möglicherweise zu dünnmächtig sind, um im Verhältnis zum horizontalen Maßstab identifiziert zu werden.
Vertical exaggeration: Hiermit kann der vertikale Maßstab des Modells neu skaliert werden. Die vertikalen Merkmale werden hervorgehoben, die möglicherweise zu dünnmächtig sind, um im Verhältnis zum horizontalen Maßstab identifiziert zu werden.
 Switch on/off anaglyphs: Mit diesem Werkzeug kann das 3D-Modell mit einer rot-grün-3D-Brille betrachtet werden. Hierbei handelt es sich um die Anaglyphen-Technik.
Switch on/off anaglyphs: Mit diesem Werkzeug kann das 3D-Modell mit einer rot-grün-3D-Brille betrachtet werden. Hierbei handelt es sich um die Anaglyphen-Technik.
Tipp: Sollten Sie einen 3D-Bildschirm besitzen, können Sie sich einmal die Settings der 3D-View genauer anschauen. Dort finden Sie Einstellungen, die Ihr Modell auch auf einem 3D-Bildschirm mit Tiefe zeigt.
 Full screen on/off: Dieses Werkzeug blendet alle Menüs, Fensterrahmen und Symbolleisten aus. Wenn die Vollbildansicht eingeschaltet ist, drücken Sie die ESC-Taste, um den Vollbildmodus zu beenden.
Full screen on/off: Dieses Werkzeug blendet alle Menüs, Fensterrahmen und Symbolleisten aus. Wenn die Vollbildansicht eingeschaltet ist, drücken Sie die ESC-Taste, um den Vollbildmodus zu beenden.
Hinweis:
Die Symbolleiste des 3D-Fensters kann aus dem Fensterrahmen herausgelöst und verschoben werden. Hierzu wird sie im leeren Bereich zwischen den Optionen anklickt, die Maus gedrückt gehalten und weggezogen. Wenn die 3D-Symbolleiste geschlossen wurde, wird sie automatisch an ihren Platz im 3D-Fenster gesetzt.
 Update: Hiermit wird die Ansicht neu geladen. Das kann hilfreich sein, wenn ein Objekt temporär NoData-Werte enthält und dadurch die vertikale Ausdehnung der 3D-View nicht mehr sinnvoll erscheint.
Update: Hiermit wird die Ansicht neu geladen. Das kann hilfreich sein, wenn ein Objekt temporär NoData-Werte enthält und dadurch die vertikale Ausdehnung der 3D-View nicht mehr sinnvoll erscheint.
¶ 2D-Cross-Section View

In dem Abschnitt werden nur die Symbole erläutert, die sich nicht in der 2D-View Werkzeugleiste befinden. Schauen Sie also auch hier für eine vollständige Erläuterung nach. Die im obigen Bild ausgegrauten Zeichnensymbole werden im Artikel Profilschnitte konstruieren behandelt.
 Move notice: Notizpins können im Profilschnitt verschoben werden. Wie Sie sie erstellen, können Sie hier nachlesen.
Move notice: Notizpins können im Profilschnitt verschoben werden. Wie Sie sie erstellen, können Sie hier nachlesen.
 Fit view to section extend: Dieses Werkzeug ist mit der 2D-Map View verknüpft. Im Bereich eines Querschnitts passt sich die 2D-Map (oder umgekehrt der 2D-Cross Section View) an. Auf diese Weise ist in beiden Ansichten der gleiche Bereich zu sehen.
Fit view to section extend: Dieses Werkzeug ist mit der 2D-Map View verknüpft. Im Bereich eines Querschnitts passt sich die 2D-Map (oder umgekehrt der 2D-Cross Section View) an. Auf diese Weise ist in beiden Ansichten der gleiche Bereich zu sehen.
 Draw line: Dieses Werkzeug ermöglicht das Zeichnen von Schichtunterkanten. Nachdem der Layer im Dropdown-Menü gewählt wurde (s. unten), kann durch das Setzen von Stützpunkten eine Linie gezeichnet werden. Mit der Tastenkombination Strg & + wird ein Kreis um den Cursor vergrößert, der den Puffer-Raduis des „Ranschnappens“ der Linie an die Schichtgrenzen in den Bohrprofilen erhöht. Analog kann mit Strg & - dieser Radius verkleinert werden. Zum Abschluss einer Linie muss der letzte Punkt mit einem Doppelklick gesetzt werden.
Draw line: Dieses Werkzeug ermöglicht das Zeichnen von Schichtunterkanten. Nachdem der Layer im Dropdown-Menü gewählt wurde (s. unten), kann durch das Setzen von Stützpunkten eine Linie gezeichnet werden. Mit der Tastenkombination Strg & + wird ein Kreis um den Cursor vergrößert, der den Puffer-Raduis des „Ranschnappens“ der Linie an die Schichtgrenzen in den Bohrprofilen erhöht. Analog kann mit Strg & - dieser Radius verkleinert werden. Zum Abschluss einer Linie muss der letzte Punkt mit einem Doppelklick gesetzt werden.
 Edit line: Mit diesem Werkzeug können die Stützpunkte (Knotenpunkte) der zuvor gezeichneten Schichtunterkanten/Linien verschoben und angepasst werden. Mit einem Doppelklick auf Stützpunkte können diese gelöscht werden. Mit einem einfachen Klick zwischen gesetzte Stützpunkte fügen Sie einen Stützpunkt hinzu.
Edit line: Mit diesem Werkzeug können die Stützpunkte (Knotenpunkte) der zuvor gezeichneten Schichtunterkanten/Linien verschoben und angepasst werden. Mit einem Doppelklick auf Stützpunkte können diese gelöscht werden. Mit einem einfachen Klick zwischen gesetzte Stützpunkte fügen Sie einen Stützpunkt hinzu.
Hinweis: Die Stützpunkte stellen diejenigen Eingabedaten dar, die in die Flächenberechnung, also die Triangulation von Schichtunter- und -oberkante fließen. Deren Positionierung ist also genauso wichtig, wie die Stützpunkte der Schichtumrandung. Lesen Sie hierzu auch die Abschnitte: Profilschnitte konstruieren, Schichtverbreitung festlegen und Modellieren mit Strukturkarten.
 Split line: Mit diesem Werkzeug können die gezeichneten Schichtunterkanten/Linien in mehrere Teile zerschnitten/geteilt werden. Durch Klicken an mehrere Punkte lässt sich ein „Pfad“ erstellen. Zum Abschließen dieses Pfads und Ausführen des Schneidevorgangs muss der letzte Punkt mit einem Doppelklick gesetzt werden. An jeder Stelle, an der eine Schichtunterkante diesen Pfad kreuzt, wird sie geteilt.
Split line: Mit diesem Werkzeug können die gezeichneten Schichtunterkanten/Linien in mehrere Teile zerschnitten/geteilt werden. Durch Klicken an mehrere Punkte lässt sich ein „Pfad“ erstellen. Zum Abschließen dieses Pfads und Ausführen des Schneidevorgangs muss der letzte Punkt mit einem Doppelklick gesetzt werden. An jeder Stelle, an der eine Schichtunterkante diesen Pfad kreuzt, wird sie geteilt.
 Translate: Sie können selektierte Linien verschieben. Nach der Selektion mit dem
Translate: Sie können selektierte Linien verschieben. Nach der Selektion mit dem  -Knopf und Rechtsklick auf die Linie, aktivieren Sie das Symbol zum Verschieben und bewegen die Maus im Fenster. So sehen Sie, dass sich die selektierten Objekte jetzt mit der Maus bewegen. Wenn Sie die richtige Position gefunden haben doppelklicken Sie, um die Linien wieder an der Zielposition "loszulassen".
-Knopf und Rechtsklick auf die Linie, aktivieren Sie das Symbol zum Verschieben und bewegen die Maus im Fenster. So sehen Sie, dass sich die selektierten Objekte jetzt mit der Maus bewegen. Wenn Sie die richtige Position gefunden haben doppelklicken Sie, um die Linien wieder an der Zielposition "loszulassen".
 Freehand: Hiermit können Sie Freihandzeichnen. Sie aktivieren dazu zunächst
Freehand: Hiermit können Sie Freihandzeichnen. Sie aktivieren dazu zunächst  , um dem System zu sagen, dass Sie eine Linie zeichnen wollen. Dann aktivieren Sie dieses Symbol. Wenn Sie jetzt in der Cross-section-View mit gedrückter linker Maustaste herumfahren, zeichnen Sie wie mit einem Stift. Der gespeicherte Punktabstand entspricht dabei der in den Projekteinstellungen eingestellten minimalen Punktdistanz. Wenn Sie doppelklicken schließen Sie die Linie ab.
, um dem System zu sagen, dass Sie eine Linie zeichnen wollen. Dann aktivieren Sie dieses Symbol. Wenn Sie jetzt in der Cross-section-View mit gedrückter linker Maustaste herumfahren, zeichnen Sie wie mit einem Stift. Der gespeicherte Punktabstand entspricht dabei der in den Projekteinstellungen eingestellten minimalen Punktdistanz. Wenn Sie doppelklicken schließen Sie die Linie ab.
 Add borehole to section: Hiermit können Bohrpunkte zur Querschnittsansicht (Profilschnitt) hinzugefügt werden, nachdem sie mit Hilfe des Info-Tools in der 2D-Karte angewählt wurden. Weitere Informationen finden Sie auch unter Profilschnitte konstruieren.
Add borehole to section: Hiermit können Bohrpunkte zur Querschnittsansicht (Profilschnitt) hinzugefügt werden, nachdem sie mit Hilfe des Info-Tools in der 2D-Karte angewählt wurden. Weitere Informationen finden Sie auch unter Profilschnitte konstruieren.
 Add point to section: Dieses Werkzeug dient der Erweiterung von Querschnitten von der 2D-Map in die Cross-Section Ansicht. Sowohl bei selbst erstellten als auch bereits vorhandenen Sections kann mit Hilfe des Info-Tools in der 2D-Karte ein zusätzlicher Punkt durch einen Klick markiert und durch die Option Add point to section in der Menüleiste des Cross-Section-View hinzugefügt werden. Bei bestehenden Sections wird die Linie rechts an die bestehende bzw. rechts an die Querschnittsansicht gehängt. Weitere Informationen finden Sie unter Profilschnitte konstruieren.
Add point to section: Dieses Werkzeug dient der Erweiterung von Querschnitten von der 2D-Map in die Cross-Section Ansicht. Sowohl bei selbst erstellten als auch bereits vorhandenen Sections kann mit Hilfe des Info-Tools in der 2D-Karte ein zusätzlicher Punkt durch einen Klick markiert und durch die Option Add point to section in der Menüleiste des Cross-Section-View hinzugefügt werden. Bei bestehenden Sections wird die Linie rechts an die bestehende bzw. rechts an die Querschnittsansicht gehängt. Weitere Informationen finden Sie unter Profilschnitte konstruieren.
 Delete last drill log/ coordinate: Hiermit lässt sich die Koordinate am rechten Rand des Schnittes löschen. Möchten Sie eine Koordinate aus dem Anfang des Profils löschen, benutzen Sie vorher Invert section aus dem Kontextmenü des Profilschnittes. (Sie können auch mit einem Rechtsklick auf die Koordinate im Cross-Section-Feld gehen und dort die Option zum Löschen dieses Knickpunktes nutzen.)
Delete last drill log/ coordinate: Hiermit lässt sich die Koordinate am rechten Rand des Schnittes löschen. Möchten Sie eine Koordinate aus dem Anfang des Profils löschen, benutzen Sie vorher Invert section aus dem Kontextmenü des Profilschnittes. (Sie können auch mit einem Rechtsklick auf die Koordinate im Cross-Section-Feld gehen und dort die Option zum Löschen dieses Knickpunktes nutzen.)
 Update: Die Polygone zu den Schnitten werden nicht nach Änderung automatisch neu gezeichnet. In sehr großen Gebieten, wo lange, komplexe Schnitte existieren können, hat es sich als nachteilig erwiesen, eine dynamische Aktualisierung der Ansicht zu erzwingen. Daher sollten Sie auf Update klicken, damit Ihre letzten Änderungen tatsächlich sichtbar werden und die Schichtpolygone neu gezeichnet werden.
Update: Die Polygone zu den Schnitten werden nicht nach Änderung automatisch neu gezeichnet. In sehr großen Gebieten, wo lange, komplexe Schnitte existieren können, hat es sich als nachteilig erwiesen, eine dynamische Aktualisierung der Ansicht zu erzwingen. Daher sollten Sie auf Update klicken, damit Ihre letzten Änderungen tatsächlich sichtbar werden und die Schichtpolygone neu gezeichnet werden.
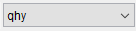 Selection of Layer: Hier wird die zu zeichnende Schicht der Funktion Draw line ausgewählt.
Selection of Layer: Hier wird die zu zeichnende Schicht der Funktion Draw line ausgewählt.
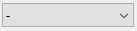 Addition label of borehole: Hiermit können weitere Titel für die Bohrlöcher ausgewählt werden, so dass Sie über dem Bohrpunkt als Text erscheinen.
Addition label of borehole: Hiermit können weitere Titel für die Bohrlöcher ausgewählt werden, so dass Sie über dem Bohrpunkt als Text erscheinen.
 Limited refresh off: Mit diesem Werkzeug können Schnitte, die sehr groß sind und viele Daten beinhalten limitiert gezeichnet werden. Zeichenintensive Daten, werden dabei nicht dargestellt.
Limited refresh off: Mit diesem Werkzeug können Schnitte, die sehr groß sind und viele Daten beinhalten limitiert gezeichnet werden. Zeichenintensive Daten, werden dabei nicht dargestellt.