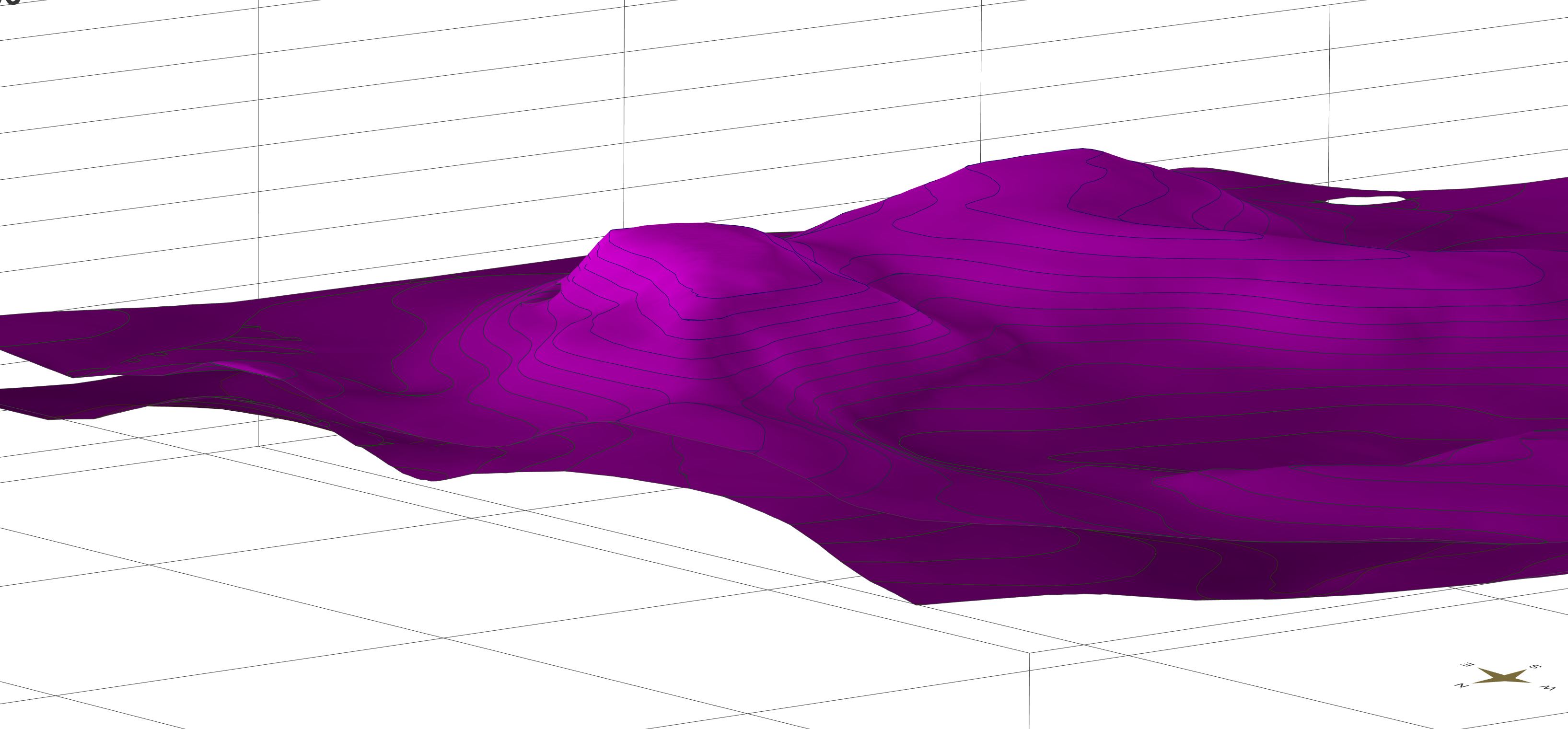Sie laden geologische Schichten in der Hauptmenüleiste unter Add objects -> Geological layer ein.
Achtung: Sie müssen eine GVS-Datei in den Projekteinstellungen geladen haben, bevor Sie diese Funktion nutzen können.
Übrigens: Sie müssen noch keine geologische Schicht erstellt haben, wenn Sie sie in Profilschnitten bereits manuell konstruieren möchten. Für das Konstruieren in den Profilschnitten benötigen Sie erstmal nur die geladene GVS-Datei.
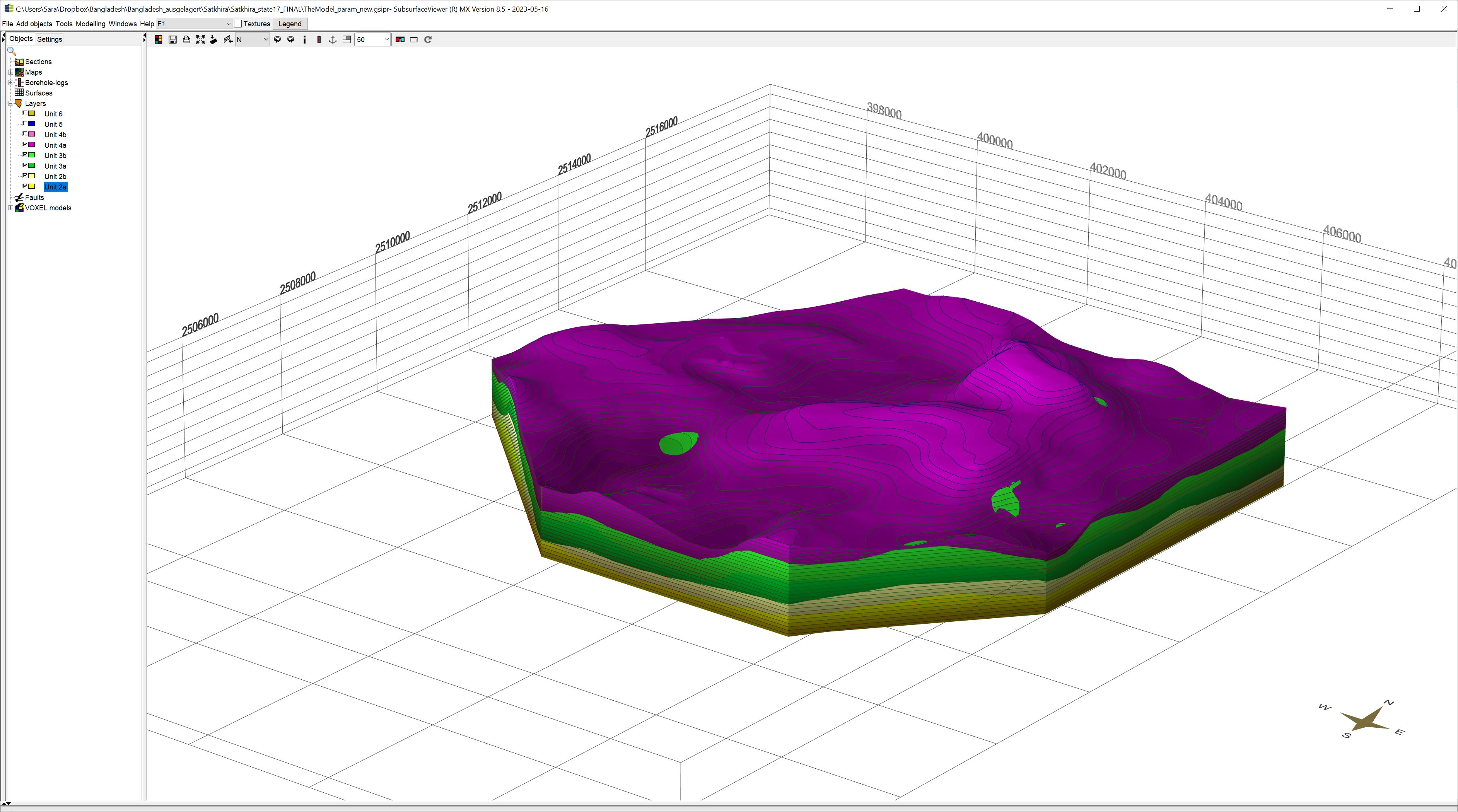
Eine geologische Schicht besteht immer aus diesen drei Elementen:
Jeweils eine Dreiecksvermaschung der Schichtunterkante udn der Schichtoberkante, falls berechnet.
Hinweis: Die Seiten, die Sie zur Darstellung eines 3D-Layer-Blockbildes sehen, werden automatisch für die Darstellung berechnet. Sie sind aber nicht Bestandteil des Objektes, wie es gespeichert und geladen wird.
Wichtig:
Im SubsurfaceViewer konstruieren Sie geologische Schichten immer über die Schichtunterkanten. Der Schichtaußenrand ergibt sich durch das Umrandungspolygon. Die Knotenpunkte des Umrandungspolygons erhalten dabei die Höhen der darüber liegenden Schichtunterkante oder des DGMs, wenn der Ausbiß der Schicht an der Geländeoberkante liegt. Die Schichtoberkante wird aus der Summe aller über dieser Schicht direkt liegenden Schichtunterkanten berechnet.Wenn Sie allerdings Schichten aus externen Quellen hinzuladen, haben Sie die Wahl die Schichtoberkante separat einzuladen, anstatt sie zu berechnen.
¶ Geologische Schicht erstellen
Sie suchen aus der Dropdown-Liste, die sich für Sie öffnet und Namen der definierten Schichten aus der GVS-Datei enthält, ein Layer-Objekt heraus und bestätigen. Sie können eine Schicht immer nur einmal laden. Das Objekt wird im Objektbaum der 2D-View unter der Kategorie Layers hinzugefügt.
Dieses Objekt ist zunächst leer, d.h. es hat noch keine Schichtpolygone und keine triangulierten Flächen.
Um eine geologische Schicht zu vervollständigen gibt es nun verschiedene Wege, die wir im Folgenden anreißen und zu denen Sie jeweils auf eine unserer How To-Seiten geleitet werden, wo wir Modellierungsabläufe im Ganzen zusammengetragen haben.
Hinweis: Die Dreiecksvermaschung wird im SubsurfaceViewer immer mit der Delaunay-Methode berechnet.
¶ Schichtpolygone erstellen
- Sie konstruieren die Schichtpolygone bzw. -umrandungen per Hand. Dann lesen Sie Schichtverbreitung festlegen.
- Sie kopieren aus einer geolgischen Karte oder einer extern erstellten Schichtumrandung die Polygone in den Zwischenspeicher und von da aus wieder hier hinein. Dann lesen Sie Shapes.
- Sie lassen eine Triangulation ohne Umrandung laufen und schauen, welche Begrenzung sich ergibt (nicht empfohlen).
Hinweis: Für Schritt 1. und 2. müssen Sie den Layer zum Editieren aktiv schalten. Nutzen Sie dazu das Rechtsklick-Kontextmenü im 2D-View-Objektbaum und dann Switch on edit.
¶ Schichtunterkante und Schichtoberkante erstellen
- Sie konstruieren Profilschnitte und Schichtpolygone. Damit berechnen Sie die Schichtunter- und oberkanten. Dann lesen Sie hier: Modell rechnen.
- Sie konstruieren Strukturkarten, Schichtpolygone und optional Profilschnite. Damit berechnen Sie die Schichtunter- und oberkanten. Dann lesen Sie hier: Modellieren mit Strukturkarten.
- Sie importieren triangulierte Schichtunterkanten und optional Schichtoberkanten in die Layer. Schichtoberkanten können auch berechnet werden, sobald Sie Schichtunterkanten geladen haben. Dann lesen Sie hier: Modelldaten aus anderen Quellen integrieren.
- Sie importieren rasterbasierte Schichtunterkanten und optional Schichtoberkanten in die Layer. Schichtoberkanten können auch berechnet werden, sobald Sie Schichtunterkanten geladen haben. Dann lesen Sie hier: Modelldaten aus anderen Quellen integrieren.
- Sie importieren zu den Vorgängen 1. und 2. zusätzliche einen XYZ-Punktdatensatz. Dann lesen Sie hier: Add scattered data points.
¶ Allgemeine Optionen
Hier beschreiben wir die spezalisierten Inhalte des Objekt-Kontextmenüs. Für die allgemein für Objekte gültigen Funktionen lesen Sie bitte hier nach.
Für die Funktionen unter Settings und Extra functions haben wir eigene Unterkaptiel weiter unten angelegt.
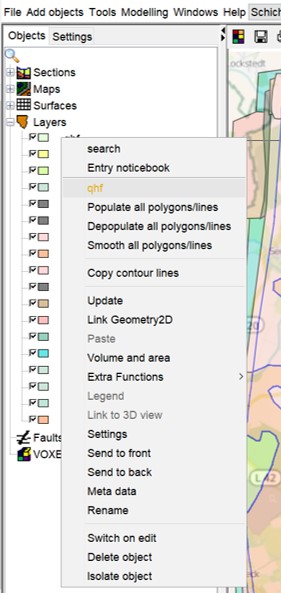
Populate all polygons/lines: Hiermit können Sie für alle Schichtumrandungen die Knotenpunktdichte auf eine Zieldistanz in Meter erhöhen.
Depopulate all polygons/lines: Hiermit können Sie für alle Schichtumrandungen die Knotenpunktdichte auf eine Zieldistanz in Meter ausdünnen.
Smooth all polygons/lines: Hiermit können Sie für alle Schichtumrandungen die Knotenpunktdichte auf eine Zieldistanz in Meter erhöhen, wobei jedoch auch eine Spline-Algorithmus dafür sorgt, dass die Linie geschwungener wird.
Copy contour lines: Damit kopieren Sie erstellte Isolinien der Schichtunter- oder -oberkante in den Zwischenspeicher zur Wiederverwendung. Sie müssen Isolinien dazu vorher in den Settings berechnet haben.
Update: Diese Funktion aktualisert Ihnen die Ansicht der Linien dieser Schicht entlang der Profilschnitt-Verläufe in der 2D-View. Lesen Sie diesen Artikel um zu verstehen, wozu das zu gebrauchen ist.
Link Geometry2D: Diese Funktion bindet ein Geometry2D-Objekt an diese Schicht, welches dann die Informationen für die Flächenberechnung zur Verfügung stellt. Lesen Sie hierzu den Artikel Modellieren mit Strukturkarten.
¶ Settings
Die Settings sind relativ einfach gehalten. Es handelt sich jeweils um Visualisierungsoptionen für die 2D- und 3D-Ansicht der SubsurfaceViewer Benutzeroberfläche.
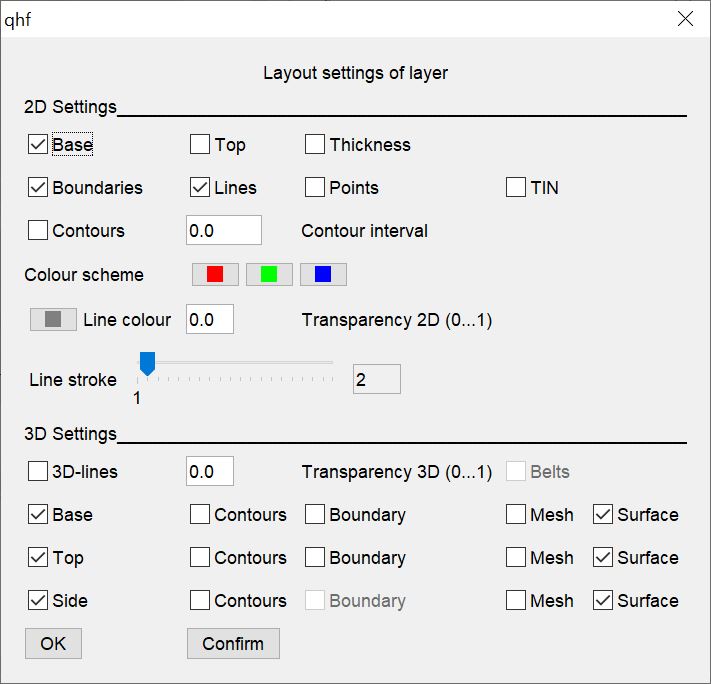
Im Oberen Bereich sind alle Optionen für die 2D-Ansicht. Die 3D-Settings folgen darunter.
2D:
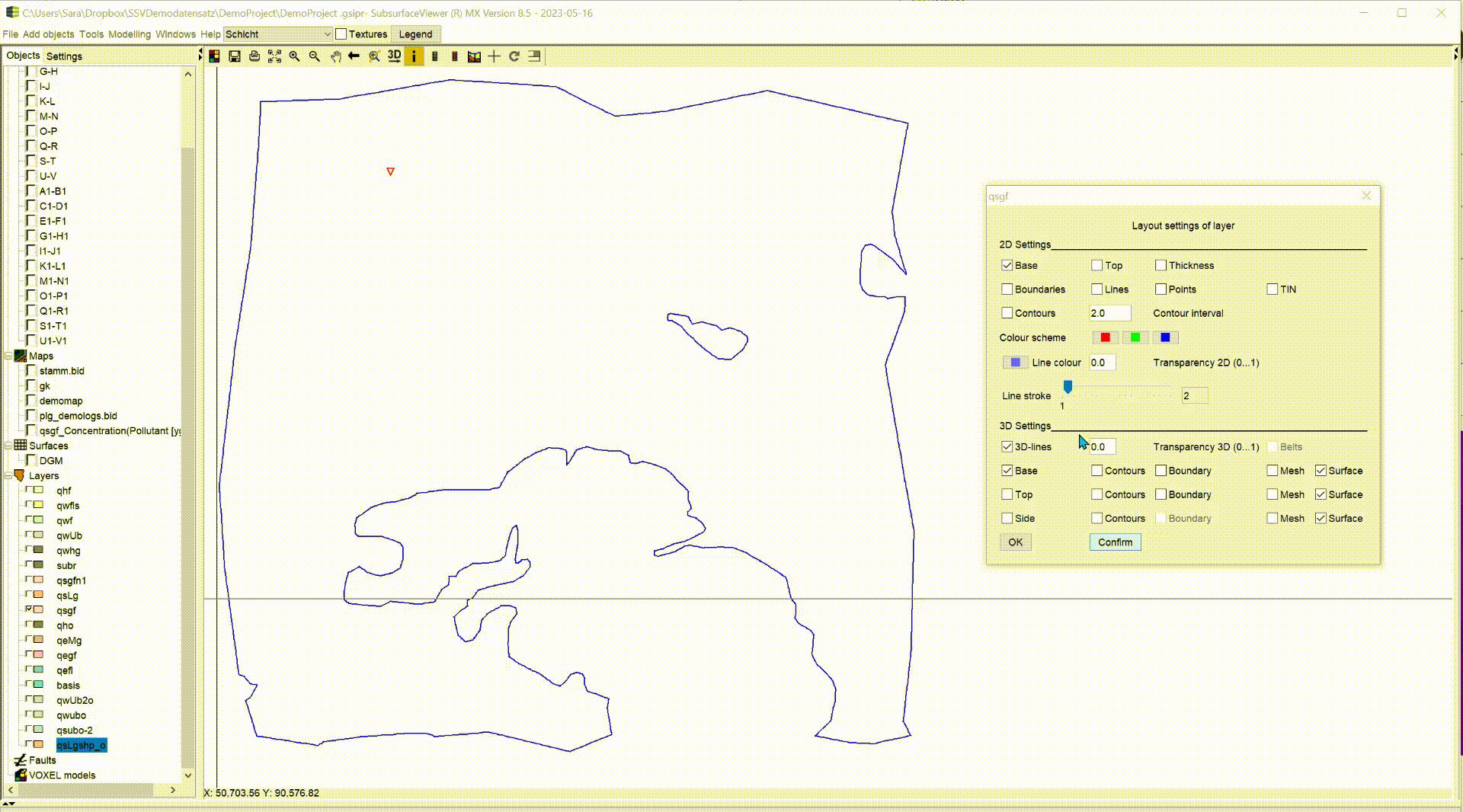
Zunächst einmal legen Sie fest, was Sie überhaupt sehen wollen und setzen entsprechend Häkchen. Manches überlagert sich. Probieren Sie einfach ein wenig aus.
- Ist es die Schichtunterkante? --> Base (hat vor allem Einfluss auf die Isolinienberechnung!).
- Ist es die Schichtoberkante? --> Top (hat vor allem Einfluss auf die Isolinienberechnung!).
- Ist es die Schichtmächtigkeit? --> Thickness (hat vor allem Einfluss auf die Isolinienberechnung!).
- Soll zusätzlich die Schichtumrandung als gefülltes Polygon zu sehen sein? --> Boundaries.
- Möchten Sie die Linien dieser Schicht entlang der konstruierten Profilschnitte sehen? --> Lines.
- Möchten Sie die Höhenpunkte der Dreiecksvermaschung sehen? --> Points (nur mit aktiver TIN-Ansicht, s.u.).
- Möchten Sie die Dreiecksvermaschung sehen? --> TIN.
- Möchten Sie die Isolinien der Schichtunterkante, -oberkante oder die Isopachen sehen? --> Contours und Contour interval in Meter. Das Ergebnis bedingt sich durch die Einstellung auf Base, Top oder Thickness.
Das darunter befindliche Feld Colour scheme ermöglicht es Ihnen die Isolinien/Isopachen mit einem dreigeteilten Farbverlauf von niedrig bis hoch zu visualisieren.
Mit Line colour definieren Sie die Farbe der Linien in den Schnittverläufen (Lines).
Mit Transparency 2D (0...1) definieren Sie den Transparenzwert der gefüllten Schichtumrandung (Boundaries), wobei der Wert 0 = opak und 1 = vollständig transparent bedeutet.
Mit Line stroke können Sie die Liniendicke aller 2D-visualisierten Linien in der 2D-View und im Profilschnitt verändern. So können Sie bestimmte Schichten beim Arbeiten oder bei einer Präsentation etwas hervorheben oder visuell abschwächen.
Hinweis: Ihnen ist sicherlich nicht entgangen, dass auch bei inaktiver Schichtumrandung in den 2D Settings ein blaues Umrandungspolygon ohne Füllfarbe zu sehen ist. Das ist die Außenumrandung der Schichtunterkante nach abgeschlossener Triangulation. Diese sehen Sie also immer, wenn eine Triangulation schon vorliegt. Sie können diese Umrandung gut nutzen, um Diskrepanzen oder Beschneidungen des TINs im Vergleich zum konstruierten Polygon zu entdecken und zu überprüfen.
3D:
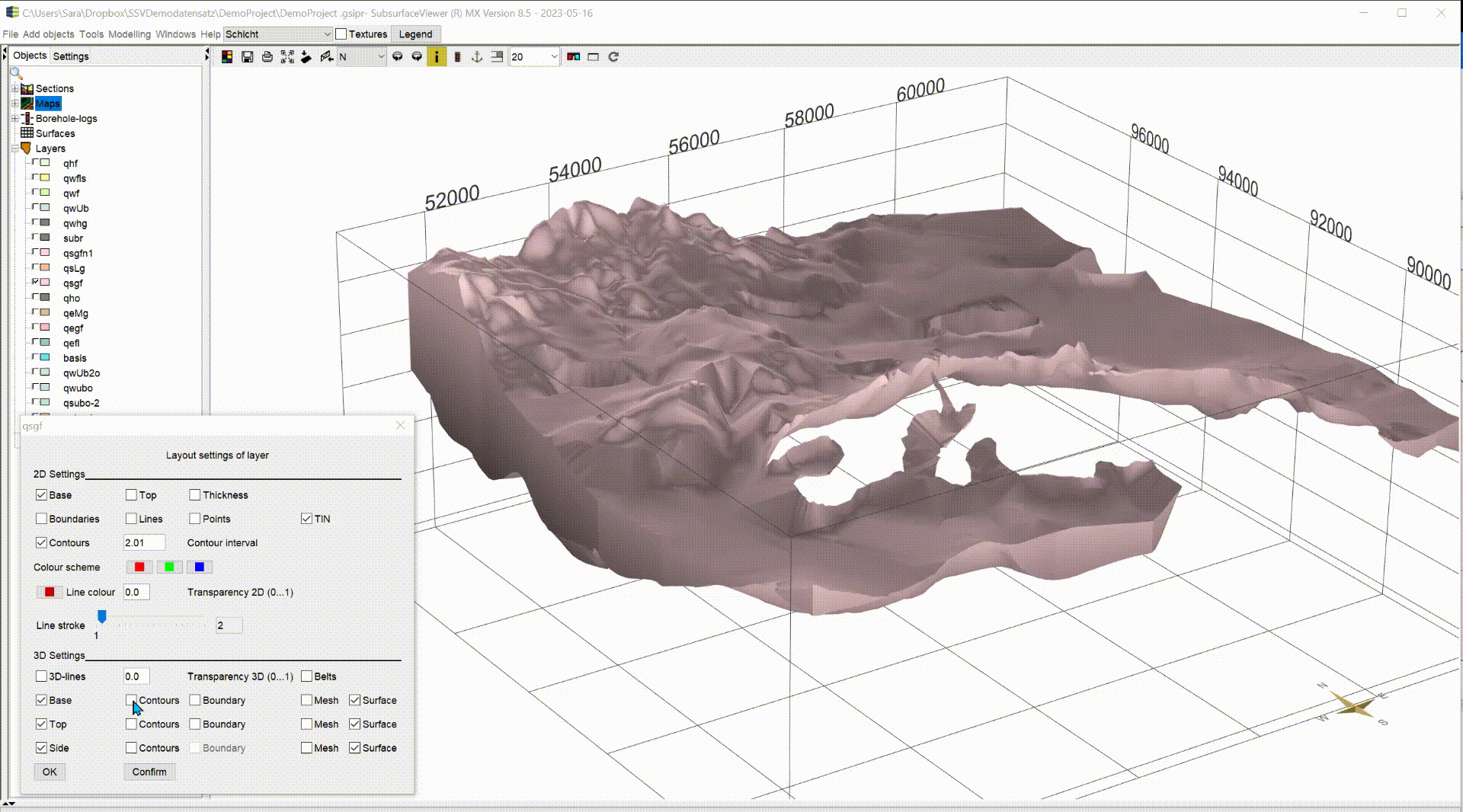
Auch hier legen Sie im Wesentlichen nur fest, was genau Sie ein- und ausblenden möchten:
- Mit 3D-lines schalten Sie die Linien entlang der Schnittverläufe im 3D aktiv.
- Mit Transparency 3D (0...1) definieren Sie den Transparenzwert der Schichtfläche (Surface), wobei der Wert 0 = opak und 1 = vollständig transparent bedeutet.
- Wenn Sie Isolinien berechnet haben, können Sie Belts aktivieren. Sie zeigen die Fläche immer nur innerhalb jedes zweiten Abschnittes zwischen den berechneten Isolinien. Es entstehen Streifen. Das kann für bestimmte Visualisierung über mehrere Schichten oder Parameter hilfreich bei der Interpretation sein.
Folgend können Sie jeweils die Visualisierung für die Schichtoberkante (Top), die Schichtunterkante (Base) und die Seiten (Side) einstellen. :
- Contours: Isolinien. Übrigens, wenn Sie Isolinien berechnet haben und Contours inaktiv haben, werden Sie dennoch eine Schattierung der Schichtflächen auf Basis der Isolinien-Berechnung vorfinden.
- Boundary: Zeigt die Schichtumrandung als schwarze Linie in 3D. Das ist besonders hilfreich beim Abgleichen von Schichtumrandungen mit den Knotenpunkten der Schichtunterkanten in den Profilschnitten. Tipp: schalten Sie hierzu das Kreuz in den 3D-Settings ein.
- Mesh: Zeigt die Dreiecksvermaschung in 3D.
- Surface: Zeigt die gefüllte kolorierte Schichtfläche in 3D.
¶ Extra functions
Unter Extra functions haben Sie Berechnungsfunktionen für die einzelne Schicht. Sie können hier Flächen importieren, exportieren, Punktdaten zur Berechnung hinzufügen und einen Parameter aus der Parameter-Datei *.plg auf die Schicht auswerten:
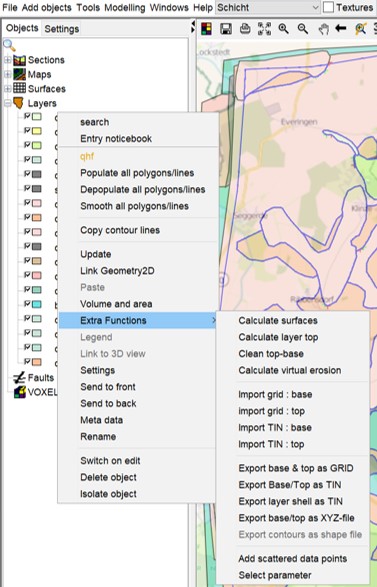
- Im oberen Abschnitt stehen Ihnen Schichtberechnungen zur Verfügung. Wir haben die Details zu den Schichtberechnungen in diesem Artikel zusammengefasst, so dass wir hier nur kurz stichwortartig die Funktionen anreißen.
Calculate surfaces: Öffnet die Flächenberechnung der Schicht im vollen Funktionsumfang.
Calculate layer top: Berechnet nur die Schichtoberkante aus erstellten oder geladenen Schichtunterkanten. Kann also auch mit importieren Schichtunterkanten genutzt werden.
Clean top-base: Stellen an denen die Schichtunterkante der älteren Schicht die Schichtunterkante der jüngeren Schicht nach oben durchdringen, werden bereinigt, in dem sie aneinander angeglichen werden. Dabei wird eine Mindestmächtigkeit der älteren Schicht angenommen, die Sie in den Berechnungseinstellungen einstellen. Die Unterkante der älteren Schicht befindet sich nach der Bereinigung an den betroffenen Stellen immer im Abstand der Mindestmächtigkeit unterhalb der nächst jüngeren Schicht(en). Diese Funktion kann auch mit importierten Schichtunterkanten verwendet werden.
Calculate virtual erosion: Stellen an denen die Schichtunterkante der älteren Schicht die Schichtunterkante der jüngeren Schicht nach oben durchdringen, werden heraus geschnitten.
Die Import- und Exportfunktionen verstehen sich von selbst. Lesen Sie diesen Artikel zum Thema Formate.
Mit Add scattered data points können Sie zu den Knotenpunkten, die Sie manuell in Schnitten oder Strukturkarten sowie Polygonen gesetzt haben, einen externen Punktdatensatz mit den absoluten Höhen der Schichtunterkante laden. Auch diese Punkte fließen dann in die Triangulation ein. Sie sehen diese Punkte auch in den Settings bei aktiven Points.
Mit Select parameter wählen Sie aus der geladenen *.plg-Datei einen Parameter in der sich öffnenden Dropdown-Liste aus.
Befinden sich Werte dieses Parameters innerhalb der berechneten Schicht, wird ein Mittelwert der Daten über die Vertikale am Parameter-XY-Punkt gerechnet. Der Mittelwert entspricht einem gewichteten Mittelwert über die erfüllende Mächtigkeit der einzelnen Parameter-Werte.
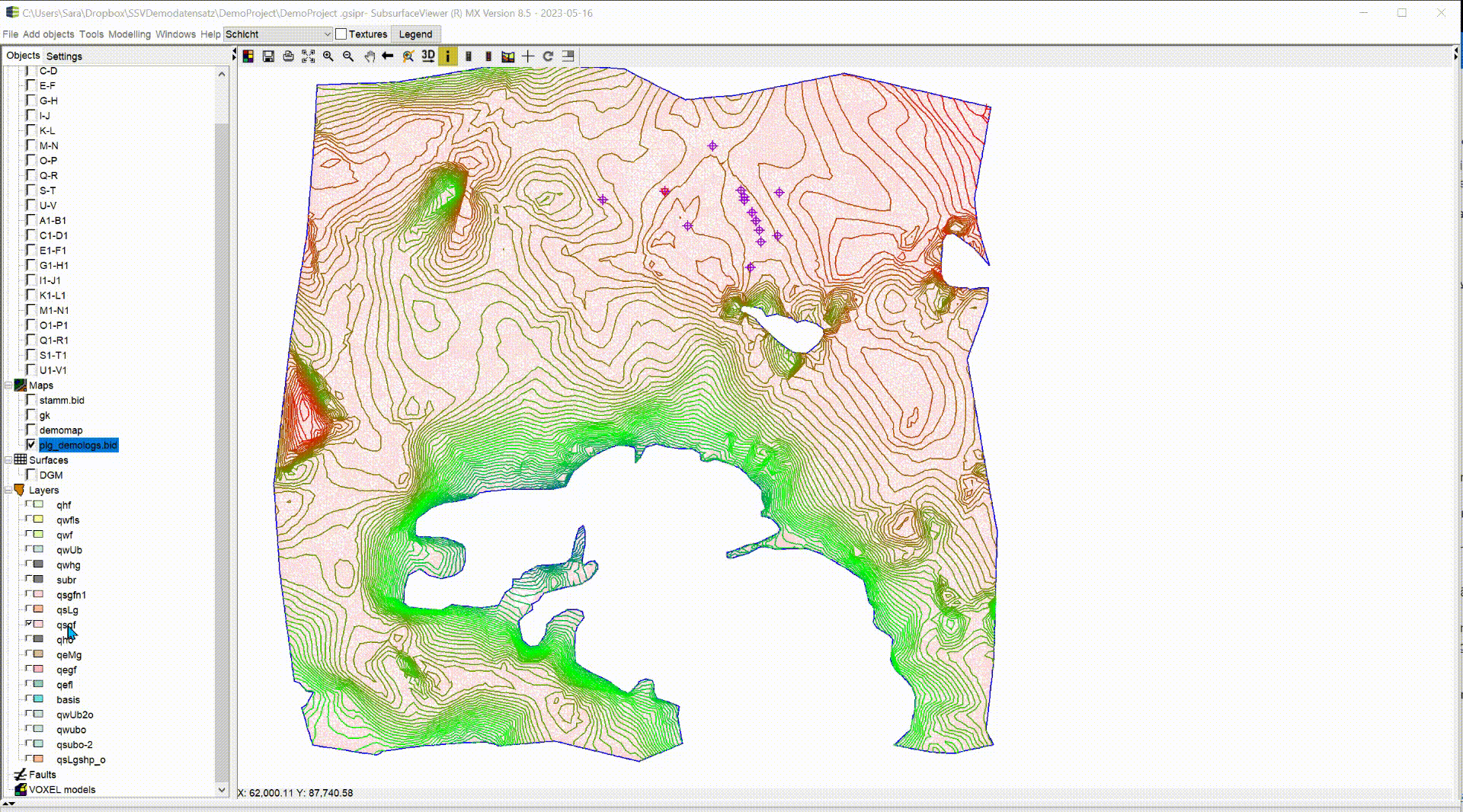
Sie werden dann mit einem Popup-Fenster gefragt, ob Sie eine Voronoikarte dazu sehen möchten. Die Voronoikarte sehen Sie in 2D unter Maps. Die Polygone sind mittels der definierten Schichtpolygone beschnitten.
Unerheblich ob Sie die Voronoi-Karte mit "Ja" oder "Nein" beantwortet haben, werden Sie danach nach einem Speicherort für die erstellten Punkte gefragt. Wenn Sie hier einen Dateinamen definieren, werden Ihnen die gewichteten schichtinternen Mittelwerte des Zielparameters als XY-Wert-Tabelle heraus geschrieben. Sie können diesen Punktdatensatz dann auch nochmal in einem 2D-IDW oder 2D-Kriging-Lauf interpolieren, wenn Sie möchten. Wenn diese Interpolation auf die Schicht beschränkt sein soll, exportieren Sie das Schichtpolygon als Shape-File, laden Sie die Shape-Datei ein und kopieren dessen Inhalt in den Zwischenspeicher. Dann können Sie bei den Interpolationsalgorithmen Trim by polygon anwählen.
¶ General 3D-Settings
Wenn Sie im Objektbaum der 3D-View auf das Symbol  mit Rechtsklick klicken, wird ein separartes Fenster geöffnet. Hiermit können Sie für alle Schichten gleichzeitig auswählen, was Sie sehen möchten.
mit Rechtsklick klicken, wird ein separartes Fenster geöffnet. Hiermit können Sie für alle Schichten gleichzeitig auswählen, was Sie sehen möchten.
Darüber hinaus können Sie das Modell auch an beliebigen vertikalen Ebenen beschneiden.
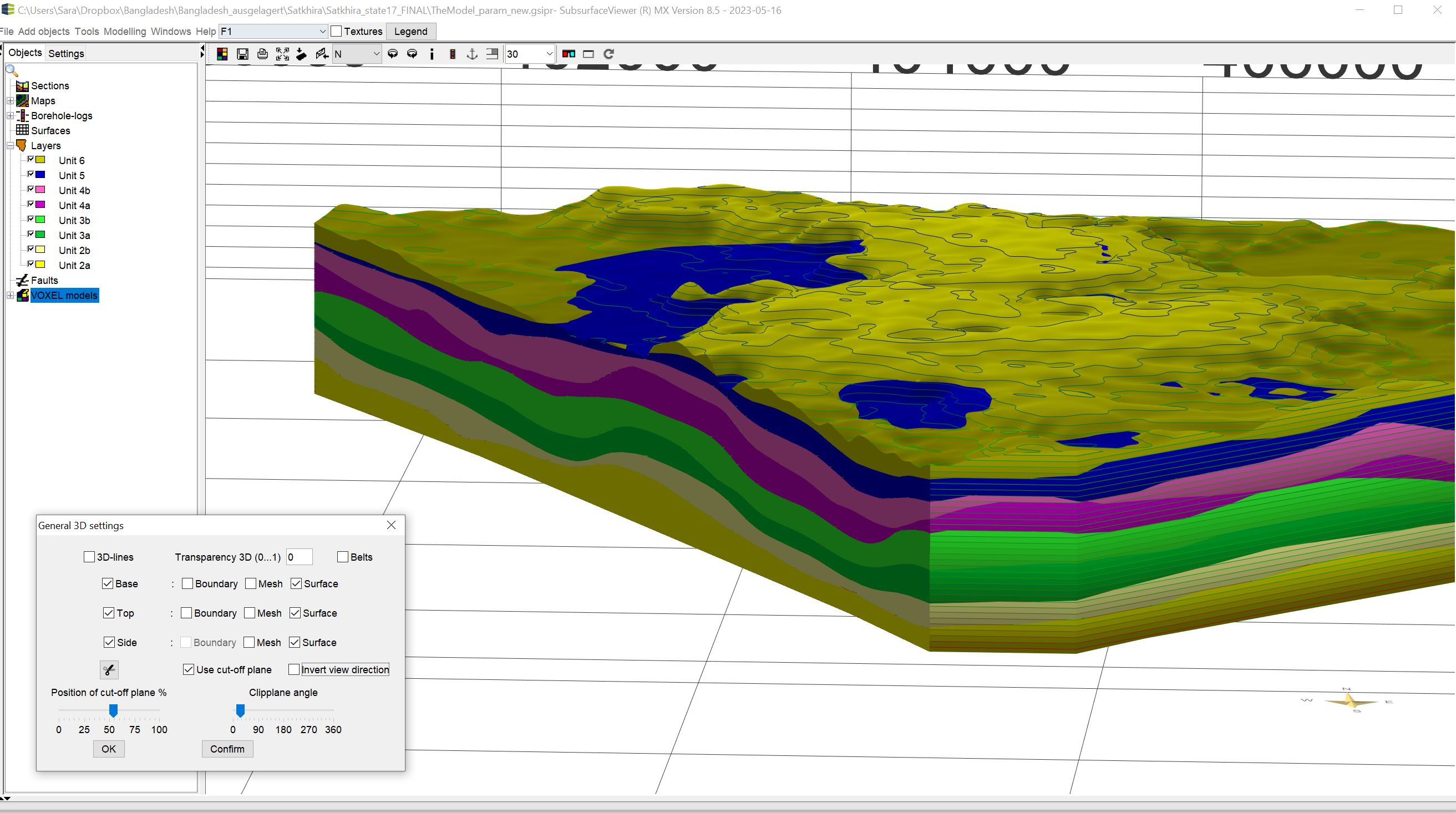
Sie aktivieren dazu das Häkchen bei Use cut-off plane. Mit dem  -Tool setzen Sie eine Schnittebene aktiv. Sie liegt zunächst senkrecht auf dem Blickstrahl. Mit Position of cut-off plane wird bestimmt, wo die Trennlinie gesetzt wird, die das Modell abschneidet. Bei 0 % gibt es keinen Schnitt und je weiter der Regler in Richtung 100 % geschoben wird, desto mehr wird abgeschnitten. Mit Clipplane angle wird der Winkel aus der Blickrichtung heraus für die Schnittebene festgelegt. Probieren Sie es einfach aus.
-Tool setzen Sie eine Schnittebene aktiv. Sie liegt zunächst senkrecht auf dem Blickstrahl. Mit Position of cut-off plane wird bestimmt, wo die Trennlinie gesetzt wird, die das Modell abschneidet. Bei 0 % gibt es keinen Schnitt und je weiter der Regler in Richtung 100 % geschoben wird, desto mehr wird abgeschnitten. Mit Clipplane angle wird der Winkel aus der Blickrichtung heraus für die Schnittebene festgelegt. Probieren Sie es einfach aus.
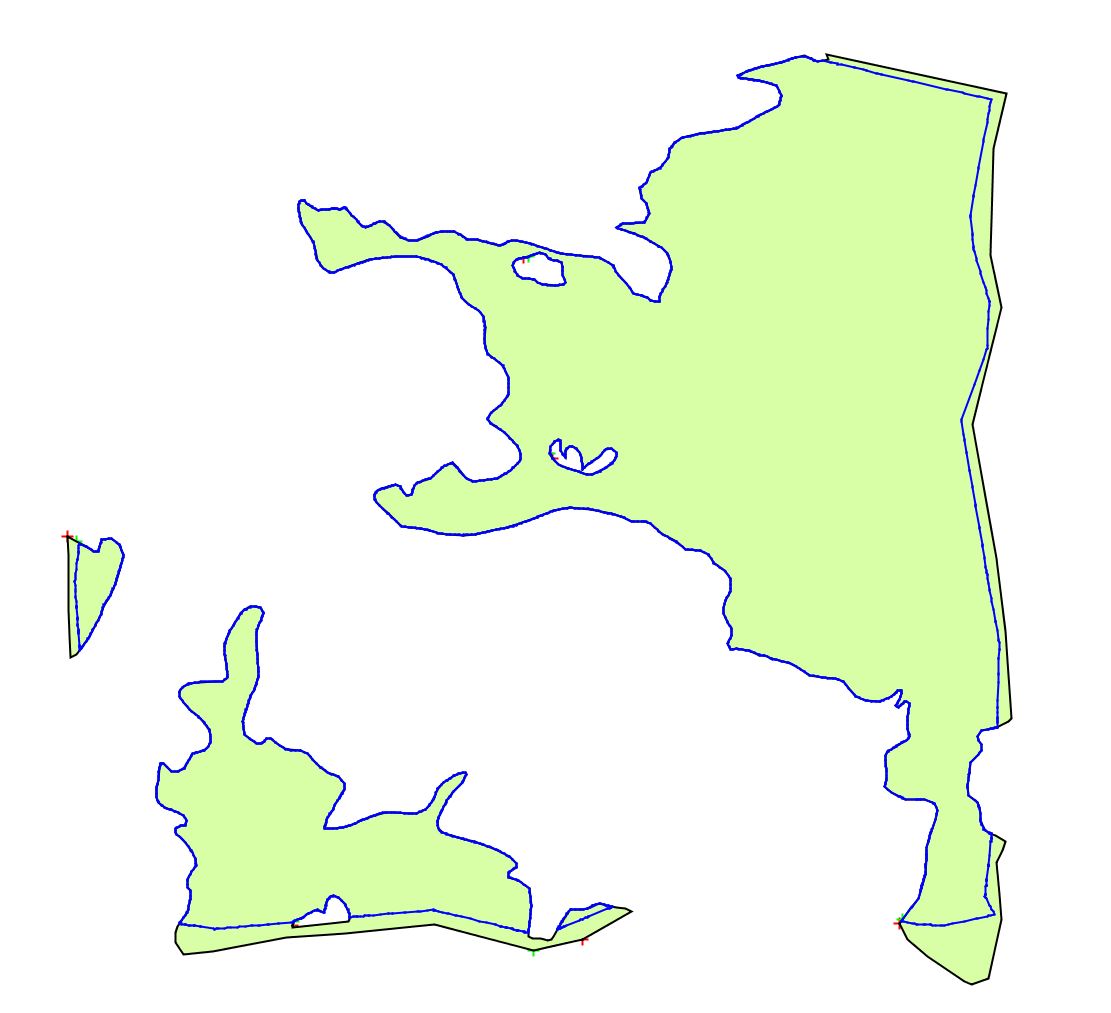 Die
Die