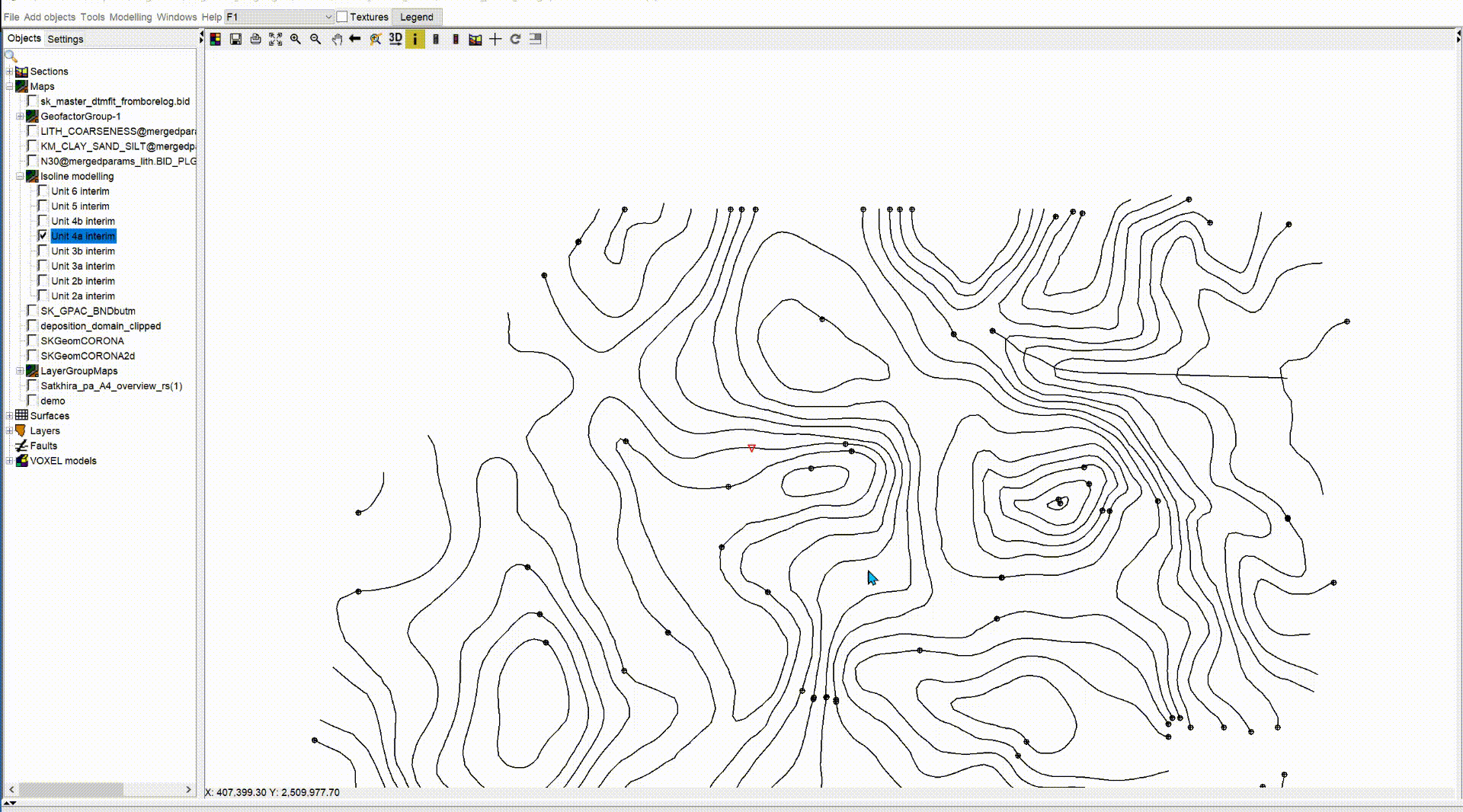Sie erstellen Geometry2D-Objekte über die Hauptmenüleiste -> Add objects -> Geometry2D.
.gif)
Mit einem Geometry2D-Objekt können Sie einfache Linien und Polygone direkt im SubsurfaceViewer ohne Shape- oder Layerobjekt erzeugen. Es wird im SubsurfaceViewer vor allem verwendet, um Strukturkarten zu erstellen.
Hinweis: Sie können in einem Objekt sowohl Linien als auch Polygone erzeugen, jedoch wird empfohlen ein neues Geometry2D-Objekt anzulegen, anstatt Polygone und Linien in einem Objekt zu mischen.
¶ Geometry2D erstellen
Hierzu erzeugen Sie erstmal ein leeres Objekt, indem Sie einen Namen in das sich öffnende Fenster eingeben und bestätigen. Das Geometry2D-Objekt wird dann im 2D-Objektbaum unter der Kategorie Maps angezeigt.
Um eine Linie oder ein Polygon zu zeichnen, müssen Sie es über das Rechtsklick-Kontextmenü mit Switch on edit zum Editieren frei schalten. Dann erscheint über der 2D-View eine Werkzeugleiste.

Wenn Sie folgende Buttons aktivierten, dann...:
 ... können Sie Polygone zeichnen,
... können Sie Polygone zeichnen, ... können Sie Linien zeichnen,
... können Sie Linien zeichnen, ... können Sie die Knotenpunkte der Polygone oder Linien editieren,
... können Sie die Knotenpunkte der Polygone oder Linien editieren, ... können Sie Polygone oder Linien zerschneiden,
... können Sie Polygone oder Linien zerschneiden, ... können Sie sich überlagernde Polygone miteinander vereinen,
... können Sie sich überlagernde Polygone miteinander vereinen, ... können Sie Inseln löschen. (Inseln entstehen, wenn Sie ein Polygon innerhalb eines anderen gezeichnet haben),
... können Sie Inseln löschen. (Inseln entstehen, wenn Sie ein Polygon innerhalb eines anderen gezeichnet haben), ... können Sie Ihre Polygone auf doppelte Stützpunkte hin bereinigen.
... können Sie Ihre Polygone auf doppelte Stützpunkte hin bereinigen. ... können Sie alle Linien und Polygone im Geometry2D-Objekt löschen.
... können Sie alle Linien und Polygone im Geometry2D-Objekt löschen. ... können Sie selektierte Linien oder ein selektiertes Polygon verschieben. Nach der Selektion aktivieren Sie das Symbol zum Verschieben und bewegen die Maus im Fenster. So sehen Sie, dass sich die selektierten Objekte jetzt mit der Maus bewegen. Wenn Sie die richtige Position gefunden haben doppelklicken Sie, um die Linien oder das Polygon wieder an der Zielposition "loszulassen".
... können Sie selektierte Linien oder ein selektiertes Polygon verschieben. Nach der Selektion aktivieren Sie das Symbol zum Verschieben und bewegen die Maus im Fenster. So sehen Sie, dass sich die selektierten Objekte jetzt mit der Maus bewegen. Wenn Sie die richtige Position gefunden haben doppelklicken Sie, um die Linien oder das Polygon wieder an der Zielposition "loszulassen". ... können Sie selektierte Linien oder ein selektiertes Polygon rotieren. Nach der Selektion aktivieren Sie das Symbol zum Rotieren und bewegen das Mausrad oder die Pfeiltasten. So sehen Sie, dass die selektierten Objekt sich jetzt dreht. Wenn Sie die richtige Position gefunden haben doppelklicken Sie, um die Linien oder das Polygon wieder "loszulassen".
... können Sie selektierte Linien oder ein selektiertes Polygon rotieren. Nach der Selektion aktivieren Sie das Symbol zum Rotieren und bewegen das Mausrad oder die Pfeiltasten. So sehen Sie, dass die selektierten Objekt sich jetzt dreht. Wenn Sie die richtige Position gefunden haben doppelklicken Sie, um die Linien oder das Polygon wieder "loszulassen". ... können Sie Freihandzeichnen. Sie aktivieren dazu zunächst entweder 1. oder 2. , um dem System zu sagen, ob Sie eine Linie oder ein Polygon zeichnen wollen. Dann aktivieren Sie dieses Symbol. Wenn Sie jetzt in der 2D-View mit gedrückter linker Maustaste herumfahren, zeichnen Sie wie mit einem Stift. Der gespeicherte Punktabstand entspricht dabei der in den Projekteinstellungen eingestellten minimalen Punktdistanz. Wenn Sie doppelklicken schließen Sie die Linie oder das Polygon ab.
... können Sie Freihandzeichnen. Sie aktivieren dazu zunächst entweder 1. oder 2. , um dem System zu sagen, ob Sie eine Linie oder ein Polygon zeichnen wollen. Dann aktivieren Sie dieses Symbol. Wenn Sie jetzt in der 2D-View mit gedrückter linker Maustaste herumfahren, zeichnen Sie wie mit einem Stift. Der gespeicherte Punktabstand entspricht dabei der in den Projekteinstellungen eingestellten minimalen Punktdistanz. Wenn Sie doppelklicken schließen Sie die Linie oder das Polygon ab.
Wichtiger Hinweis: Wenn Sie aus Gründen der mutliplen Nutzung die minimale Punktdistanz in ihren Projekteinstellungen nicht hoch setzen wollen, sollten Sie die mit Freihand gezeichneten Linien und Polygone auf Knotenpunkte bereinigen.
Tipp:
Sie können auch ein digitales Graphik-Tablett anschließen und dann mit diesem Freihand zeichnen. Das ist vor allem bei der Konstruktion von Strukturkarten angenehmer für die Hände, wenn Sie mit einem Stift zeichnen können.
¶ Polygone und Linien selektieren
Sie selektieren Linien oder Polygone mittels  -Button und einem Linksklick mit der Maus auf die Linie oder Randlinie des Polygons. Bei Linien steht Ihnen auch eine Mehrfachselektion zur Verfügung, in dem Sie einfach STRG gedrückt halten, bevor Sie die nächste Linie anklicken. Bei Polygonen können Sie nur immer jeweils ein Polygon auswählen.
-Button und einem Linksklick mit der Maus auf die Linie oder Randlinie des Polygons. Bei Linien steht Ihnen auch eine Mehrfachselektion zur Verfügung, in dem Sie einfach STRG gedrückt halten, bevor Sie die nächste Linie anklicken. Bei Polygonen können Sie nur immer jeweils ein Polygon auswählen.
Übrigens: Wenn Sie in einem für das Editieren frei geschalteten Geometry2D-Objekt Linien anwählen, erscheint über der letzten Mausposition rechts der gesetzte Name dieser Linie. Das hilft Ihnen beim Konstruieren von Strukturkarten.
¶ Zeichnen-Kontextmenü
Wenn Sie mit dem  -Button und einem Linksklick die Linie oder das Polygon selektiert haben und dann den Rechtsklick verwenden, öffnet sich ein Kontextmenü. Hier können Sie auf der aktuell angeklickten Geometrie noch einige Funktionen verwenden.
-Button und einem Linksklick die Linie oder das Polygon selektiert haben und dann den Rechtsklick verwenden, öffnet sich ein Kontextmenü. Hier können Sie auf der aktuell angeklickten Geometrie noch einige Funktionen verwenden.
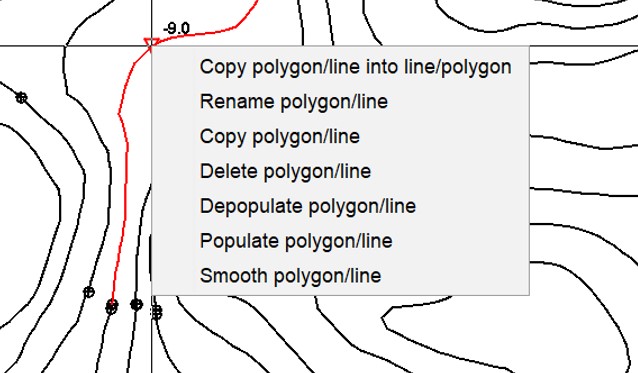
Copy polygon/line into line/polygon: Hiermit konvertieren Sie eine Linie in ein Polygon oder ein Polygon in eine Linie. In letzterem Fall sehen Sie die Konvertierung erst, wenn Sie das Fenster nochmal mit der Maus ein ganz kleines Stück verschieben oder den Refresh oben in der Werkzeugleiste der 2D-View klicken.
Rename polygon/line: Hiermit können Sie eine Linie oder Polygon umbenennen. Diese Funktion wird im Grunde aber nur für Linien benötigt, die Inhalte einer Strukturkarte darstellen. Lesen Sie dazu einfach den verlinkten Artikel.
Copy polygon/line: Hiermit wird ein selektiertes Polygon oder selektierte Linie(n) in den Zwischenspeicher kopiert. Sie können Sie dann in ein weiteres Geometry2D-Objekt kopieren. Polygone könnten Sie auch in einen geologischen Layer kopieren oder für eine Beschränkung einer IDW- oder Kriging-Interpolation nutzen.
Delete polygon/line: Hiermit löschen Sie die selektierte Geometrie.
Depopulate polygon/line: Hiermit dünnen Sie die Knotenpunkte einer Linie oder eines Polygons auf eine Zieldistanz aus.
Populate polygon/line: Hiermit verdichten Sie die Knotenpunkte auf einer (Rand-)Linie zu einer Zieldistanz zwischen den Knoten.
Smooth polygon/line: Hiermit verdichten Sie die Knotenpunkte auf einer (Rand-)Linie zu einer Zieldistanz zwischen den Knoten, jedoch sorgt dabei eine Spline-Funktion für das Glätten der Linie, so dass sie geschwungener aussieht.
Wichtiger Hinweis:
Wenn Sie Linien/Polygone gelöscht haben oder eine Aktion auf den Knotenpunkten durchgeführt haben, steht Ihnen im Kontextmenü auch eine Undo-Funktion zur Verfügung. Diese Undo-Funktionen gehen immer von der letzten Aktion einen Schritt zurück. Wenn Sie zwischendurch jedoch Linien oder Polygone zerschnitten haben, ist es möglich, dass ein Undo nicht mehr sauber läuft. Sie erhalten deswegen vor dem Zerschneiden eine Warnung.
¶ Allgmeine Optionen
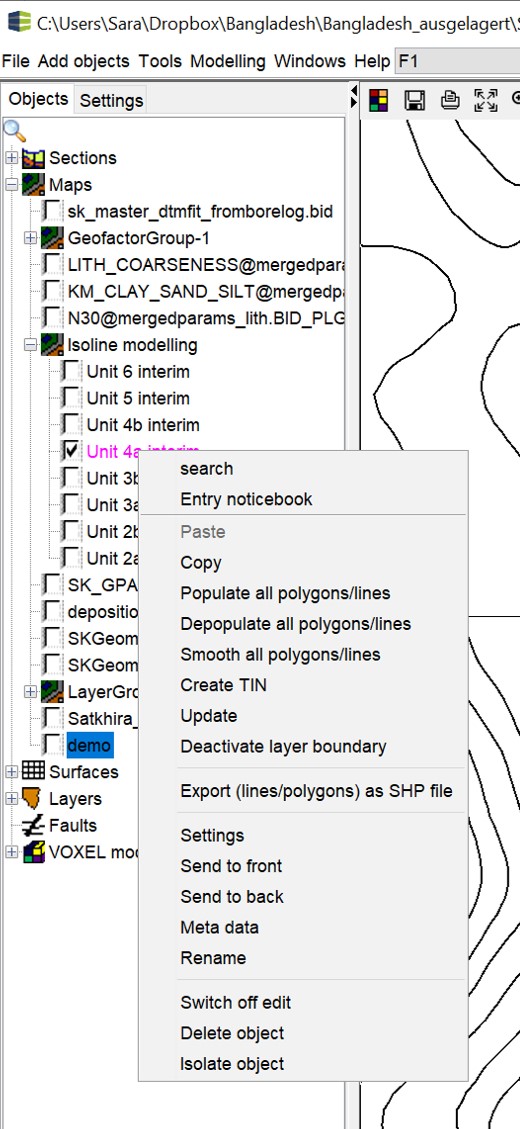
Sie öffnen die Optionen mit einem Rechtsklick im Objekt-Baum der 2D-View. Für die allgemeinen Optionen, die alle anderen Objekte des SubsurfaceViewer auch haben, lesen Sie bitte diesen Artikel.
Paste: Dieses Feld ist nur aktiv, wenn es bereits ein oder mehrere Polygone oder Linien im Zwischenspeicher existieren. Dann können Sie sie hier hinein kopieren.
Copy: Dieses Feld kopiert das gesamte Objekt in den Zwischenspeicher.
Populate all polygons/lines: Hiermit verdichten Sie die Knotenpunkte auf aller (Rand-)Linien zu einer Zieldistanz zwischen den Knoten.
Depopulate all polygons/lines: Hiermit dünnen Sie die Knotenpunkte aller Linien oder Polygone auf eine Zieldistanz aus.
Smooth all polygon/line: Hiermit verdichten Sie die Knotenpunkte auf aller (Rand-)Linien zu einer Zieldistanz zwischen den Knoten, jedoch sorgt dabei eine Spline-Funktion für das Glätten der Linien, so dass sie geschwungener aussehen.
Create TIN: Hiermit erzeugen Sie aus den Linien, die im Format einer Strukturkarte erstellt wurden, eine triangulierte Fläche. Lesen Sie hierzu gglfs. die verlinkten Artikel. Sie müssen dazu die Linien mit den Höhenwerten (absolute Höhen in Meter, z.B. NN) benannt haben. Hierzu nutzen Sie die Rename-Funktion. Es öffnet sich ein Fenster, wo Sie noch ein paar Einstellungen zur Triangulation vornehmen können. Lesen Sie hierzu auch den Artikel Triangulationen. Wir empfehlen bei der Erstellung von TINs aus Isolinien immer ein Refinement, und noch besser, ein Smoothing durchzuführen.
Update: Diese Funktion ist im Rahmen der Modellierung mit Strukturkarten wichtig, wenn Sie Schichtausbisse vorliegen haben. Sie zeichnet Ihnen die Umrandung mit den Höheninformationen der darüberliegenden Schicht, so dass Sie leichter eine Höhenanpassung des Randes Ihrer auskeilenden Schicht vornehmen können. Lesen Sie hierzu gglfs. die verlinkten Artikel.
Deactivate layer boundary: Diese Funktion ist im Rahmen der Modellierung mit Strukturkarten wichtig, wenn Sie Schichtausbisse vorliegen haben. Sie deaktiviert Ihnen die Zeichnung des Schichtausbisses, siehe oben.
Export (lines/polygons) as SHP file: Sie können die konstruierten Linien und Polygone auch in ein Shape-File schreiben lassen. Hierbei sollten die erstellen Geometrien in einem Geometry2D Objekt nur einem Typ entsprechen, also entweder Linien oder Polygone.
Die Settings sind für dieses Objekt einfach gehalten. Dennoch erhalten Sie zur raschen Suche ein eigenes Unterkapitel.
¶ Settings
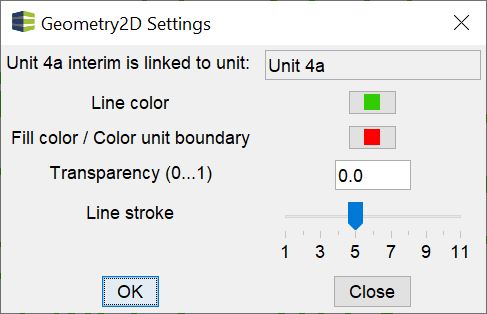
Die Settings des Geometry2D-Objektes sind recht schnell erklärt. Wenn Ihr Geometry2D-Objekt Teil einer Strukturkarte ist und bereits mit einem geologischen Layer verknüpft wurde, steht in der obersten Zeile einfach nur der Name des verknüpften Layers zu Ihrer Information.
Darunter bestimmten Sie dann einfach die Farben der Linien, die Farbe der Polygon-Füllung bzw. die Farbe des Schichtausbisses bei der Strukturkartenmodellierung, die Transparenz der Polygon-Füllung (0=opak, 1=vollständig transparent) und mit Line stroke die Liniendicke der Zeichnung in der 2D-View.