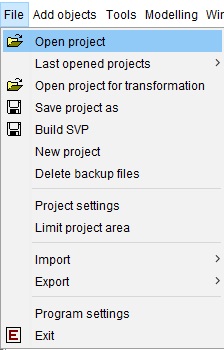
Unter dem Menüpunkt File finden sich unterschiedliche Funktionen zum Laden, Speichern, Importieren und Exportieren sowie grundsätzliche Einstellungen der Software und des aktuell geöffneten Projekts.
¶ Open project
Sie können alle auf Ihrem Laufwerk gespeicherten Projekte mit dem Format SVP oder GSIPR öffnen. Hierzu ist einen Klick auf den Menü-Punkt File und danach auf Open project notwendig. Es öffnet sich ein Fenster, indem Sie die Speicherorte ihres PC sehen. Öffnen Sie den entsprechenden Ordner, wählen die Datei aus und bestätigen mit Open.
¶ Last opened project
Unter Last opened projects finden Sie eine Liste der zuletzt mit dem Programm geöffneten Projektdateien, die Sie von hier aus direkt auswählen und laden können. Die Listen können Sie mit der Option Clear List löschen.
¶ Open project for transformation
Hier ist eine Projektion des Projekts von GK3 in UTM möglich (mit Abwandlungen im Vorgehen auch umgekehrt):
- Die umzuwandelnde Projektdatei muss punktbezogene Daten enthalten (z.B. Profile, TINs, Bohrungen, Schichtumrandungen etc.)
- Das Projekt wird über Open project for transformation geöffnet. Dabei wird im Ordner neben der Projektdatei eine gleichnamige .gkh-Datei angelegt.
- Diese kann im externen LGLN-Transformationsprogramm WinGNTRANS_NI genutzt werden, um die enthaltenen Informationen in UTM zu projizieren und eine gleichnamige .utm-Datei zu erzeugen. Diese muss im gleichen Ordner wie die Projektdatei abgelegt werden.
- Das Projekt muss über Open project for transformation geöffnet werden. Dabei werden die GK3-Punkte durch UTM-Punkte in der .utm-Datei ersetzt.
- Das Projekt kann in UTM abgespeichert werden.
Um von UTM in GK3 umzuwandeln, muss die in Schritt 2 erzeugte .gkh in .utm umbenannt werden. Diese wird anschließend in WinGNTRANS_NI genutzt, um eine .gkh mit GK3-Informationen zu erzeugen. Sie muss vor Schritt 4 wieder in .utm umbenannt werden.
Achtung: Objekte, die per Dateipfad, in das Projekt geladen wurden, wie beispielsweise Shapes, werden nicht mehr in der transformierten Datei gespeichert. Sie werden ignoriert, weil für diese Objekte keine Transformation durchgeführt wird. Sie müssten diese also mit einem GIS-System selbst transformieren und dann nochmal neu einladen. Für eine Liste der Objekte, die nur per Dateipfad in der Projektdatei gespeichert werden, lesen Sie diesen Abschnitt.
¶ Save project as
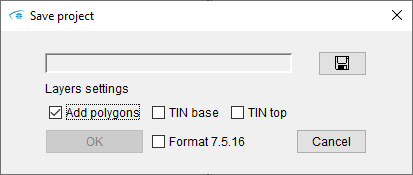
Es besteht die Möglichkeit das Projekt abzuspeichern. Mittels des  -Werkzeugs wird der Speicherort und Dateiname gewählt. Es ist möglich die aktuelle Datei zu überschreiben.
-Werkzeugs wird der Speicherort und Dateiname gewählt. Es ist möglich die aktuelle Datei zu überschreiben.
Mit den drei darunter stehenden Kästchen kann angepasst werden, welche Informationen in der gespeicherten Projektdatei enthalten sein sollen:
| Add polygons | → | Die Polygone der Schichtumrandungen der Layer werden gespeichert (dringend empfohlen). |
| TIN base | → | Die berechneten Oberflächen der modellierten Layer werden gespeichert (nur bei finalisierten Modellen empfehlenswert). |
| TIN top | → | Die berechneten Unterflächen der modellierten Layer werden gespeichert (nur bei finalisierten Modellen empfehlenswert). |
Mit einem gesetzten Häkchen bei Format 7.5.16 wird das Projekt in einem vorherigen Dateiformat abgespeichert, um eine Rückwärtskompatibilität zur SubsurfaceViewer-Version 7.5.16 herzustellen. Hierbei können Probleme mit Features auftreten, die es in Version 7.5.16 noch nicht gab und Informationen könnten verloren gehen. Die Nutzung dieser Funktion sollte somit nur erfolgen, wenn es absolut notwendig ist.
¶ Build SVP
Mit Build SVP lässt sich eine gepackte Projektdatei im SVP-Format erstellen, in der alle relevanten Informationen und Dateien (wie BID und GVS) enthalten sind. Diese Datei kann weitergegeben und auf anderen Systemen alleinstehend geöffnet werden.
Vor dem Speichern wird abgefragt, ob die Datei verschlüsselt werden soll:
- Wird die Datei nicht verschlüsselt, ist sie wie ein gepacktes Archiv zu betrachten und kann mit gängigen Komprimierungstools entpackt werden.
- Wird die Datei verschlüsselt, können die relevanten Inhalte nicht von externen Programmen gelesen werden. Sie kann nur vom SubsurfaceViewer geöffnet werden. Ein Ändern und Speichern des Inhalts ist nicht mehr möglich.
Wenn Sie Geofaktoren geladen haben, erscheint übrigens noch ein Popup-Fenster mit der Liste der Geofaktoren. Hier können Sie diejenigen Geofaktoren auswählen, deren Evaluation Sie durch eine Weitergabe der SVP-Datei an Dritte sperren möchten. Sie sollten hierzu den Artikel zu den Geofaktoren lesen, um zu verstehen, was gemeint ist.
¶ New project
Mit dieser Funktion wird ein neues, leeres Projekt geöffnet.
Achtung!
Jeglicher ungespeicherter Fortschritt geht verloren! Die Programmeinstellungen bleiben wie von Ihnen eingestellt.
¶ Delete backup files
Hiermit ist es möglich alle angelegten Backup-Dateien zu löschen, um den Speicherplatz wieder freizugeben. Sollte das Programm beim Öffnen feststellen, dass Sie sehr viele Backup-Dateien in dem dafür vorgesehenen Ordner haben, wird ein Popup-Fenster mit der Informationen angezeigt.
¶ Project settings
Dieser Punkt ist unter Projekteinstellungen genauer erläutert.
¶ Limit project area
Wenn ein Projekt geöffnet ist, können Sie mit Limit project area den betrachteten Bereich verkleinern. Sie können die Werte auf der x- und y-Achse verringern und bekommen einen kleineren Ausschnitt des Modells zu sehen. Dies wird in allen 3 Fenstern/Ansichten gleich vorgenommen. Mit Klicken auf Reset wird die Karte in voller Größe angezeigt. Sie können mit Cancel die veränderten Werte löschen oder mit OK bestätigen.
¶ Import
Unter Import können Sie Objekte aus anderen, bereits bestehenden SubsurfaceViewer-Projektdateien importieren. Hierunter fallen:
- cross-sections / Profilschnitte
- layers / (geologische) Schichten
- TINs
- faults / Störungen
- vertical slices
- horizontal slices
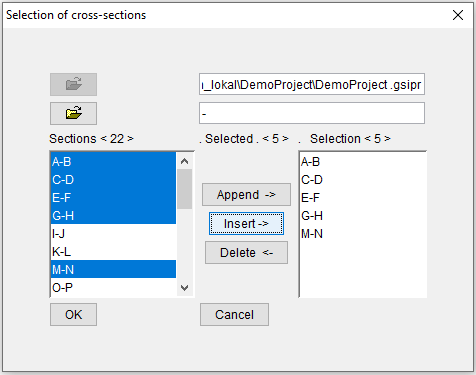
Hierzu muss über das Öffnen-Symbol  die Projektdatei mit den zu importierenden Objekten geöffnet werden. Beim Import von cross-sections befindet sich darunter ein weiteres
die Projektdatei mit den zu importierenden Objekten geöffnet werden. Beim Import von cross-sections befindet sich darunter ein weiteres  -Symbol, worüber eine zugehörige .blg-Datei mit Schichtbeschreibungen der Bohrungen eingeladen werden kann.
-Symbol, worüber eine zugehörige .blg-Datei mit Schichtbeschreibungen der Bohrungen eingeladen werden kann.
Mit der Umschalt- oder Strg-Taste ist es möglich mehrere Objekte zu markieren und diese mit Append an das aktuelle Projekt vorübergehend anzubinden, oder mit Insert dauerhauft in dieses Projekt zu kopieren. Es ist möglich bereits gewählte Objekte in der rechten Liste zu markieren und mittels Delete aus der Auswahl zu entfernen.
Der gesamte Vorgang wird mit OK bestätigt, oder über Cancel abgebrochen.
Der Dialog sieht für alle anderen Import-Optionen ähnlich aus. Im Falle eines Layer-Imports haben Sie noch die Möglichkeit auszuwählen, welche Geometrien Sie aus den Layer-Objekten importieren möchten.

Im Dialog für den Profilschnitt-Import können Sie zusätzlich auswählen, ob Sie nur Profilschnitte in der Auswahlliste anzeigen lassen wollen, die Schnittmengen mit einem im Zwischenspeicher (Clipboard) gespeicherten Polygon haben. Sie können hier mit Replace during import auch festlegen, ob Profilschnitte im Projekt mit gleichem Namen mit den Profilschnitte, die importiert werden sollen, ersetzt werden sollen.
¶ Export
Im Untermenü Export sind Optionen zum Export der Daten aus dem Strukturmodell, zur Verwendung in anderen Softwareprodukten, zusammengefasst.
¶ Export layers as shape file
Die in der 2D-View sichtbaren Polygone der geologischen Einheiten (Layer) werden als Shape (ESRI) abgespeichert.
Haben Sie nur eine Schicht in der 2D-View sichtbar, dann wird ein Multi-Polygon erzeugt und der Attribut-Tabelle des Shapes die dazugehörigen Einträge der Spalten aus der GVS-Tabelle übergeben. Haben Sie bereits gerechnete Schichten im SubsurfaceViewer vorliegen, sehen Sie die resultierende Umrandung aus der Triangulation in Blau. Diese Umrandung ist dann auch für den Export ausschlaggebend.
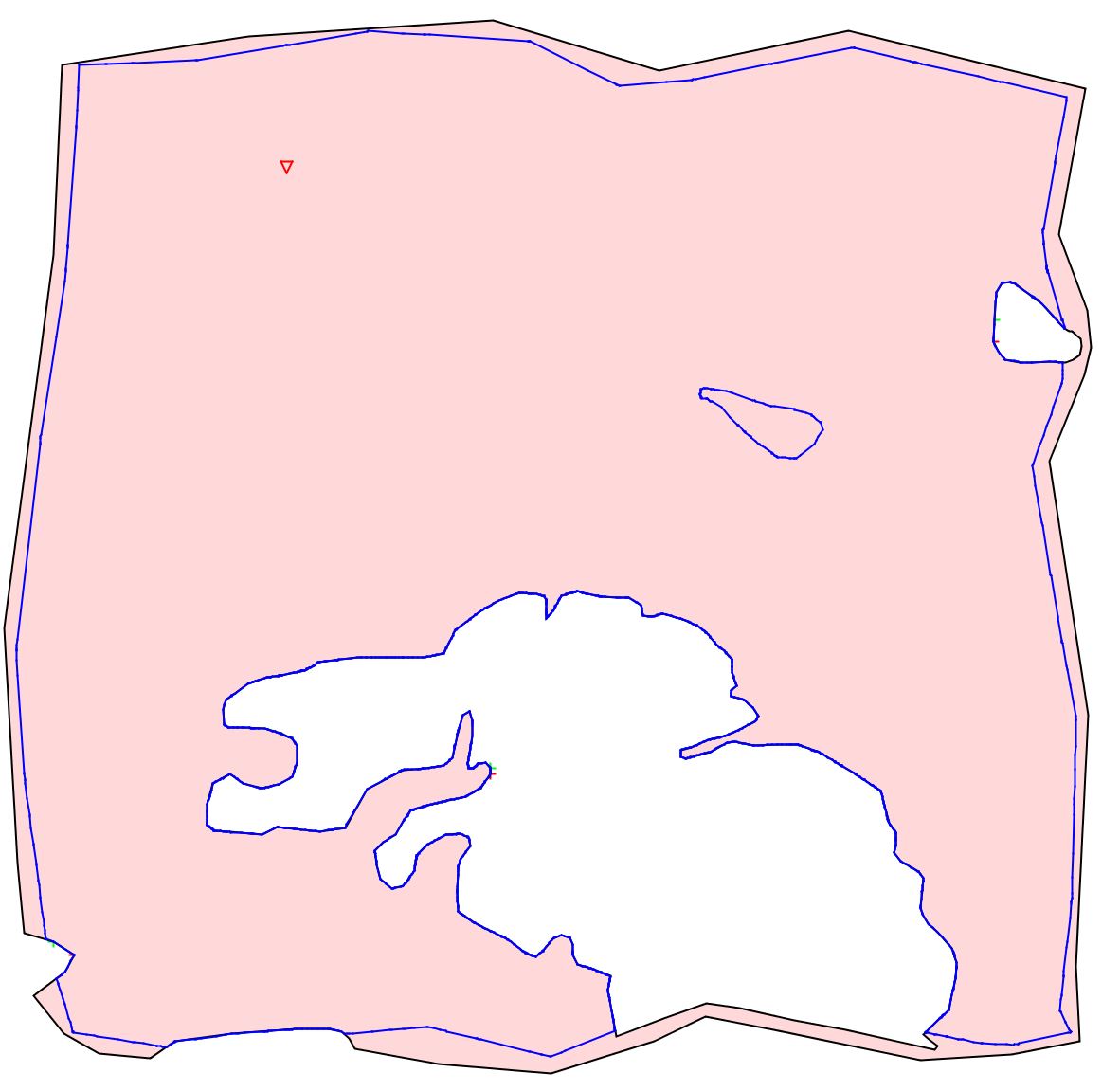
Haben Sie mehrere Schichten angewählt und im Idealfall nach GVS (Rechtsklick des allgemeinen Layer-Menüs) sortiert, dann werden die sichtbaren Polygone aufeinander beschnitten. Die Ausgabe ist dann ein Set von Multi-Polygonen, die ebenfalls jeweils die Einträge aus der GVS für die Attribut-Tabelle erhalten. Die Attribut-Tabelle erhält also pro geologische Einheit im SubsurfaceViewer eine Zeile. Haben Sie die Schichten bereits berechnet, sind auch hier die resultierenden Umrandungen der Triangulationen ausschlaggebend für die Polygon-Verschneidung und den Export.
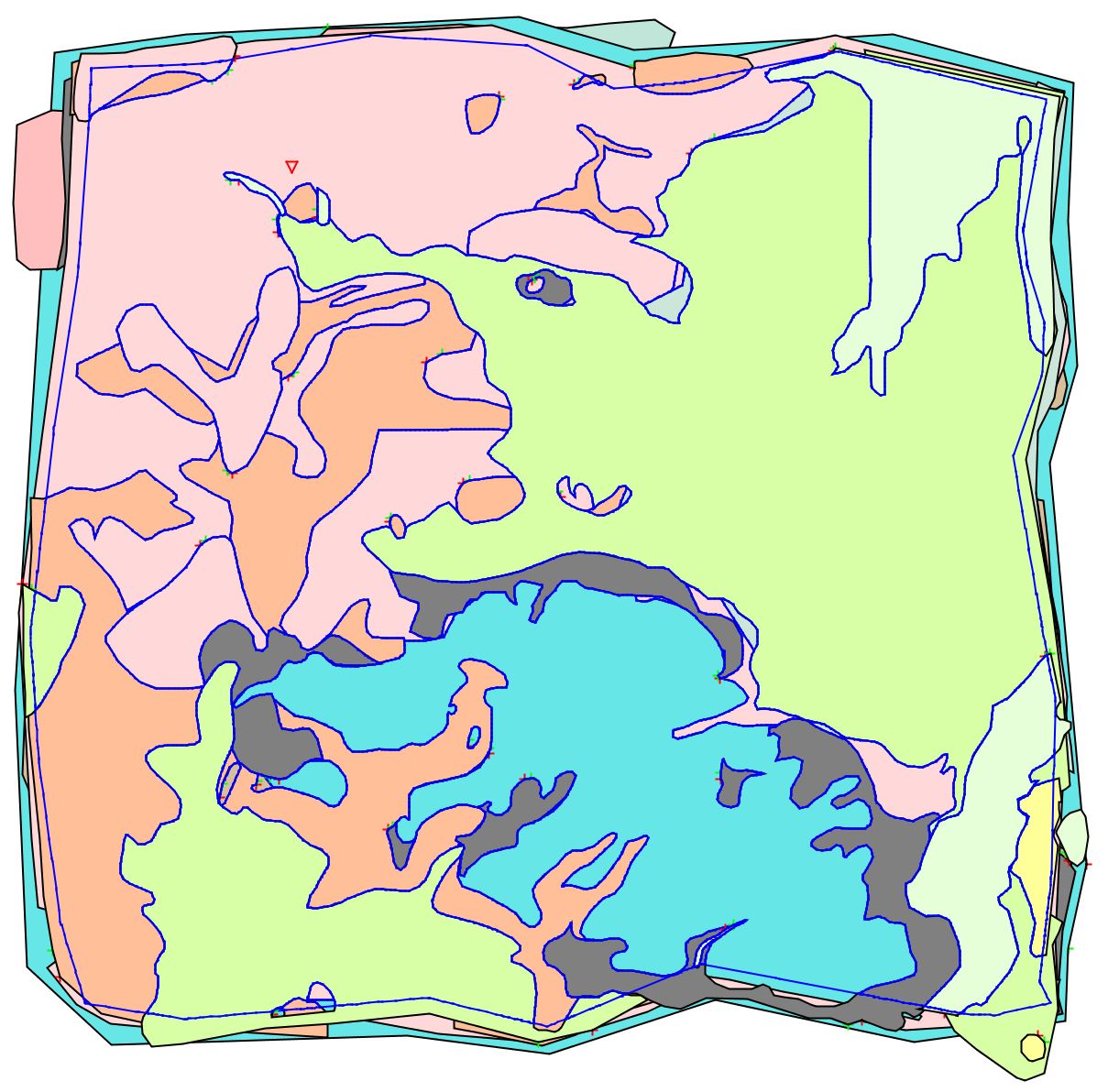
Hinweis: Der Export der Schichtpolygone in der richtigen Reihenfolge und vollständig entspricht also, wenn alles richtig gemacht wurde, einer geologischen Karte im Shape-Format.
¶ Export layers as grids
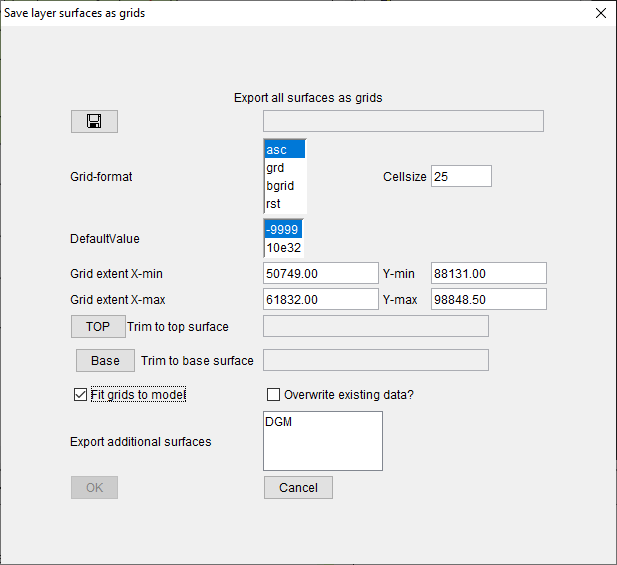
Von allen Layern werden die Ober- und Unterkanten sowie die Mächtigkeit als Grids (Raster) abgespeichert. Über  wird der Ausgabeordner gewählt. Es ist möglich das Dateiformat („Grid-format“), die Zellengröße („Cellsize“), die Gesamtausdehnung („extent“) und den NoData-/Default-Value zu wählen.
wird der Ausgabeordner gewählt. Es ist möglich das Dateiformat („Grid-format“), die Zellengröße („Cellsize“), die Gesamtausdehnung („extent“) und den NoData-/Default-Value zu wählen.
Über die Buttons TOP und Base können TIN-Surfaces im Modell gewählt werden, die beim Export als obere bzw. untere Begrenzung herangezogen werden. Werden z.B. als TOP die Grundwasseroberfläche und als Base die Quartärbasisfläche gewählt, werden nur die Bereiche der Layer exportiert, die sich zwischen diesen beiden Flächen befinden.
Ein Häkchen bei Fit grids to model stellt sicher, dass das ausgegebene Gridmodell keine Überschneidungen von unterlagernden zu überlagernden Schichten mehr hat. Mit einem Häkchen bei Overwrite existing data? kann das Überschreiben von bestehenden Daten im Ausgabeordner aktiviert werden. Mit einem Häkchen bei Fit grids to model können die in der Liste unten markierten Flächen als Grid zusätzlich exportiert werden.
Es wird im gewählten Ausgabeordner eine GSIPR-Projektdatei erstellt, die das Laden dieses Grid-basierten Modells im SubsurfaceViewer ohne zusätzliche Arbeit ermöglicht. So kann relativ schnell ein Gridmodell auch als SVP gespeichert werden.
¶ Export layers as project
Es wird eine Projektdatei abgespeichert, die ausschließlich die Layer enthält. Das kann z.B. genutzt werden, wenn die Datenbasis und Konstruktionsinhalte einem Anwender gegenüber vorenthalten werden sollen.
¶ Export of layers as depth from ground model
Mit dieser Funktion werden die gerechneten Layer (und nur diese) in eine neue GSIPR-Projektdatei exportiert. Dabei werden aber alle absoluten Höhenwerte (z.B. Metern über NHN) in relative Höhenwerte als Meter unter Geländeoberkante (bezogen auf das in den Projekteinstellungen gewählte Digitale Geländemodell) umgerechnet. Die Layer aus der neu erstellten GSIPR-Projektdatei können dann beispielsweise als Grids rasch exportiert werden und in weiteren Planungs- und Projektphasen, in denen die Tiefe unter Gelände als Information besonders relevant ist, spezifisch weiter verwendet werden. Hierzu müssen Sie lediglich noch ein DGM mit der Höhe 0 für das Projektgebiet erstellen und in den Projekteinstellungen laden. Hierzu können Sie auch einfach die Funktion des Geometry2D-Objektes verwenden. Sie malen eine 0-Isolinie mit der Ausdehnung ihres Projektareals und nutzen Create TIN. Sie können dieses TIN dann als *.ts-Datei oder als Rasterdatei exportieren und als DGM wieder hinzuladen.
Hinweis: Diese Funktion ist nur bei triangulierten Modellen möglich. Auch das in den Projekteinstellungen gewählte Digitale Geländemodell muss dabei eine triangulierte Fläche sein. Bitte beachten Sie, dass je nach Modellgröße und Dichte der Triangulationen, der Export einige Minuten dauern kann.
¶ Export layers with new DTM
Mit dieser Funktion werden die gerechneten Layer (und nur diese) in eine neue GSIPR-Projektdatei exportiert. Dabei werden allerdings die Höhenwerte mit einem neuen ausgewählten Geländemodell verrechnet. Dabei werden erstmal alle Höhenwerte der Layer-Flächen in relative Höhen geschrieben, also Meter unter Geländeoberkante (bezogen auf das in den Projekteinstellungen gewählte Digitale Geländemodell). Diese werden dann wiederum mit dem neuen DGM verrechnet.
Das neue DGM sollte mindestens die gleiche Ausdehnung wie das Modellgebiet besitzen. Finden sich für bestimmte Höhenwerte des Modells keine neuen DGM-Höhen wird es an dieser Stelle zu Artefakten kommen. Hier müssten Sie manuell nacharbeiten. Prüfen Sie also sorgfältig das Ergebnis. Nicht immer sind die konstruierten Schichten mit einem neuen Geländemodell noch plausibel, insbesondere dann, wenn das neue Geländemodell gravierende Unterschiede zeigt oder nicht die gleiche Fläche abdeckt. Wenn Sie nacharbeiten müssen, können Sie die Import-Funktionen und Funktionalitäten der Profilschnitte bzw. Strukturkarten verwenden, um ein neues Projekt zusammenzusetzen.
Hinweis: Diese Funktion ist nur bei triangulierten Modellen möglich. Auch das in den Projekteinstellungen gewählte und das neue Digitale Geländemodell muss jeweils dabei eine triangulierte Fläche sein. Bitte beachten Sie, dass je nach Modellgröße und Dichte der Triangulationen der Export einige Minuten dauern kann.
¶ Export layers to MODFLOW
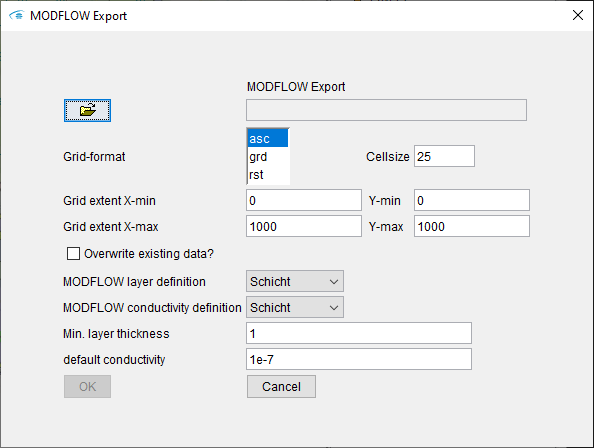
Mit dieser Funktion werden die Schichtunterkanten der Layer als Grids exportiert. Neben den bekannten Einstellungen für den Export als Grids gibt es folgende Auswahlmöglichkeiten:
- Mit MODFLOW layer definition wird ein Paramter aus der GVS-Datei gewählt, auf dessen Grundlage aufeinanderfolgende Layer mit dem gleichen Wert zu einem Layerpaket zusammengefasst werden. Dies geschieht z.B. auf Basis der hydrostratigrafischen Gliederung.
- Mit MODFLOW conductivity definition wird ausgewählt, aus welchem Feld in der GVS-Datei die Information zum Durchlässigkeitsbeiwert für die Layerpakete ausgelesen und in die resultierenden Grids geschrieben wird.
- In Bereichen, in denen diese zusammengefassten Layerpakete nicht auftreten, wird die unter Min. layer thickness angegebene Minimalmächtigkeit zugewiesen.
- Es wird der unter default conductivity eingegebene Durchlässigkeitsbeiwert verwendet, wenn keine andere Information vorliegt.
¶ Export layers as VRML
Es kann eine VRML-Datei erstellt werden, die die Volumenkörper aller Layer enthält. Das VRML-Format wird zur Beschreibung von Geometrien und graphischer Wiedergabe in 3D-Browsern genutzt. Dieses Format wird u.a. von 3D-Druckern genutzt. Es ist möglich im Dateiformat für die Ray-Tracing-Software POV abzuspeichern.
¶ Export layers as VOXEL
Mit dieser Option können Strukturmodelle als VOXEL-Modelle abgespeichert bzw. umgewandelt werden. VOXEL-Modelle ermöglichen die Kombination von Struktur- und Parameterdaten. Informationen zu den Ausgabeformaten sind hier zusammengefasst. Die Einträge in den Dialog-Textfeldern ist in Meter zu verstehen.
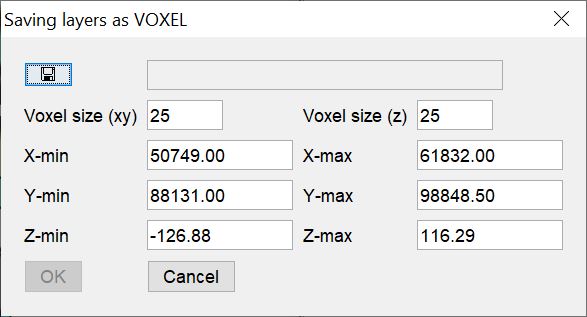
Exportieren Sie ein reguläres Voxelmodell, wird für jedes Voxel die ID der Schicht aus der GVS-Tabelle eingetragen. Bedenken Sie die Schrittweite für die vertikale Auflösung (z) Ihrer Ausgabe, denn diese ist auch entscheidend für den Informationserhalt dünner Schichten.
Exportieren Sie ein irreguläres Voxelmodell, werden Quader erzeugt, die die von Ihnen im Textfeld angegebene horizontale Schrittweite (xy) aufweisen, in der Vertikalen jedoch immer exakt den Raum zwischen Schichtober- und -unterkante abbilden. Jedes Voxel hat dann also eine individuelle vertikale Ausdehnung. Dünne Schichten werden in diesem Fall also immer abgebildet. Da auch Text-Einträge in einem irregulären Voxelmodell möglich sind, erhält jedes Voxel alle Einträge aus der GVS-Tabelle.
Reguläre Voxelmodelle werden im SubsurfaceViewer zur Parameterintegration verwendet (Kriging/IDW). Somit ist der Export eines Layer-Modells als reguläres Voxelmodell ein wichtiger Schritt, wenn Sie zum Beispiel schichtinterne Interpolationen vornehmen möchten.
¶ Export layers at BID positions
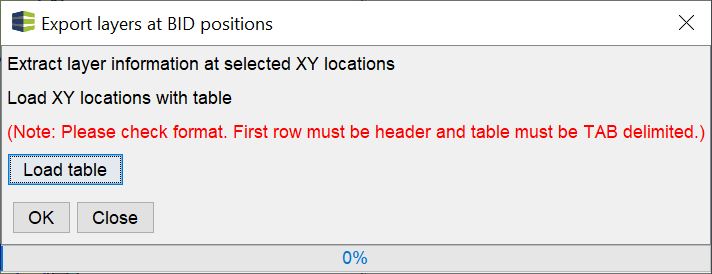
Mit diesem einfachen Tool können Sie über Load table eine *.bid-Tabelle einladen, die mit Schichtinformationen gefüllt werden kann. Hierbei wird an jeder XY-Position aus der *.bid-Tabelle eine synthetische Bohrung durch das Modell errechnet und jeweils die absoluten Höhen der Schichtunter- und -oberkanten in die Tabelle eingetragen.
Diese Tabelle kann extern verarbeitet werden oder aber im Parameter Manager des SubsurfaceViewer zum Labeln weiterer Felddaten benutzt werden.
¶ Export of correlation points
Die Korrelationsstützpunkte aus den Profilschnitten des ausgewählten Layers werden als XYZ-Daten in ein Dateiformat abgespeichert.
¶ Export sections as SHP-File
Die Verläufe der Sections/Profilschnitte im Modell werden als 2D-Linien-Shape abgespeichert.
Möchten Sie 3D-Shapes der korrelierten Schichtunterkanten für Ihre Profilschnitte erzeugen, dann lesen Sie bitte diesen Artikel.
¶ Export extended claimdata
Hier ist es möglich die Extended borehole master data (.ebid) des aktuellen Projekts zu exportieren.
¶ Programm settings
Dieser Punkt ist unter Programmeinstellungen erläutert.
¶ Exit
Hiermit wird der SubsurfaceViewer geschlossen.
Achtung!
Jeglicher ungespeicherter Fortschritt geht verloren! Die Programmeinstellungen bleiben wie von Ihnen eingestellt.