Eine Profiltypen-Karte fasst Regionen zusammen, in denen der Schichtenaufbau immer in derselben Reihenfolge auftaucht. Die Höhenlage und Mächtigkeit der Schichten kann in den diesen Regionen jedoch variieren. Eine Profiltypenkarte ist ein einfaches verständliches Werkzeug, mit dem 3D-Untergrundinformationen übersichtlich in eine 2D-Projektion gebracht werden können.
Profiltypen-Karten im SubsurfaceViewer sind Geofaktoren und können somit auch bewertet und in einen Multikriteriellen Entscheidungsprozess eingebunden werden.
¶ Initiale Profiltypenkarte erstellen
Um eine Profiltypen-Karte für das Modell berechnen zu lassen, muss im Menü Tools -> Build Profil Type Map ausgewählt werden. Ein neues Fenster öffnet sich.
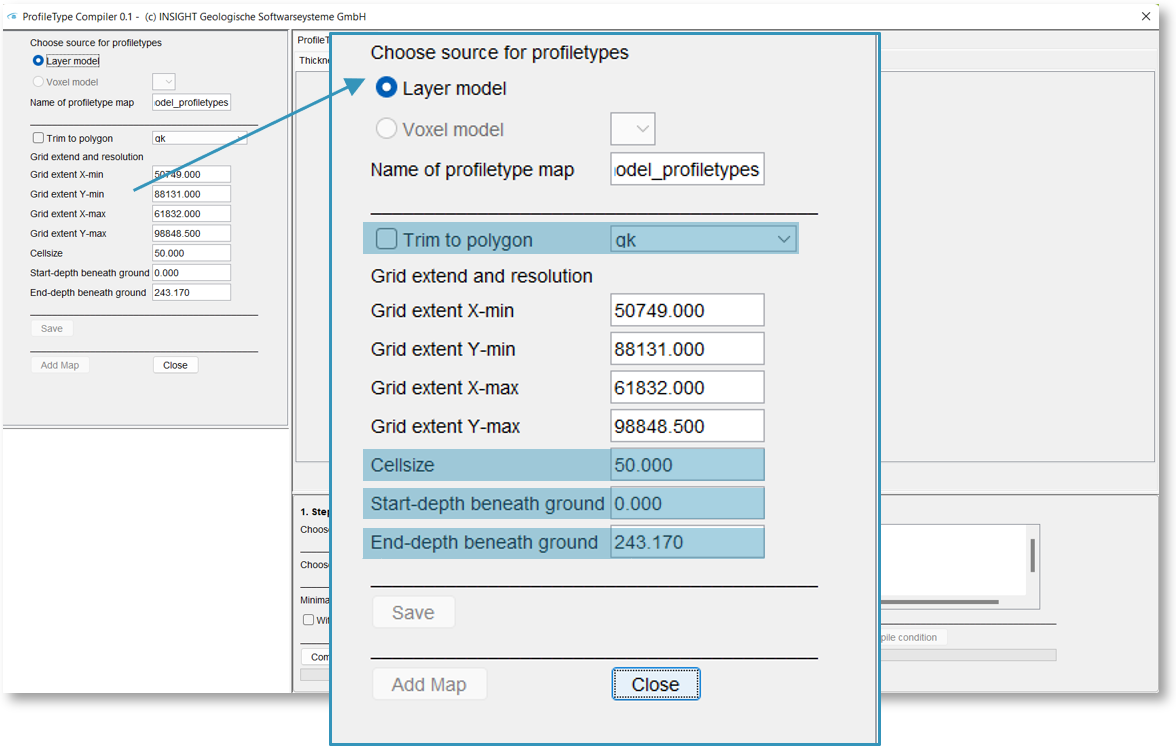
Auf der linken Seite wählen Sie für welches Modell aus dem Projekt die Profiltypenkarte berechnet werden soll (für ein Voxelmodell oder das Layer-Modell). Die Auflösung der Profiltypenkarte wird durch ein Gitternetz festgelegt. An jedem Knotenpunkt wird der Schichtenaufbau mit den anderen Netzknoten verglichen und gleiche Schichtenstapel zu einem Profiltyp zusammengefasst. Die Zellgröße des verwendeten Gitternetzes und wie viele Knotenpunkte betrachtet werden, können unter Cellsize angepasst werden. Das zu betrachtende Tiefenintervall, in dem die Schichten erfasst werden, lässt sich in den Feldern Start depth/End depth beneath ground bestimmen.
Soll das Ergebnis nur für ein bestimmtes Gebiet erstellt werden, z.B. einem Wassereinzugsgebiet, können Sie mit Trim to polygon die Karte auf das Innere eines Polygons beschränken. Sie setzen dazu einfach das Häkchen aktiv und wählen das passende Polygon-Shape aus der Drowpdown-Liste daneben. Hier werden auch nur die Polygone genommen, die durch die Filterfunktion des Shapes selektiert wurden (oder alle, falls kein Filter existiert).
¶ Profiltypenkarte für ein Layer Modell

Im unteren Teil des Fensters befindet sich unter 1. Step: Succession das Werkzeug Compile succession profiles. Es dient dazu die Profiltypen erst einmal automatisch berechnen zu lassen und ist stets obligatorisch der erste Schritt, um mit der Profilytpenkarte zu arbeiten. Sie finden hier auch weitere Berechnungseinstellungen.
Mit Choose field for succession können Sie aus der GVS eine Attribut-Spalte auswählen, die als Grundlage für die Ermittlung des Schichtstapels benutzt wird. Haben Sie beispielsweise lithostratigrafische Einheiten in der GVS in einer Spalte zu hydrostratigrafischen Horizonten (Aquifer/Aquitarden) zusammengefasst, dann werden Sie auch entsprechend der Auswahl der Spalte in dieser Dropdown-Liste andere Profiltypen-Verteilungen bekommen, da es um gleiche Schichtenstapel geht.
Die zweite Dropdown-Liste ist nur aktiv, wenn Sie auf einem Voxelmodell arbeiten möchten. Daher wird dies im entsprechenden Abschnitt weiter unten erläutert.
Mit Minimal thickness legen Sie eine minimale Mächtigkeit fest, ab der eine Schicht an der Lokation gewertet und für den Schichtenaufbau als relevant eingestuft wird. Alle Schichten an den Grid-Lokationen, deren Mächtigkeit die minimale Mächtigkeit unterschreiten, werden zur Bildung des Profiltyps ignoriert.
Mit einem Häkchen bei With lenses legen Sie fest, ob die Ober- und Unterkanten von Linsen in die Profiltyp-Betrachtung einfließen sollen. Ist das Häkchen inaktiv werden nur die Haupteinheiten herangezogen.
Ein Häkchen bei 5-Point-Method bewirkt, dass nicht nur am Zellmittelpunkt des Rasters ein synthetisches Profil durch das Modell erzeugt und zum Profiltyp zugeordnet wird, sondern an allen vier Ecken des Rasters und in der Zellmitte werden 5 synthetische Profile erzeugt. Aus diesen werden dann die Mittelwerte für die Höhenlage der Schichtunter- und -oberkanten sowie die Mächtigkeiten berechnet. Der resultierende Schichtenstapel wird dann einem Profiltyp zugeordnet. Diese Methode ist langsamer, als die Abtastung über die Zellmitte allein.
Nachdem Sie Compile succession profiles verwendet haben, wird die Profiltypenkarte erstellt. Sobald alles fertig ist, sehen Sie im unteren linken Bereich ein Vorschaufenster der Profiltypenkarte. Im zentralen Fensterbereich sehen Sie verschiedene Reiter.
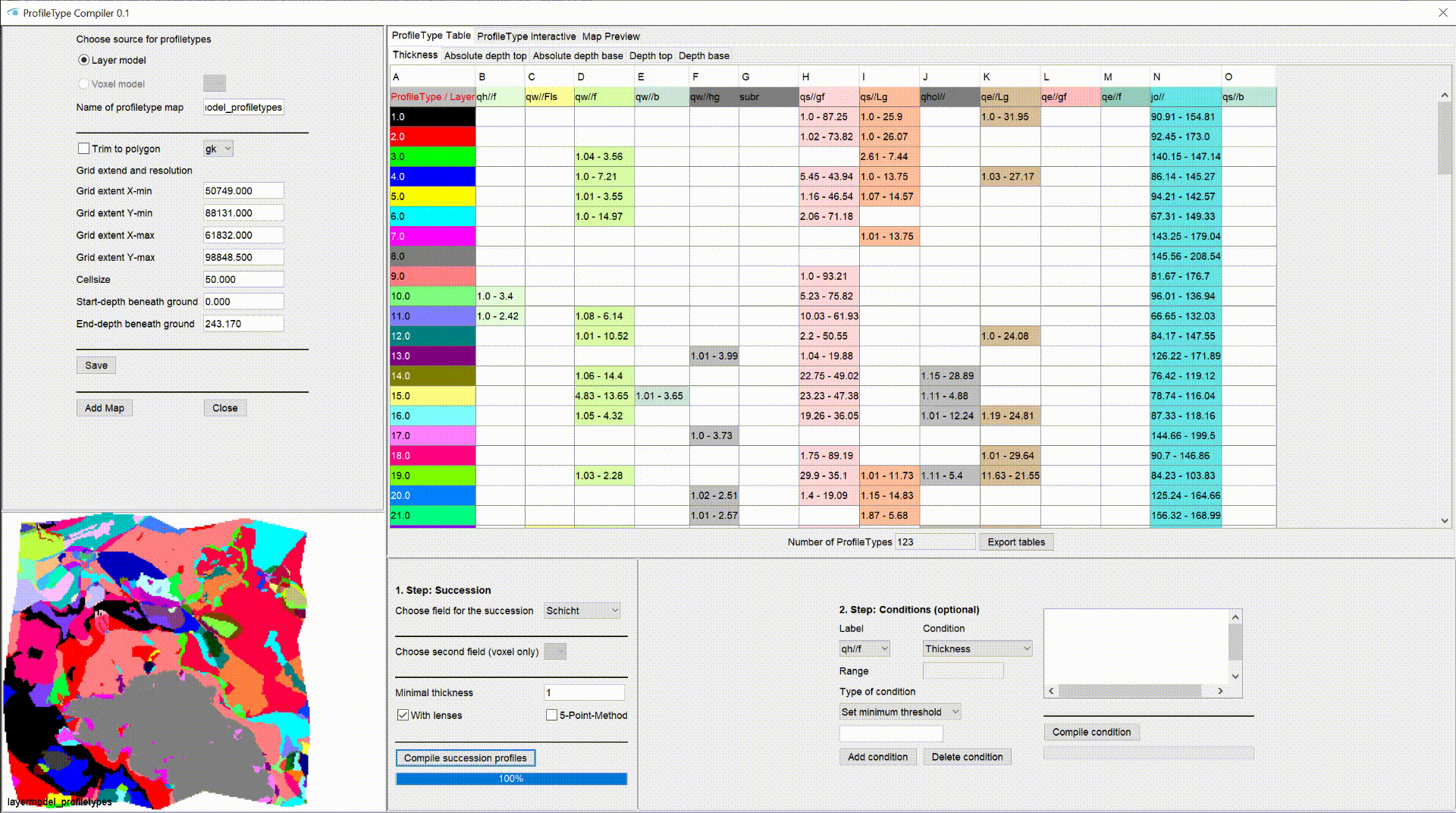
Unter Profile Type Table werden Sie Tabellen in weiteren Reitern vorfinden. Hier werden einige Eigenschaften der einzelnen Profiltypen angezeigt, wie etwa der Schwankungsbereich der Mächtigkeiten (Thickness), sowie die minimalen und maximalen Werte für die Schichtober- und unterkanten als absolute Höhen (Absolute depth, z.B. in Bezug auf NN) und als relative Höhen (Depth, Tiefe ab Geländeoberkante). Alle Angaben sind in Meter zu verstehen.
Unter den Tabellen sehen Sie in einem kleines Textfeld die Anzahl der automatisch generierten Profiltypen.

Daneben befindet sich der Knopf Export tables. Hiermit können Sie die sichtbaren Tabellen im Stapel ganz einfach in TAB-getrennte ASCII-Tabellen speichern. Sie haben über die Tabelle auch eine interaktive Selektionsmöglichkeit. Mehr darüber erfahren Sie in dem Abschnitt Profiltypenkarte bearbeiten.
Im Reiter Profile Type Interactive sehen Sie die Profiltypen als Säulen in einem Fenster. Die Darstellung der Schichten und Längen der Säulen bemessen sich an den mittleren Mächtigkeiten der Schichten in ihrem Aufbau und der eingestellten maximalen Betrachtungstiefe des Modells. Der Kopf der Säule ist mit der Farbe gefärbt, die auch in den Tabellen und der Karte diesem Profiltyp zugeordnet wurde. In der ersten Zeile des Kopfes steht die ID des Profiltyps, die auch im finalen Raster steht und die Sie auch in den Tabellen finden werden. Darunter folgt eine Zeile, die die Anzahl der erfüllten Rasterzellen mit diesem Profiltyp anzeigt und dahinter den prozentualen Anteil der erfüllten Rasterzellen am Gesamtgitternetz. Unter dem Kopf folgen dann die Schichten. Ihre Färbung erfolgt anhand der Projektlegende. Das Fenster ist ähnlich aufgebaut, wie beim LogExplorer, falls Sie den schon kennen. Die Säulen befinden sich in eigenen Bild-Objekten, die sich per Drag&Drop mit der Maus verschieben lassen. So können Sie interaktiv eine eigene Sortierung vornehmen. Auf jedem dieser Bild-Objekte befindet sich auch ein Rechtsklick-Kontextmenü, welches Sie beim Bearbeiten benötigen werden. Wir gehen also weiter unten genauer darauf ein.
Im Reiter Map Preview sehen Sie dann die Vorschau der Profiltypenkarte noch einmal in größer.
Sie können jetzt die Profiltypenkarte bearbeiten, oder, falls Sie mit dem Ergebnis schon zufrieden sind, mit Add Map die Karte dem SubsurfaceViewer Projekt als Geofaktor-Raster hinzufügen bzw. als XML-Datei mit der Endung *.ptinfo abspeichern.
¶ Profiltypenkarte für ein Voxelmodell
Um eine Profiltypenkarte aus einem Voxelmodell zu erstellen, benötigen Sie ein indexiertes Voxelmodell oder zumindest einen Parameter mit einer Ganzzahl-Zuordnung ("int"), wie etwa einer Schicht-ID oder einer ID, die einer lithologischen Klasse entspricht. Falls Sie beispielsweise eine Klassifzierung eines Voxelmodells mit dem Rechner für Voxelmodelle durchgeführt haben und sich wundern, warum die Voxelspalte mit den entsprechenden Indizes nicht zur Erstellung der Profiltypen angezeigt wird, dann haben Sie womöglich vergessen in der Kopfzeile des Voxelmodells, diesen Parameter mit einem "int" zu deklarieren. Sie können als Hilfestellung auch diesen Artikel nochmal lesen.
Die Erstellung von Profiltypenkarten aus Voxelmodellen funktioniert ganz ähnlich wie aus einem Layer-Modell. Es gibt einige wenige Unterschiede:
- In einem Voxelmodell spielen Linsenkörper keine Rolle, da jedes Voxel betrachtet wird. Daher ist diese Einstellung ausgegraut.
- Die Angabe rechts zum Tiefenintervall bezieht sich immer auf den höchsten Punkt im Voxelmodell nach unten gerechnet. Wenn Sie also 10-20 Meter als Tiefenintervall einstellen, dann werden nur Voxelinhalte einbezogen, die sich 10 - 20 Meter tiefer als der höchste Punkt im Voxelmodell befinden. Es gibt für das Voxelmodell keine direkte Information zur Geländehöhe, daher muss das im Hinterkopf behalten werden, wenn Sie diese Funktion nutzen wollen.
- Sie können dem Voxelmodell noch einen zweiten Parameter (Choose second field (voxel only), muss auch Ganzzahl/ID sein) zuweisen, um Profiltypen zu bilden. Dann werden die Kombinationen aus dem ersten und dem zweiten Parameter jeweils als Schichtenstapel betrachtet und die Profiltypen auf dieser Basis gebildet. Das kann z.B. genutzt werden, wenn eine chronostratigrafische Schichtinformation mit einer lithologischen kombiniert in die Karte einfließen sollen.
- Bei Voxelmodellen können verschachtelte Schichtenaufbauten vorkommen. Das führt häufig dazu, dass Sie sehr viele verschiedene Profiltypen erhalten können.
- Sie müssen in den Voxelmodell-Settings die richtige Farblegende und Färbung zu dem Zielindex der Profiltypen geladen haben, damit sich die Säulen auch richtig einfärben.
Alle anderen Einstellungen, Optionen und Bearbeitungsmöglichkeiten sind dieselben, die Sie auch für Profiltypenkarten aus Layer-Modellen zur Verfügung haben. Lesen Sie daher am besten auch den betreffenden Abschnitt oben.
Profiltypenkarten aus Voxelmodellen, die beispielsweise IDs für lithologische Klassen enthalten, können trotz Ihrer möglichen Komplexität, für spezifische Anwendungsfälle ausgewertet werden. Ein Beispiel wäre etwa das rasche Auffinden derjenigen Regionen, in denen Tone mit einer Mächtigkeit von über 3 Metern vorliegen. Nutzen Sie die Bedingungen unter 2. Step Conditions, die wir weiter unten erläutern. So kann eine Profiltypenkarte nicht nur als 2D-Übersicht dienen, sondern auch auf bestimmte Fragestellungen mit Bedingungen erstellt und daraufhin ausgewertet werden. Dabei ist es dann nicht mehr relevant wieviele Profiltypen Sie in Ihrem Gebiet vorliegen haben. Sie extrahieren hier nur recht effektiv die für Sie nötige Information aus dem Voxelmodell.
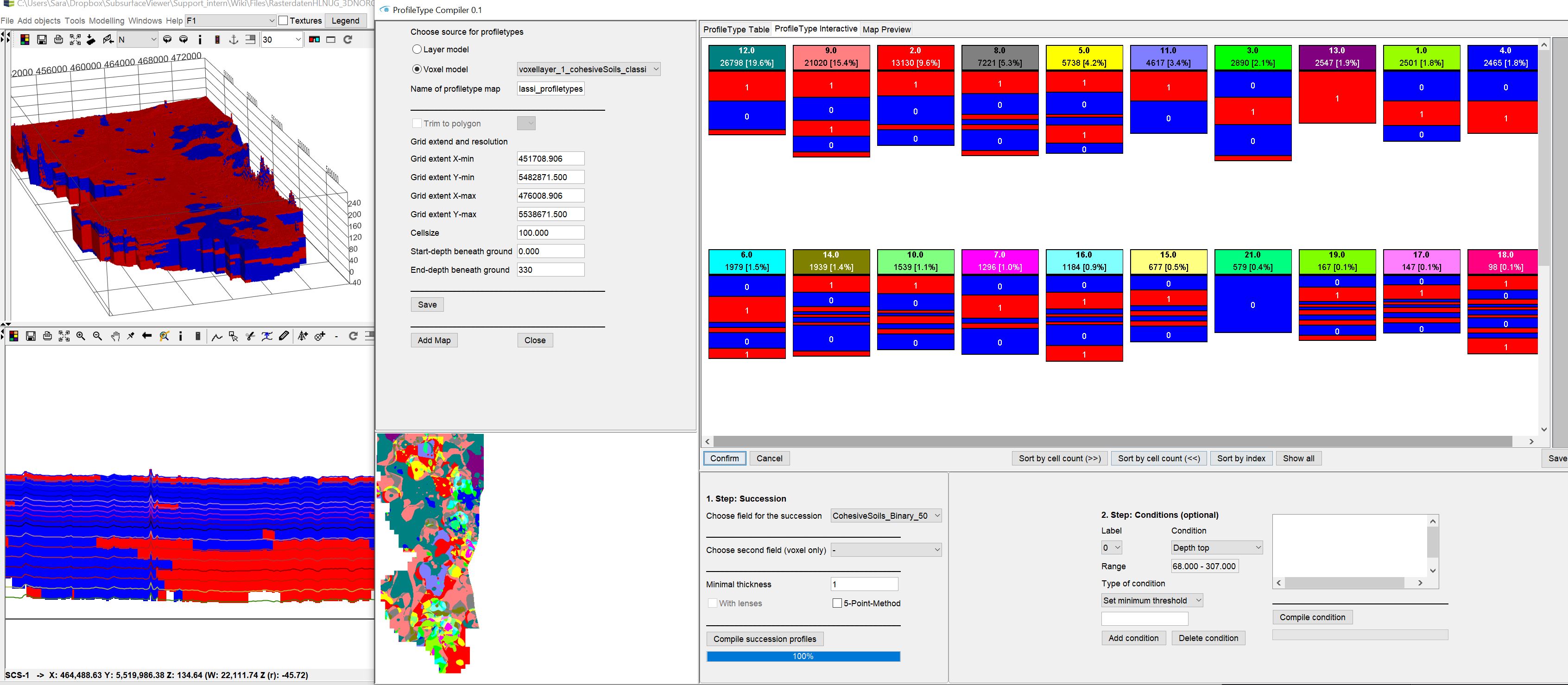
Im Beispiel haben wir das Modell des Projektes 3D-NORG vom Hessischen Landesamt für Natur, Umwelt und Geologie (HLNUG) verwendet, um daraus eine Profiltypenkarte zu erstellen. Das Voxelmodell wurde zuerst mit dem Rechner für Voxelmodelle klassifiziert. Hierbei wurden alle Voxel, die eine prozentuale Wahrscheinlichkeit des Auftretens grundwasserhemmender Schichten von >50 % mit einer 1 und alle anderen mit einer 0 belegt. Mit Hilfe der Profiltypenkarte kann man interessante Schichtenfolgen rasch auffinden, wie beispielsweise den Profiltyp 13 und 21 in der Abbildung. 13 zeigt Regionen an, die eine durchweg hohe Auftrittswahrscheinlichkeit von grundwasserhemmenden Schichten (bis ~110 Meter unter Geländeoberkante) beinhalten, während bei Profiltyp 21 eine durchweg geringe Wahrscheinlichkeit für das Auftreten dieser Schichten vorhanden ist. An dieser Stelle könnte man beispielsweise jetzt die Vulnerabilität der vermutlich ungeschützten Aquifere für Schadstoffeinträge von der Oberfläche untersuchen. Auch der potentielle Grundwasser-Stockwerksbau könnte anhand der Profiltypen initial erfasst und danach mit entsprechenden Grundwassermodellen zielgerichtet untersucht werden.
¶ Profiltypenkarten bearbeiten
Sie können die in Step 1: Succession automatisch erstellte Profiltypenkarte nun auf Ihre Bedürfnisse weiter bearbeiten. Profiltypen können gelöscht, zusammengeschlossen und ihre Farbe kann geändert werden. Hierzu stehen Ihnen einige Hilfen im Programm zur Verfügung. Wir erläutern diese im zweiten Unterkapitel, da die manuelle Überarbeitung immer der letzte Schritt Ihrer Profiltypenkarten-Erstellung sein muss.
Des Weiteren können Sie jetzt auch spezifische Bedingungen an den gezeigten Schichtenaufbau stellen und anhand der Bedingungen die Profiltypenkarte anzeigen lassen. Die Erläuterung hierzu finden Sie im folgenden Unterkapitel.
¶ Profiltypenkarten mit Bedingungen versehen
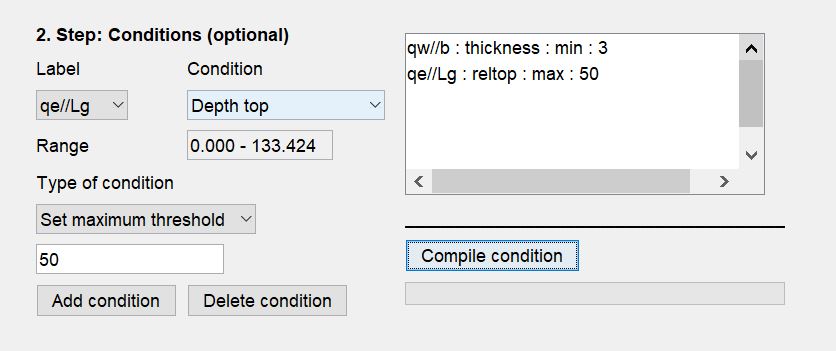
Sie können Ihre Profiltypen im Fensterabschnitt 2. Step: Conditions (optional) auch auf Bedingungen an Einzelschichten hin modifizieren. Das lohnt sich insbesondere bei spezifischen Anwendungsfragen, z.B. zum Auffinden eines bestimmten Grundwasserstockwerkbaus. Der Aufbau ist ähnlich zum Filter für Rasterdaten, wenn Sie diesen zufällig schon kennengelernt haben sollten.
Sie suchen mit der Dropdown-Liste Label die Schicht aus auf der die Bedingungen hin geprüft werden soll. Im Dropdown-Feld rechts wählen Sie dann worauf die Bedingungen erstellt werden soll. Es stehen Thickness (Mächtigkeit), Absolute depth top/base und Depth top/base zur Auswahl. Im Feld Range haben wir Ihnen den Wertebereich der gewählten Bedingungen als Information angezeigt. In dem Beispiel kann sich das Top der Schicht qe//Lg tatsächlich in allen relativen Tiefen von 0 bis ~133 Meter unter Gelände befinden.
Mit Type of condition legen Sie fest welche konkrete Bedingung gesetzt werden soll. Es stehen Set minimum threshold und Set maximum threshold zur Verfügung. In dem Beispiel wurde für die Mächtigkeit der Schicht qw//b ein Minimum threshold von 3 Meter eingegeben, das bedeutet, dass in Pofiltypen, die qw//b nur mit Mächtigkeiten unter 3 Metern beinhalten, diese Schicht eliminiert wird. Es kann dann passieren, dass der Profiltyp sich unter dieser Bedingungen einem anderen gleicht und diese werden vereint.
Um die Bedingung zu setzen, nutzen Sie den Knopf Add condition. Dann erscheint in der Liste rechts eine Zusammenfassung Ihrer eingestellten Bedingung. Wenn Sie doch nicht einverstanden sind, können Sie die Bedingung auch einfach wieder löschen, indem Sie sie in der Liste mit der Maus makrieren und Delete condition drücken.
Mit Compile condition bestätigen Sie Ihre Bedingungen. Sie werden nacheinander abgearbeitet. Sollten Sie zum Ausgangszustand zurückkehren wollen, dann löschen Sie einfach alle Bedingungen aus der Liste und drücken wieder Compile condition. So haben Sie den Ausgangszustand wieder hergestellt.
¶ Profiltypenkarten interaktiv bearbeiten
Wichtig: Die interaktive Überarbeitung von Profilschnitten, wie das Vereinen oder Löschen, muss immer der letzte Schritt Ihrer Profiltypenkarten-Erstellung sein.
Bei der automatischen Erstellung können auch Profiltypen für nur sehr kleinräumige Bereiche (z.B. in nur 1-10 Gitterzellen) entstehen. Sie sind sehr lokal auftretende Sonderfälle. Wenn Sie diese Sonderfälle in Ihrer finalen Profiltypenkarte nicht mitführen wollen, können Sie sie manuell reduzieren.
Als Hilfestellung finden Sie im Kopf des Profiltyps die Anzahl der erfüllten Gitterzellen und in Klammern den prozentualen Anteil am gesamten Gitternetz (auf eine Komma-Stelle gerundet). Unter dem Fenster im Reiter Profile Type Interactive finden Sie verschiedene Optionen die Säulen zu sortieren, um einen rascheren Überblick zu erhalten:

Sort by cell count (>>) absteigend, Sort by cell count (<<) aufsteigend und Sort by index sorgt jeweils für eine Sortierung nach der Anzahl der erfüllten Zellen im Gitternetz oder der Nummerierung der Profiltypen. Über den Button Show all werden alle (auch die nicht markierten) Profiltypen angezeigt.
Sie können Profiltypen selektiv anzeigen lassen. Dazu gehen Sie zum Beispiel in die Tabellen und klicken in die Zeilen derjenigen Profiltypen, auf die Sie sich fokussieren möchten. Sogleich wird die Vorschaukarte links unten daraufhin aktualisiert und zeigt nur die Rasterzellen, die den gewählten Profiltypen entsprechen. Die Zahl unten in der linken Ecke der Vorschau zeigt Ihnen die Summe der selektierten Rasterzellen an. Sie nutzen zur Selektion in der Tabelle einfach Linksklick und STRG für die Merhfachselektion. Wenn Sie wieder zurück zu Anzeige aller Profiltypen möchten, können Sie entweder im Reiter Profile Type Interactive den Knopf Show all nutzen oder aber in eine einzelne selektierte Spalte der Tabellen mit Linksklick und STRG klicken. Sobald keine Tabellenzeile mehr selektiert ist, werden wieder alle Profile angezeigt.

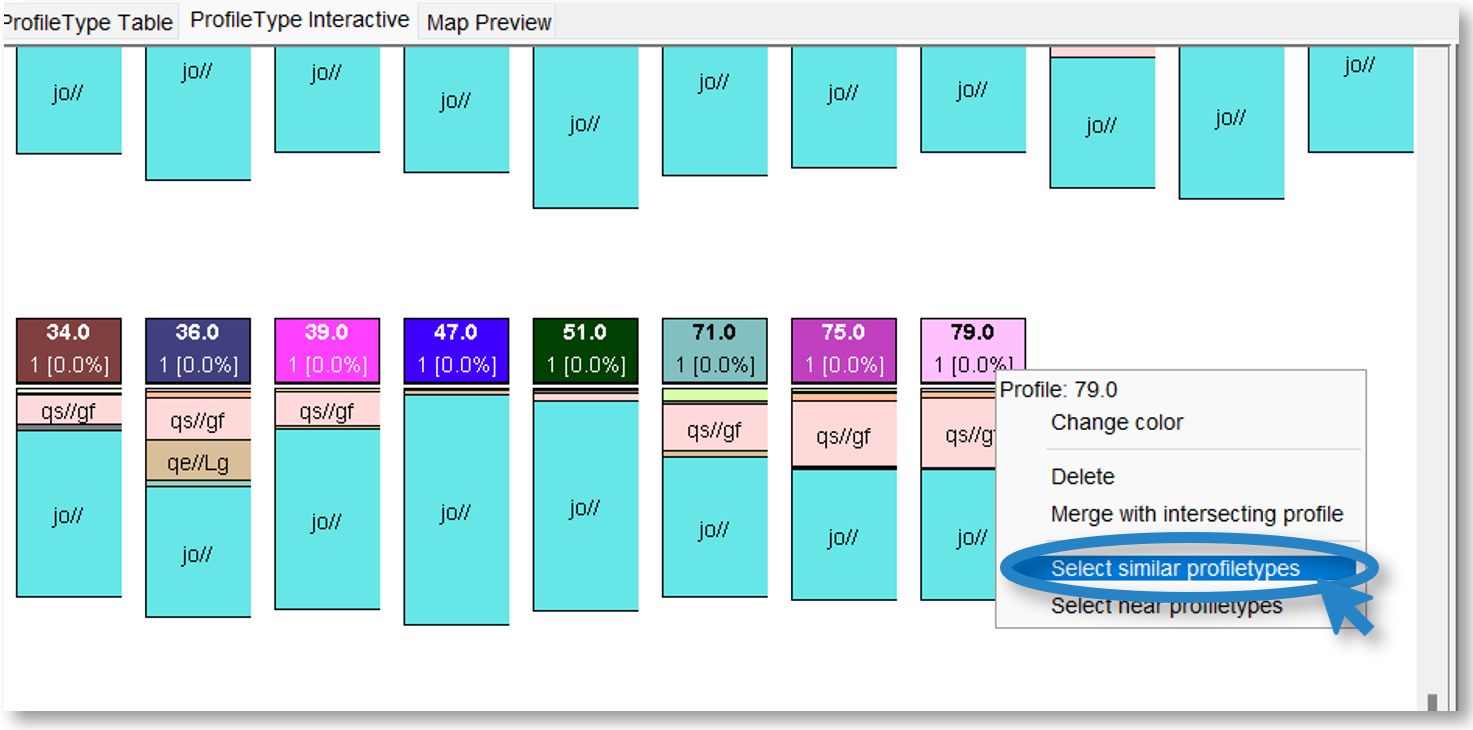
Sie können aber auch direkt über das Rechtsklick-Kontextmenü der Profiltypen-Bilder im Reiter Profile Type Interactive gehen und dort die Optionen Select similar profiletypes und Select near profiletypes anwählen.
Bei Select similar profiletypes werden dann alle Profiltypen, die einen vage ähnlichen Schichtenaufbau wie der angeklickte Profiltyp aufweisen, selektiert. Nur diese werden in dem Fenster und in dem Vorschaufenster unten links angezeigt.
Bei Select near profiletypes werden nur benachbarte Profiltypen zu dem angeklickten Profiltyp selektiert. Probieren Sie diese Funktionen einfach aus.
Die Funktion Select similar profiletypes und Select near profiletypes können nützlich sein, wenn Sie sehr kleinräumig auftretende Profiltypen mit häufiger auftretenden Profiltypen sinnvoll vereinen möchten.
Um Profiltypen miteinander zu vereinen, klicken Sie mit der rechten Maustaste auf den Profiltyp, der vereint werden soll. Dies sollte am besten ein kleinräumig auftretender Profiltyp sein, der jetzt mit einem großflächigeren zusammengeschlossen wird. Sie ziehen mit der Maus den kleinräumig auftretenden Profiltyp über das Bild des großräumig vertretenen Profiltyps. Dann nutzen Sie das Rechtsklick-Kontextmenü und die Funktion Merge with intersecting profile.
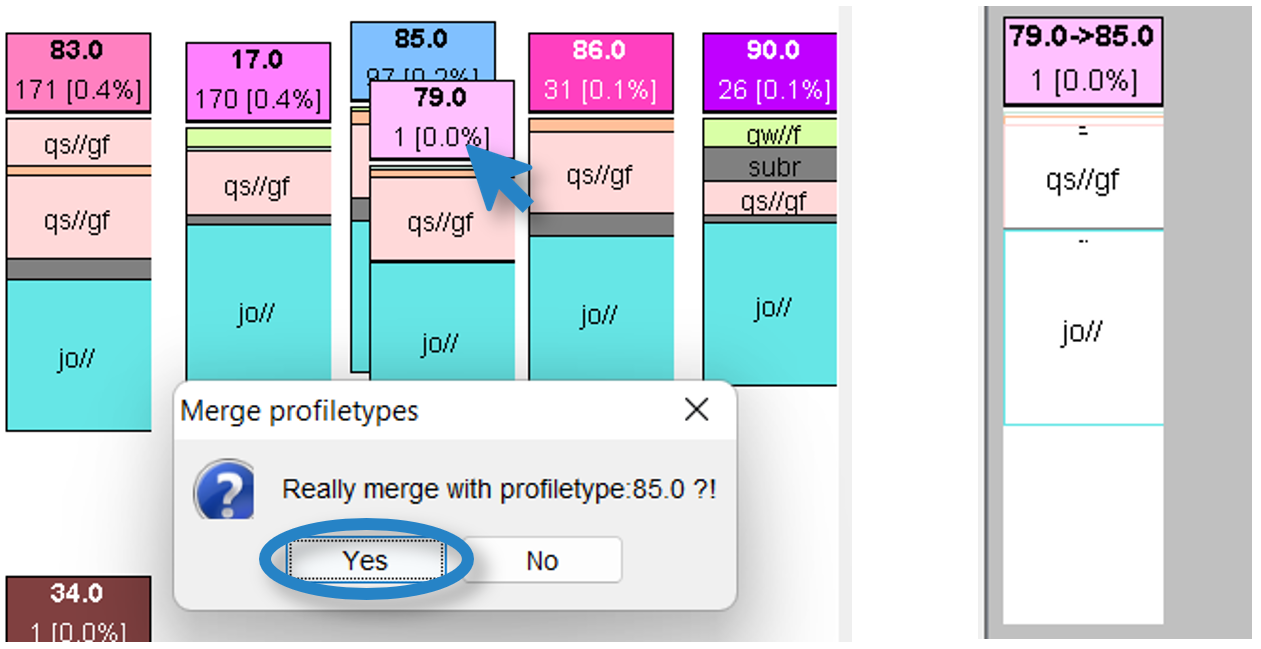
Sie bestätigen mit Yes. Auf der rechten Seite, in dem grau hinterlegten Bereich, ist der Vorgang mit einer "farblich ausgedünnten" Darstellung zu sehen (Profil 79 wird Profil 85 hinzugefügt). Wenn Sie die Funktion Delete im Kontextmenü verwenden, wird der betreffende Profiltyp auch in die rechte Darstellung geschoben. Im resultierenden Gitter werden an dieser Stelle dann NoData-Werte eingetragen. Um die Vereinigung oder das Löschen rückgängig zu machen, wird wieder das Rechtsklick-Kontextmenü auf der Säule im rechten Fenster verwendet und Recover ausgewählt.
Die Profiltypenkarte und auch die Angaben zu den erfüllten Gitterzellen der zusammengeschlossenen Profiltypen werden allerdings erst aktualisiert, wenn Sie Confirm unten links in der Zeile im Reiter Profile Type Interactive auswählen. Mit Cancel setzen Sie alle manuellen Vereinigungen oder gelöschten Profiltypen wieder zurück.
Tipp: Wenn Ihnen die automatisch ausgewählten Farben der Profiltypen nicht gefallen sollten, können Sie das Rechtsklick-Kontextmenü auf einer Säule im Reiter Profile Type Interactive nutzen und über Change color die Farbe des Profiltyps ändern. Sollte die erwählte Farbe bereits einem anderen Profiltyp zugeordnet worden sein, erhalten Sie eine Fehlermeldung. Die Aktualisierung der Vorschaukarte, die Färbung des Profiltyp-Kopfes sowie die Färbung der Einträge in den Tabellen erfolgt direkt.
¶ Profiltypenkarten im Projekt nutzen
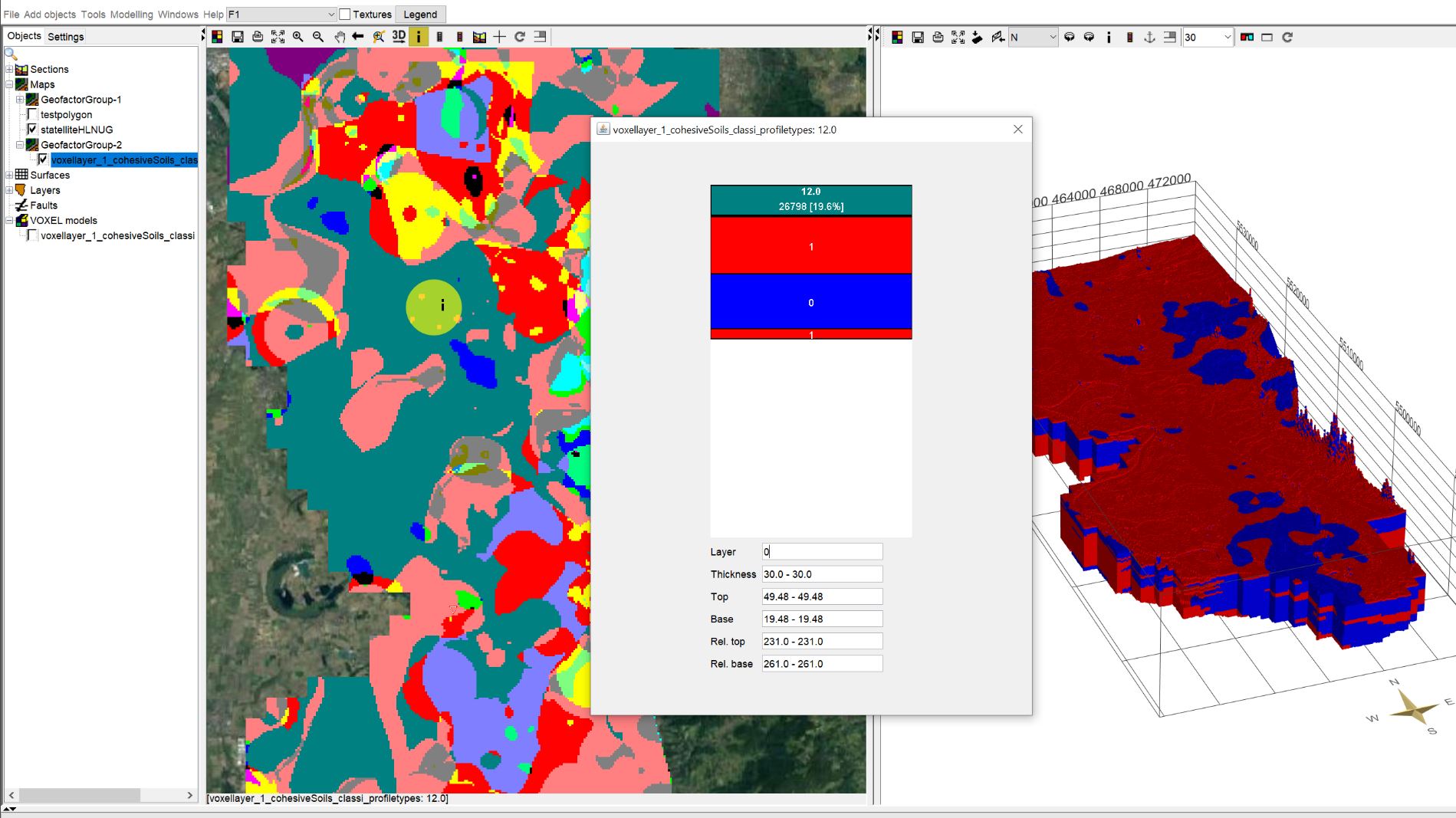
Wenn Sie die Erstellung der Profiltypenkarte abgeschlossen haben, laden Sie sie am besten mit Add Map in die Standard-Benutzeroberfläche des SubsurfaceViewer und damit in Ihr Projekt.
Da Profiltypenkarten Geofaktoren-Raster sind, werden sie, wie üblich, in der Kategorie Maps in einem passenden Unterordner angezeigt. Lesen Sie hierzu auch den verlinkten Artikel zu den Geofaktoren. Wenn Sie jetzt mit dem  -Button der 2D-View in die Karte klicken, dann öffnet sich ein kleines Fenster. Das ist nur bei Profiltypenkarten der Fall.
-Button der 2D-View in die Karte klicken, dann öffnet sich ein kleines Fenster. Das ist nur bei Profiltypenkarten der Fall.
Dieses Fenster zeigt Ihnen den Schichtenaufbau des Profiltypen an der angewählten Lokation. Wenn Sie mit der Maus über die Schichten fahren, aktualisieren sich die Angaben in den Textfeldern darunter, die zu der "berührten" Schicht gehören.
Sie können diese Karte auch mit dem Projekt abspeichern. Dann steht Sie Ihnen dauerhaft für diese Ansicht zur Verfügung.
Das Rechtsklick-Kontextmenü der Profiltypenkarte beinhaltet des Weiteren einen Link, um das gewohnte Fenster zu den Profiltypen wieder zu öffnen. Sie sehen dann also wieder die Tabellen, alle Profiltypen und die Informationen in den Fenstern für die Bedingungen. Sie können hier jetzt nur keine Einstellungen mehr vornehmen, jedoch können Sie Ihre Profiltypen-Ansicht wie gewohnt selektieren und die Informationen auch einsehen sowie exportieren.
Ürigens: Mit Save image im Reiter Profile Type Interactive können Sie die Profiltypen-Ansicht in eine SVG-Datei speichern. Das hilft Ihnen bei der Dokumentation oder falls Sie vorhaben die Profiltypenkarte im Rasterformat in einem externen GIS-System zu nutzen (Save raster im Rechtsklick-Kontextmenü der Profiltypenkarte). Dann kann es auch Sinn machen, die Tabellen gleich mit Export tables im Reiter Profile Type Table zu sichern.