Sie laden Voxelmodelle in der Hauptmenüleiste unter Add objects -> Voxel model ein.
Ein geladenes Voxelmodell wird im Objekt-Baum unter der Kategorie VOXEL model angezeigt.
Hinweis: Falls Sie ein reguläres Voxelmodell in einem ASCII Format laden, benötigen Sie etwas Speicherplatz in Ihrem temporären Verzeichnis. Sie können dieses auch individuell unter Programmeinstellungen auswählen.
Ein Voxelmodell ist ein dreidimensionales Gitternetz, welches durch volumetrische Zellen in Form von Würfeln angezeigt wird und für die 3D-Analyse im SubsurfaceViewer geeignet ist. Jedes Voxel kann eine Vielzahl von Parametern enthalten. Zudem gibt es regelmäßige Voxel, deren Tiefe und Länge (auf den horizontalen Achsen) gleich sind, oder unregelmäßige Voxel, bei denen die Ausdehnung entlang der vertikalen Achse von Voxel- zu Voxelzelle unterschiedlich ist. Hier können Sie sich über die Formate informieren.
Das Voxelmodell kann in der 3D-View in verschiedenen Konfiguration geschnitten, als fence diagram angezeigt, gefiltert und statistisch untersucht werden. In der 2D-View erscheint Voxelmodell immer als horizontalen Schnitt. Die absolute Höhe dieses Schnittes können Sie mit den Settings einstellen. In der Cross-section-View sehen Sie ein Voxelmodell (ggfls. nach einem Refresh) immer im Hintergrund Ihrer aktiven anderen Daten. Flächenfüllende Daten, wie beispielsweise geologische Schichten werden dabei mit einer Transparenz versehen.
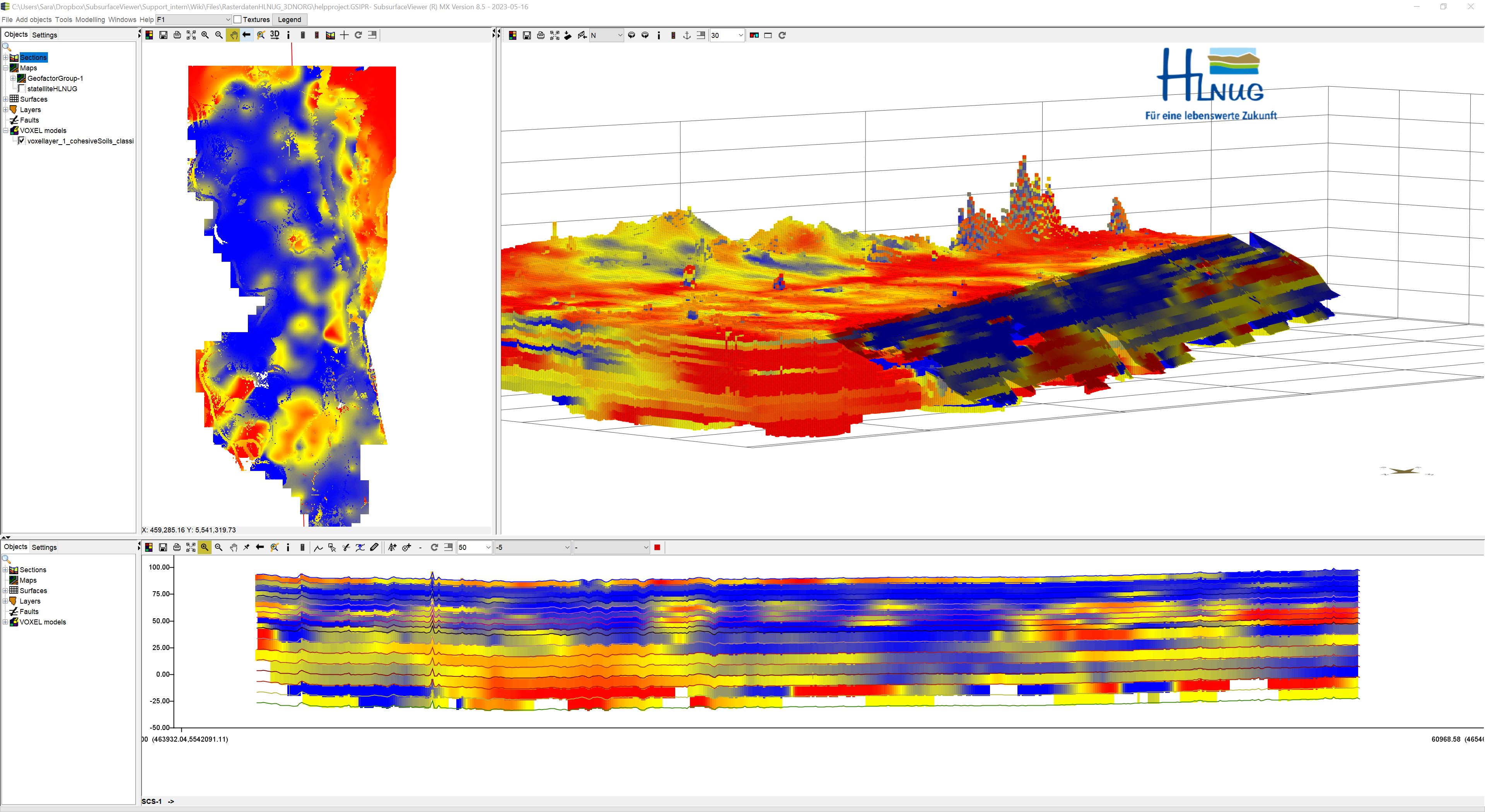
Hinweis: Die gezeigten Beispielmodelle auf dieser Seite sind Satkhira und 3D-NORG. Satkhira wurde uns vom Geological Survey of Bangladesh (GSB) und der deutschen Bundesanstalt für Geowissenschaften und Rohstoffe (BGR), und 3D-NORG vom Hessischen Landesamt für Natur, Umwelt und Geologie (HLNUG) dankenswerterweise für einige Darstellungen und Funktionserläuterungen zur Verfügung gestellt. Die Darstellungen sind jedoch nicht als Informationssystem für Nutzer geeignet. Wenden Sie sich an die Institutionen, wenn Sie Auswertungen verwenden möchten oder Informationen benötigen.
¶ Voxelmodelle erstellen
Wenn Sie ein Voxelmodell mit dem SubsurfaceViewer erstellen möchten, gibt es diese Möglichkeiten:
- Sie haben bereits ein Modell mit geologischen Schichten finalisiert? Dann nutzen lesen Sie hier.
- Sie haben 3D-Punkt-Daten vorliegen? Dann nutzen Sie unsere Interpolation-Optionen, wie IDW und Kriging.
- Sie haben 2D-Punktdaten? Dann können Sie auch hier IDW und Kriging zuerst nutzen. Wenn Sie bereits erstellte 2D-Raster-Daten haben, die sich auf bestimmte Horizonte beziehen, dann lesen Sie den passenden Abschnitt in dem Artikel Modelldaten aus anderen Quellen integrieren.
¶ Allgemeine Optionen
Mit einem Rechtsklick auf ein Voxel im Objektbaum ist, neben den Standardfunktionen und den Settings, die Funktion Save horiztonal slice as grid zu finden. Hiermit speichern Sie den aktuell in der 2D-View visualisierten horizontalen Schnitt durch das Voxelmodell als Raster. Wie Sie die absolute Höhe des Schnittes einstellen, erfahren Sie in dem Abschnitt Settings.
¶ Voxelmodelle auswerten
Sie können... :
- ... Voxelmodelle filtern und den gefilterten Anteil weiter untersuchen.
- ... deskriptive Statistik auf gefilterten und ungefilterten Voxeln auswerten. Hierzu zählen auch die Extraktion von Geofaktoren als 2D-Statistikraster.
- ... Voxeldaten als synthetische Bohrungen oder Schnitte abbilden -> Visuelle Analyse, Schnitte oder Extraktion von Voxeldaten an XY-Positionen.
- ... Voxelinhalte klassifizieren oder verschmelzen.
- ... spezifische Grenzflächen und Mächtigkeiten als 2D-Raster extrahieren.
- ... Profiltypenkarten auswerten.
¶ Settings
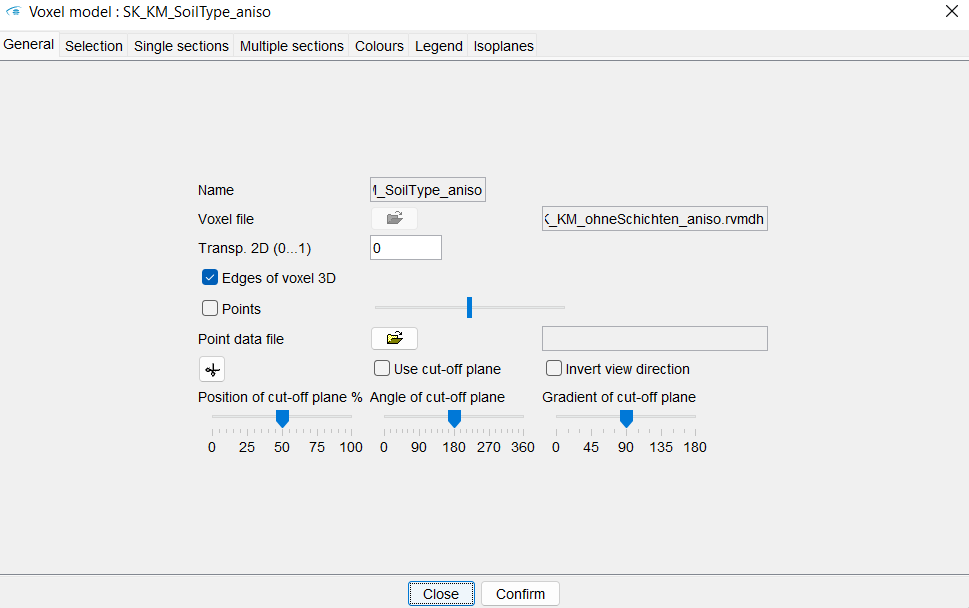
Anders als bei vielen anderen SubsurfaceViewer-Objekte, sind in den Settings für Voxelmodelle auch viele Auswertemöglichkeiten untergebracht. Daher können Sie auch bei geöffnetem Dialog in der Benutzeroberfläche weiter arbeiten.
Den Dialog für die Settings öffnen Sie über das Rechtsklick-Kontextmenü. Sie sehen 7 Reiter. Der Reiter Isoplanes ist nur bei regulären Voxel zugängig. Für irreguläre Voxel befindet sich an dieser Stelle der Reiter Calculate.
¶ General
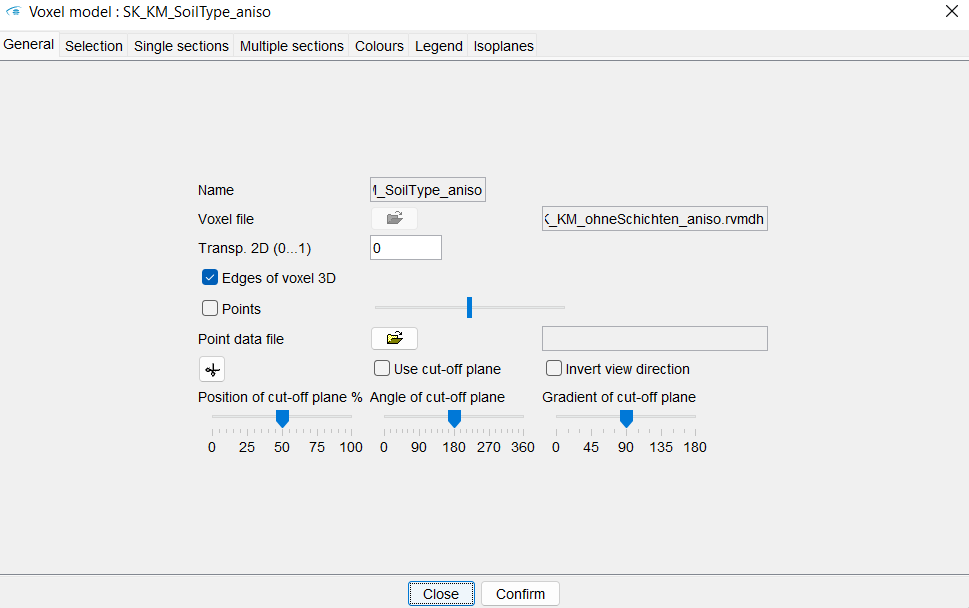
Unter General werden allgemeine Visualisierungsoptionen eingestellt.
Mit *Transp. 2D stellen Sie die Transparenz des Modells ein mit 0 = opak und 1 = vollständig transparent.
Indem ein Häkchen bei Edges of voxel 3D gesetzt wird, können die Würfelränder im Voxel sichtbar gemacht werden. Sie werden als helle Linien dargestellt. Sie sehen ein Beispiel in dem Artikel Formate.
Mit einem Häckchen bei Points, werden Punkte zu dem Voxel dazu geladen werden. Dafür muss mit dem  -Symbol eine Datei geladen werden. Mit dem Regler können die Punkte vergrößert oder verkleinert werden. Diese Funktion ist für den raschen Abgleich von Punkt-Daten mit einem interpolierten Voxel aus diesen Daten gedacht. Die Formate für die Punkte lesen Sie einfach in dem Abschnitt für Kriging und IDW nach. Die Färbung der Punkte erfolgt anhand der eingestellten Färbung des Voxelmodells. Sie können die Punkte nur in der 3D-View sehen.
-Symbol eine Datei geladen werden. Mit dem Regler können die Punkte vergrößert oder verkleinert werden. Diese Funktion ist für den raschen Abgleich von Punkt-Daten mit einem interpolierten Voxel aus diesen Daten gedacht. Die Formate für die Punkte lesen Sie einfach in dem Abschnitt für Kriging und IDW nach. Die Färbung der Punkte erfolgt anhand der eingestellten Färbung des Voxelmodells. Sie können die Punkte nur in der 3D-View sehen.
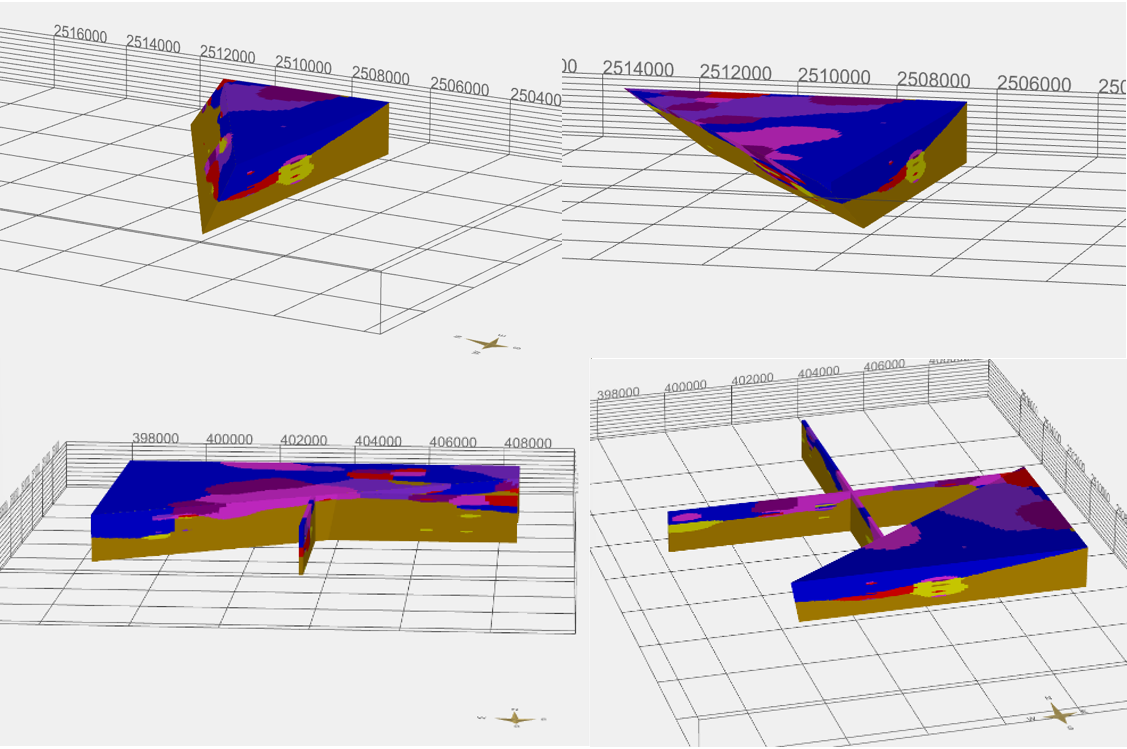
Mit einem Häkchen bei use cut-off plane wird das Modell entlang einer Kante beschnitten. In der 3D-Ansicht, wird das Werkzeug Setup of the angel for cut-off plane for voxel modell  benötigt, um eine Schnittfläche an diese Position zu setzen. Die Schnittebene liegt senkrecht auf dem Blickstrahl. Mit Position of cut-off plane wird bestimmt, wo die Trennlinie gesetzt wird, die das Modell abschneidet. Bei 0 % gibt es keinen Schnitt und je weiter der Regler in Richtung 100 % geschoben wird, desto mehr wird abgeschnitten. Mit Angel of cut off-plane wird der Winkel aus der Blickrichtung heraus für die Schnittebene festgelegt.
benötigt, um eine Schnittfläche an diese Position zu setzen. Die Schnittebene liegt senkrecht auf dem Blickstrahl. Mit Position of cut-off plane wird bestimmt, wo die Trennlinie gesetzt wird, die das Modell abschneidet. Bei 0 % gibt es keinen Schnitt und je weiter der Regler in Richtung 100 % geschoben wird, desto mehr wird abgeschnitten. Mit Angel of cut off-plane wird der Winkel aus der Blickrichtung heraus für die Schnittebene festgelegt.
¶ Selection
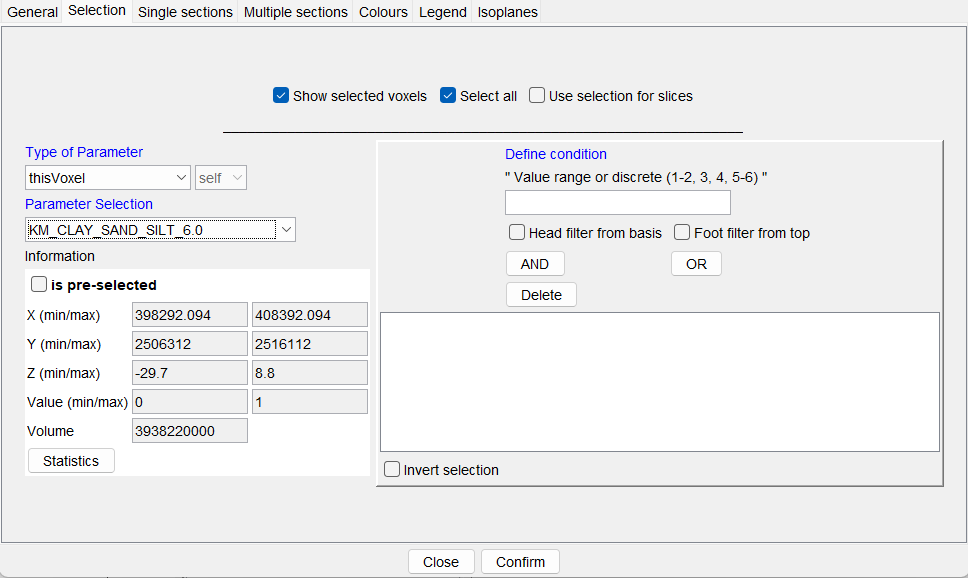
Hier verbirgt sich das Filter-Tool des SubsurfaceViewer, welches hier auf Voxelmodelle zugeschnitten ist. Da die prinzipelle Vorgehensweise des Filterns bei Voxelmodellen, Rasterdaten und Parametern gleich ist, haben wir einen speziellen Artikel dazu verfasst.
¶ Single sections
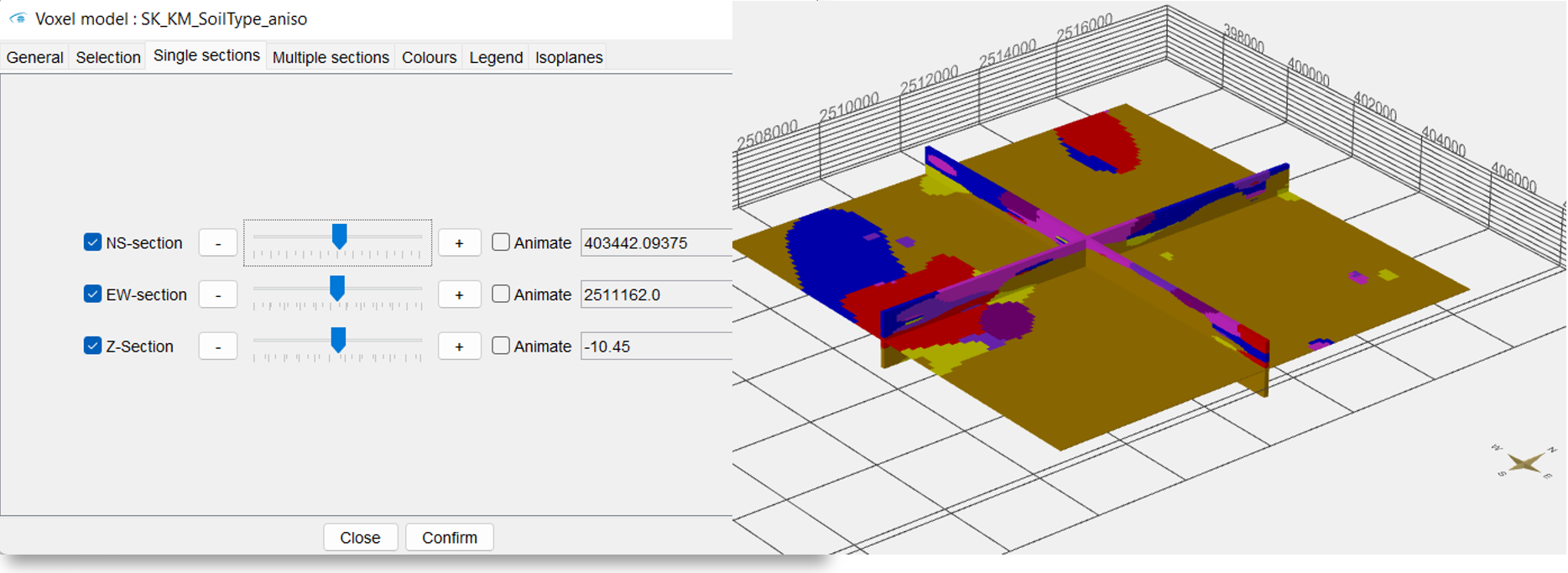
In den Standardeinstellungen sind die Sections in dem Voxel Modell eingeblendet. In diesem Menü können Sie mit Hilfe des blauen Häkchens die Schnitte ein-/ausblenden. NS-section sind in Richtung Norden und Süden und EW-section gehen von Osten nach Westen. Beide können entlang der x- und y-Achse verschoben werden. Die Z-Section ist eine Querschnittsfläche, die entlang der z-Achse von oben nach unten geschoben werden kann.
Mit dem Kästchen Animate haben Sie auch die Möglichkeit sich automatisch die Ebenen animiert darstellen zu lassen. Diese Funktion kann z.B. genutzt werden, um Videos aufzunehmen. Weitere Informationen finden Sie unter Video aufnehmen. Sie können sich aber auch zurücklehnen, die Animation eine Weile laufen lassen und so recht entspannt die Veränderung Ihres Parameters entlang der drei Achsen anschauen, analysieren und für Ihre Anwendung interpretieren. Eine Fragestellung könnte also sein, wo Sie signifikant grundwasserhemmende Schichten erwarten können.
| 3D-NORG | Satkhira |
|---|---|
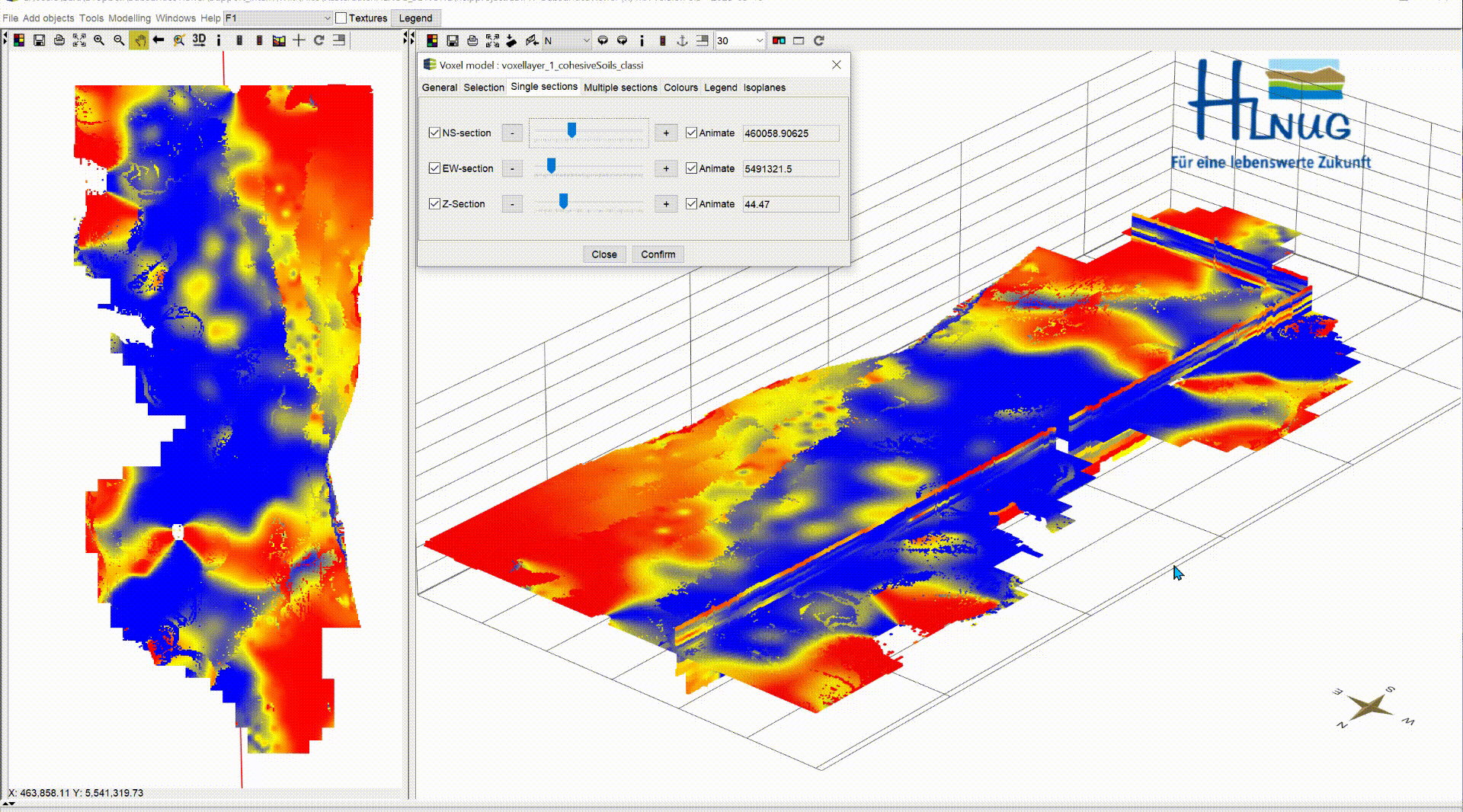 |
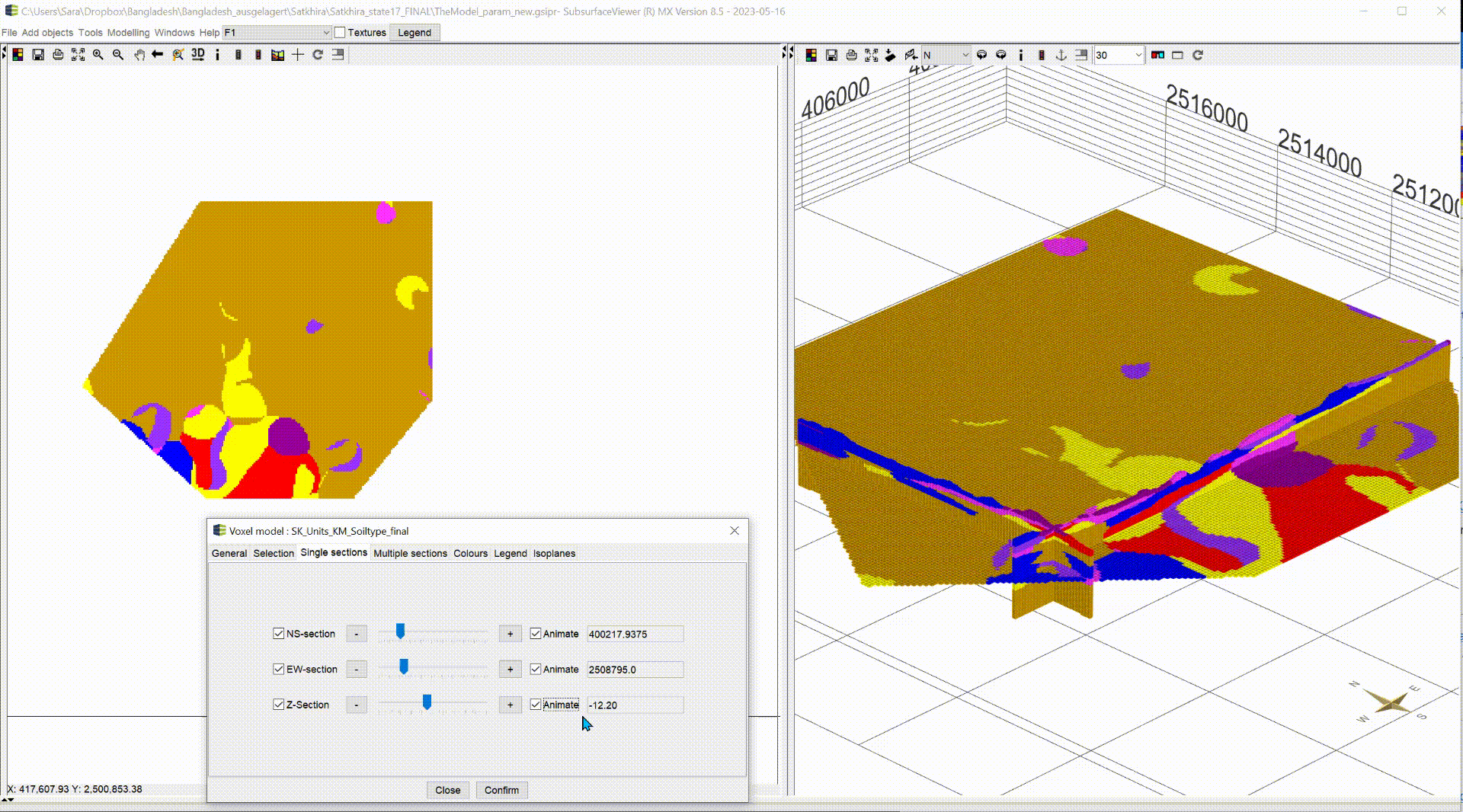 |
¶ Multiple sections
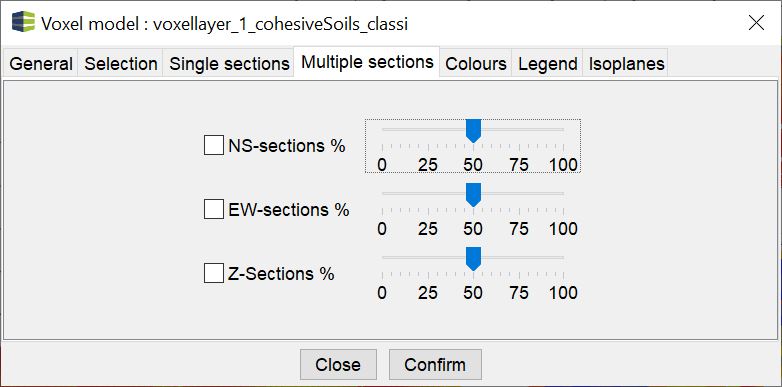
Bei Multiple sections können mehrere Schnitte gleichzeitig angezeigt werden. Sie erstellen hiermit also Zaun-Diagramme (fence diagram). Die Anzahl der Schnitte entlang jeder Achse, lässt sich mit Hilfe der Regler einstellen. Probieren Sie es einfach aus.
Hinweis:
Die Einstellungen müssen mit Confirm bestätigt werden. Meistens wird eine Vorschau geboten. Um die multiplen Sektionen zu verschieben, muss der Zustand bestätigt werden, damit der Vorgang ausgeführt wird.
¶ Colors
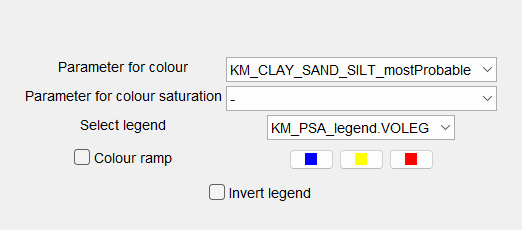
Unter Colors wählen Sie den Parameter aus dem Voxelmodell, der zur Darstellung gebracht werden soll sowie die Farben dazu.
Mit Color ramp und der Zuordnung der Dreier-Farbpalette können Sie rasch eine Färbung festlegen ohne eine eigene Legende zu definieren. Die Farbpalette ordnet immer den linken Farbwert dem kleinsten Parameterwert, den mittleren Farbwert dem mittleren Parameterwert und den rechten Farbwert dem Parameter-Maximum zu. Mit Invert legend wird die Reihenfolge der Farbenzuordnung vertauscht.
Natürlich können Sie aber auch eine vorhandene Legende unter Select legend einstellen. Wenn Sie eine Legende erstellen möchten, können Sie dies mit dem Legenden-Editor tun.
¶ Legend
In diesem Reiter sehen Sie einfach eine Abbildung Ihrer Legende zur Übersicht. Diese haben Sie im Reiter Colors eingestellt.
| 3D-NORG | Satkhira |
|---|---|
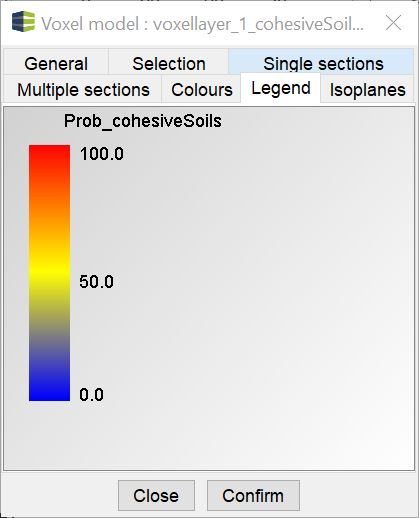 |
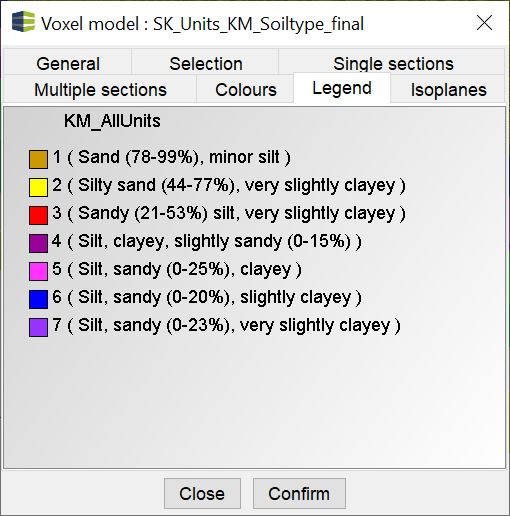 |
¶ Isoplanes
Mit der Funktion Isoplanes können bis zu drei Iso-surfaces, also umhüllende Isoflächen, auf einen Grenzwert eines Parameters berechnet werden. Diese umschließen die Voxel, deren Werte den eingestellten Grenzwert im Textfeld unterschreitet. Mit dem Transparency Regler stellen Sie eine Transparenz der Flächen ein.
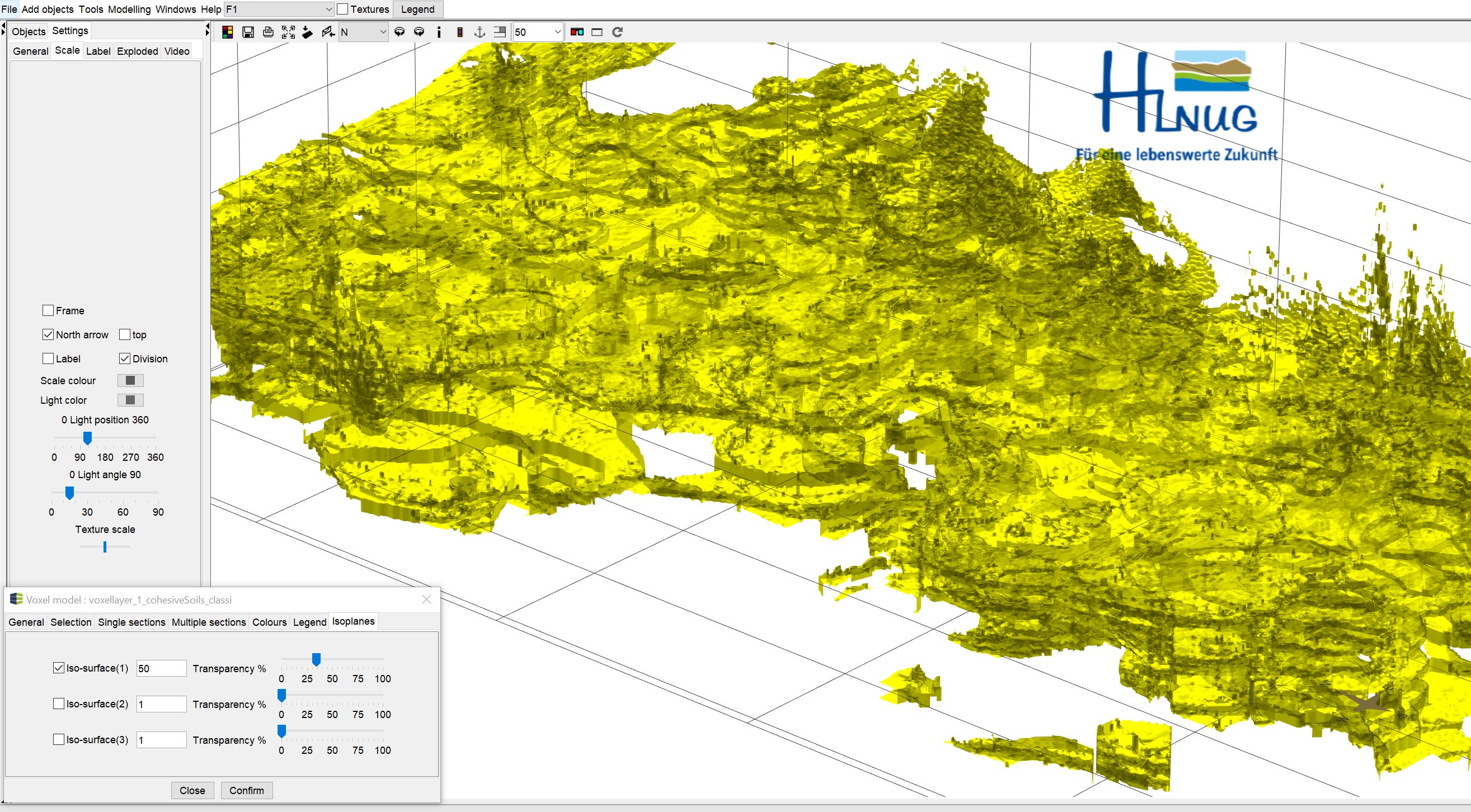
¶ Calculate
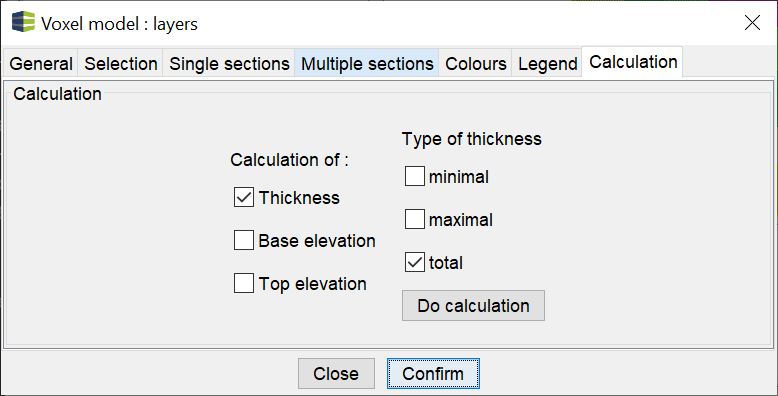
Hier können Sie Grenzflächen und Mächtigkeiten aus einem irregulären Voxel als Raster extrahieren. Der Reiter steht bei regulären Voxelmodellen nicht zur Verfügung. Wenn Sie aus diesen Flächen extrahieren wollen, folgen Sie diesen Anweisungen.
Wählen Sie einfach die Häkchen für die Extraktionen wie Sie sie brauchen und drücken anschließend Do calculation.