Mit Add objects werden dem Projekt Objekte hinzugefügt. In diesem Abschnitt sind die Objekte und Daten gelistet, die für eine konzeptionelle Modellierung in der Regel als erstes eingeladen werden. Eine detailliertere Erläuterung über die Objekte des SubsurfaceViewer und ihrer Funktionen finden Sie unter Add objects.
¶ Projektgebiet als Shape File einladen
Unter Add objects → Shape file (Shapes) können Sie die Umrandung des Projektgebiets einladen. Sie wird im Baum unter Maps eingeordnet:
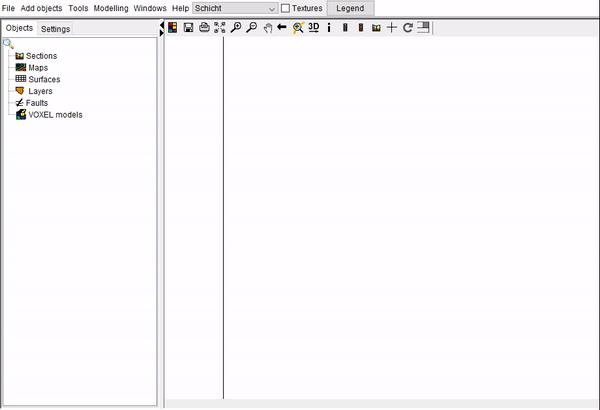
¶ Digitales Geländemodell als Triangulation
¶ DGM einladen
Das Digitale Geländemodell (DGM) wird in zwei Schritten eingeladen. Im ersten Schritt wird mit Add objects → Triangle mesh (TIN) ein leeres TIN eingefügt. Danach werden über das Rechtsklick-Menü im Objektbaum der 2D-View unter Extra functions Daten eingeladen. Im folgenden Beispiel wird ein Grid im ASCII-Format genutzt:
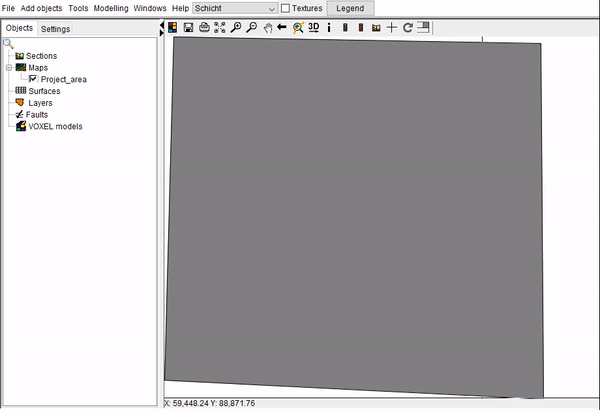
¶ DGM auf Projektgebiet zuschneiden
Das eingeladene DGM wird nach folgendem Schema auf das zuvor eingeladene Projektgebiet zugeschnitten:
- Öffnen Sie die Attributtabelle des Shape Files, das als Vorlage dient (Rechtsklick → Show attribute table).
- Drücken Sie Strg + a, um alle Einträge zu markieren.
- Kopieren Sie die Auswahl mit Rechtsklick → copy auf das Shape File.
- Schalten Sie den Bearbeitungsmodus des DGM-TINs ein (Rechtsklick → Switch on edit).
- Fügen Sie die kopierte Umrandung ein (Rechtsklick → Paste).
- Löschen Sie mit mit einem Linksklick und anschließendem Rechtsklick mit dem
 -Cursor die äußere Linie.
-Cursor die äußere Linie. - Nutzen Sie beim DGM-TIN die Funktion Rechtsklick → Extra functions → Trim TIN.
- Beenden Sie abschließend den Bearbeitungsmodus des DGM-TINs (Rechtsklick → Switch off edit).
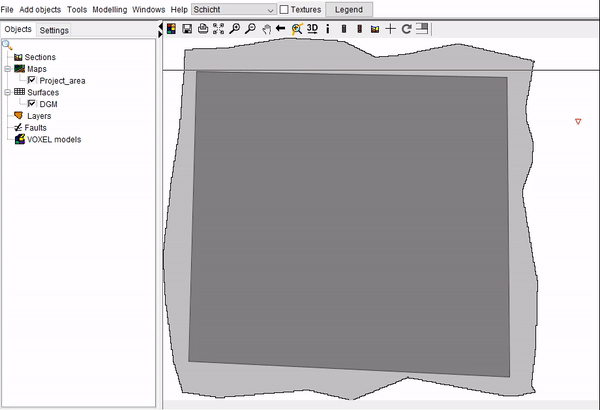
¶ Bohrungen hinzufügen
Mittels Add objects → Boreholes können Sie dem Projekt Bohrdaten in Form von Stamm- und Schichtdaten hinzufügen. Sie können dabei Auswählen, welche Spalten als X-, Y- und Z-Koordinate genutzt werden und welche Bohrungen dem Projekt hinzugefügt werden.
Beachten Sie dabei das in diesen Links beschriebene, vorgeschriebene Format für *.bid-Dateien und *.blg-Datein. Bohrungen mit Neigung, Ablenkung oder Horizontalbohrungen können zurzeit noch nicht verarbeitet werden, da dies bislang für unseren Projekt- und Anwenderkreis nicht von Belang war. Sollten Sie hier Nachholbedarf sehen, können Sie uns gerne schreiben.
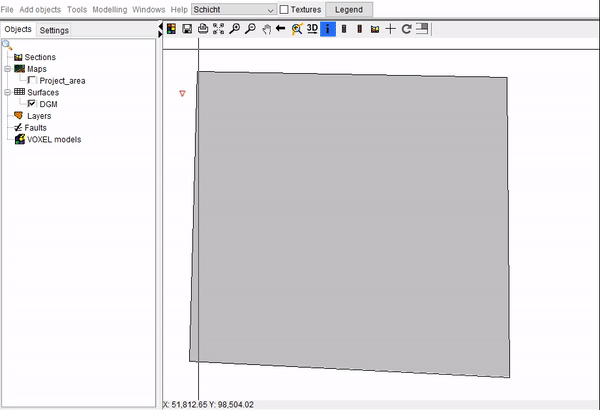
¶ Geologische Schicht / Layer hinzufügen
Zur Zuordnung der Informationen aus den Eingangsdaten, müssen die leeren geologischen Schichten als Layer über Add objects → Geological layer hinzugefügt werden. Diese werden aus der GVS-Datei entnommen, welche in den Projekteinstellungen eingeladen wurde.
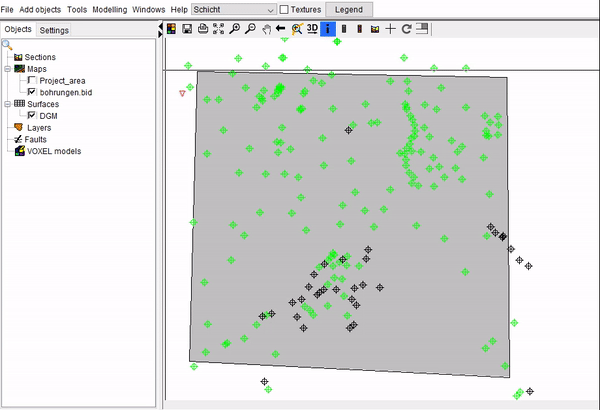
¶ Topographische Karte einladen
Über Add objects → Raster Map können topographische Karten aus Bild-Dateien (wie *.jpg oder *.tif, nicht GeoTiff)) hinzugefügt werden. Es muss im gleichen Ordner ein World file exisitieren. Im Dialogfenster wird die Transparenz der Karte und die Höhenreferenz ausgewählt. Wird hier beispielsweise das DGM als Referenz gewählt, wird die Karte in der 3D-View mit dem Relief des Geländemodells gezeigt:
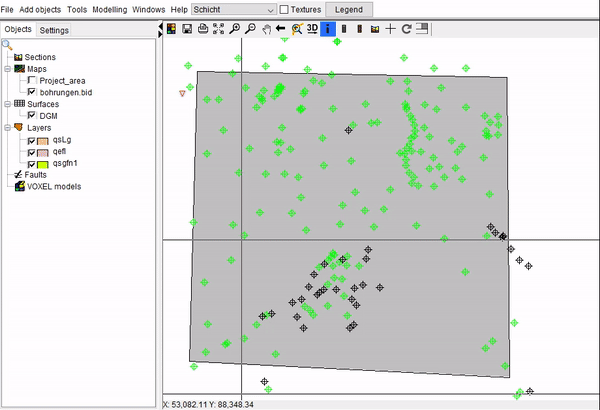
Ein anderes Beispiel hierzu finden Sie in diesem Artikel: Höhenraster (DGM).
¶ Geologische Karte aus einem Shape File einladen
Geologische Karten werden am besten als Shape (ESRI) eingeladen. Der Vorgang ist analog zum Einladen des Projektgebiets aus einem Shape File. Bildet die geologische Karte mehrere Tiefenhorizonte in einer Datei ab, kann im Fenster Select field for legend die jeweilige Schicht ausgewählt werden. Eine geologische Karte mit vier Schichten muss in vier separaten Vorgängen eingeladen werden, beginnend mit der ältesten.
Für die Darstellung der Karte in 3D ist es sinnvoll das Digitale Geländemodell (DGM) als Höhenreferenz auszuwählen. Es ist aber auch möglich andere geladene Oberflächen für Shapes als Höhenreferenz festzulegen. Die Schichten aus der geologischen Karte liegen bei der Profilschnittkonstruktion in der 2D Cross Section View auf dem Profilschnitt. Unter Height of outcrop-band kann die Dicke der Schichtbänder in Metern eingestellt werden:
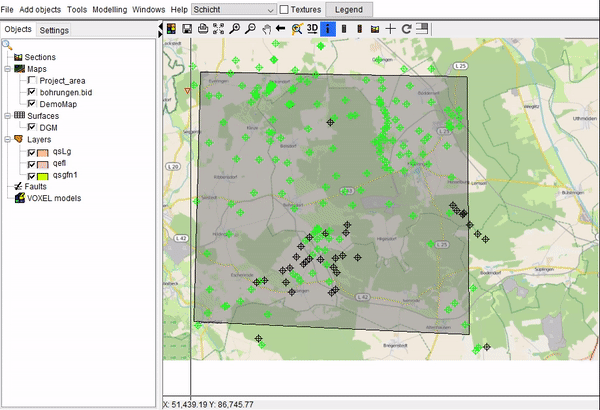
Die Synchronisation des Fadenkreuzes in der Profilschnittansicht, der 2D Ansicht sowie optional der 3D Ansicht, macht es leichter die 3D-Kartierung in den Profilschnitten den Ausbissen der Einheiten aus der geologischen Karte anzupassen. Daher ist es ratsam, dafür zu sorgen, dass die Färbung der geologischen Karte dem der geologischen Einheiten im Modell entspricht. Hierzu können Sie entweder die Projektlegende anpassen oder mit dem Legendeneditor eine für das Shape separate Legende anlegen. Dies können Sie auch mit dem Legendeneditor erstellen.