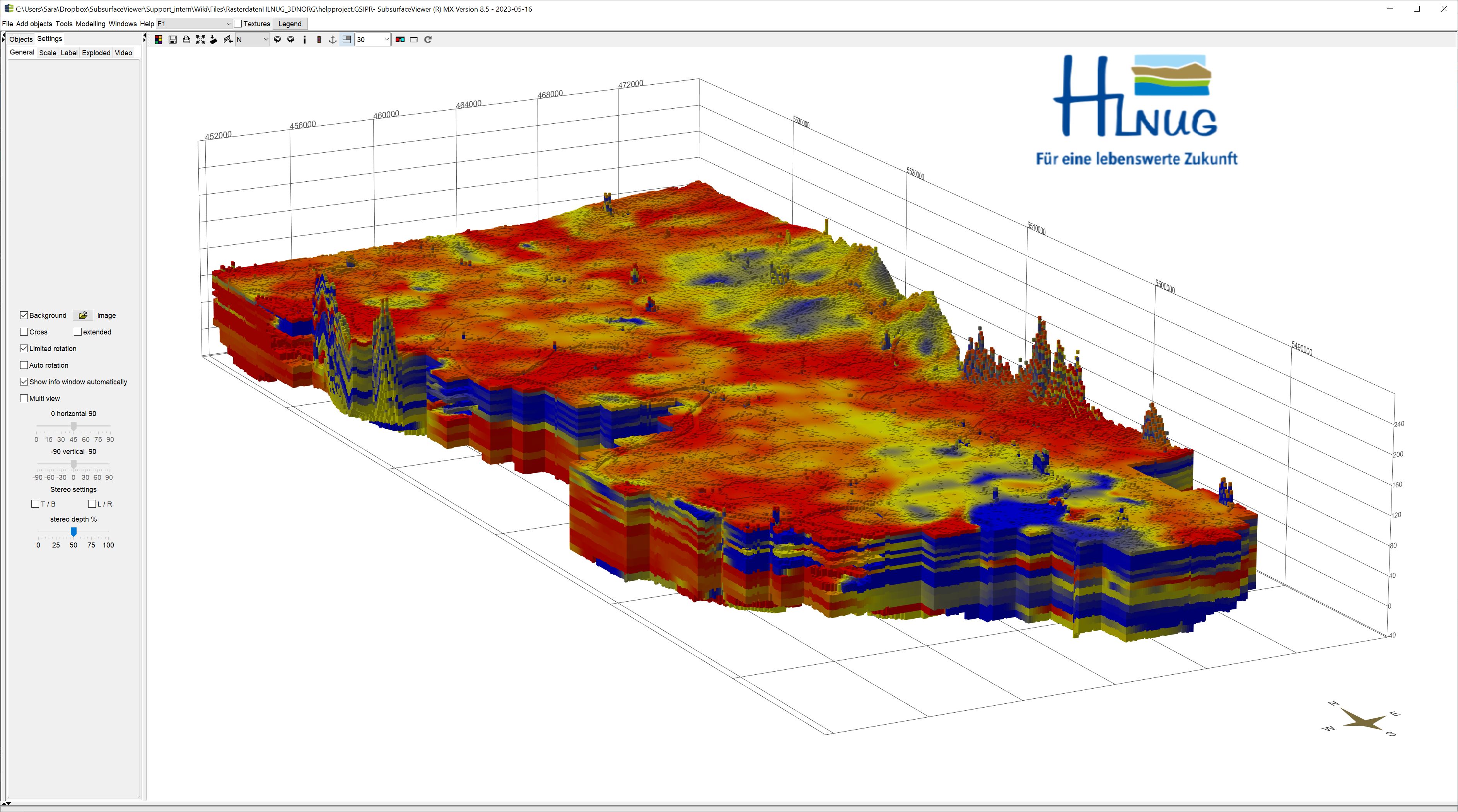Wenn Sie bereits Modelle erstellt oder erhalten haben und Sie nun auch mit dem SubsurfaceViewer anschauen oder gar bearbeiten wollen, dann sind Sie hier richtig gelandet.
Wenn Sie Ihre Modelle mit den Modellinhalten anderer abgleichen wollen, dann stehen Sie vor besonderen Herausforderungen, insbesondere wenn konzeptionelle Modelle erzeugt wurden. Wir haben zu diesem komplexen Thema noch nicht die optimalen Lösungen parat. Wir freuen uns aber, wenn Sie mit uns über diese Thematik ins Gespräch kommen. Denn wir entwickeln zur Zeit neue Lösungen mit modernen Methoden (z.B. Einbindung KI-Methoden). Sprechen Sie uns einfach an oder schreiben uns eine Email, wenn Sie Interesse haben mit uns gemeinsam diesen Weg zu gehen.
Mit dem Stand jetzt, haben wir erstmal einige wenige Rezepte möglichst kurzgefasst zusammengetragen, um Modelldaten in den SubsurfaceViewer zu migrieren.
¶ Geologische Schichten importieren
- Sie erstellen eine GVS-Datei und eine Projektlegende für die externen Modelldaten für die geologischen Schichten.
- Sie laden ein Digitales Geländemodell als TIN ein, z.B. so.
- Sie erzeugen zu jeder geologischen Einheit ein Layer-Objekt.
- Sie laden zu jedem Layer-Objekt mittels Kontextmenü -> Extra functions wahlweise die Schichtunterkanten und, wenn Sie haben, auch die Schichtoberkanten aus diesen Formaten.
- (optional) Wenn Sie keine Schichtoberkanten zur Verfügung hatten, können Sie im Menüpunkt Tools Calculate tops of all layer auswählen. Sollten Ihnen jetzt unplausible Schichtdurchdringungen auffallen, sollten Sie in Erwägung ziehen die erweiterten Berechnungs-Funktionen für Schichten zu verwenden. Das können Sie allerdings nur, wenn Ihr Schichtenmodell jetzt komplett auf Triangulationen aufgebaut ist.
Achten Sie darauf, dass Sie ein DGM als TIN laden müssen, wenn Sie Triangulationen importiert haben. Wenn Sie nur Raster in die Schichten geladen haben, kann das DGM auch ein Raster sein. Allerdings muss die Rasterdimension und Auflösung jeder Schicht mit dem geladenen DGM-Raster in den Projekteinstellungen übereinstimmen. Ist dies nicht der Fall, müssen Sie den Weg über Triangulationen gehen.
Wenn Sie jetzt editierbare Profilschnitte aus diesem Modell erzeugen möchten, folgen Sie diesem Weg:
- Sie konstruieren erstmal den Verlauf eines Profilschnittes. Falls bereits im anderen Modell Profilschnitt-Verläufe integriert waren, können Sie sie als 2D-Linien-Shape einladen und in Profilschnittverläufe im SubsurfaceViewer mit Create cross-section along 2D-lines umwandeln. Benutzen Sie dazu das Kontextmenü des Shapes und lesen Sie ggfls. den verlinkten Artikel.
- Nun nutzen Sie im Kontextmenü der einzelnen Profilschnitte die Funktionen Convert calculated lines to editable line oder, falls nötig, Convert lines of surfaces to editable line. Jetzt können Sie neue Knotenpunkte entlang von Profilschnitten setzen und bearbeiten.
Wenn Sie editierbare Strukturkarten erzeugen möchten, folgen Sie dieser Anweisung:
- Erzeugen Sie Contour lines für die imporierten Schichtunterkanten in Abständen, die genügend Information über die Oberflächenstruktur erhalten.
- Kopieren Sie diese Isolinien über das Kontextmenü des entsprechenden Oberflächenobjektes in den Zwischenspeicher.
- Sie erzeugen ein Geometry2D-Objekt und schalten es zum Editieren frei.
- Sie kopieren (Paste) die Isolinien aus dem Zwischenspeicher in dieses Objekt.
- Sie verlinken das Geometry2D-Objekt mit der Schicht, zu der diese Isolinien gehören.
- Jetzt können Sie sie editieren.
- Arbeiten Sie von jung nach alt und nutzen Sie eventuell Virtuelle Erosion, damit Sie ein in sich konsistentes Modell erhalten.
Alternativ können Sie auch in einem anderen Programm die Isolinien Ihrer Schicht extrahieren und hier als Linien-Shape integrieren. Hier funktioniert die Copy-Paste-Funktion genauso. Lesen Sie dazu den oberen Abschnitt im Artikel Strukturkarten-Modellierung.
¶ Geophysikalische Modelle importieren
Sie können:
- Voxelmodelle mit diesen Formaten erzeugen und laden.
- Sie können Schnittbilder oder ASCII-Raster Ihrer vertikalen Messungen in Profilschnitte einpassen.
- Sie können den Parameter Manager nutzen, wenn Sie Bohrlochmessungen oder andere punktuelle Daten vorliegen haben.
- Sie können Bohrlochmessungen als LAS-Dateien laden.
- Sie können Oberflächen als Triangulationen oder Höhenraster laden. Hiermit können Sie entweder Isolinien als Strukturkarten extrahieren oder die Linien der Oberflächen in den Profilschnitten in editierbare Linien umwandeln. Schauen Sie oben im Abschnitt Geologische Schichten importieren nach. Die Abläufe sind dort beschrieben.
¶ Profilschnitte von Dritten laden und abgleichen
- Die Profilschnitte aus anderen Quellen können als 3D-Linienshapes der Schichtunterkanten geladen werden. Folgen Sie hierzu erstmal den Anweisungen in diesem Artikel. Am besten versuchen Sie die Linienattribute der geladenen GVS zuzuordnen. Linsen müssen Sie gglfs. im Schnitt nachträglich manuell umbenennen.
- Blenden Sie dann die bereits konstruierten Schichtlinien oder andere Oberflächen-Linien zum Abgleich ein.
- Nutzen Sie die Puffer-Distanz in den Settings der Cross-section View, um Bohrungen in der Nähe in den Schnitt zu projizieren.
- Laden Sie ggfls. eine Polygon-Abbildung Ihres Schnittes als Hintergrundbild dazu.
Unten haben wir ein Beispiel erstellt.
Die gezeigten Schnitte, sowie die geologische Karte wurden uns freundlicherweise durch die hydrogeologische Abteilung des Landesamtes Bergbau, Energie und Geologie des Landes Niedersachsen (LBEG) zur Verfügung gestellt. Die geologischen Einheiten im Schnitt, die mit eingeblendet wurden, sind alte, also inzwischen nicht mehr gültige, Bearbeitungsstände eines Gebietes in Ostfriesland. Diese alten Stände zeigen, dass bei konzeptionellen Modellierungen, sei es für ganze Schichten oder aber nur in Schnitten, immer einen großen Interpretationsspielraum gibt, und sich einiges ändern kann, wenn beispielsweise neue Bohrungen hinzukommen. Das ist insbesondere bei der 3D-Kartierung von quartären Lockersedimenten der Fall. Kommen dann noch geophyskalische Daten hinzu (dunkelblaue Linie als Unterkante Lauenburger Ton), liegt die "Wahrheit" irgendwo dazwischen. Diese "Wahrheit" und ihre Unsicherheiten möchten wir mit unseren neuesten Entwicklungen versuchen besser zu fassen und bei der Übergabe von Modellen an die Anwender zu transportieren. Kommen Sie mit uns ins Gespräch, wenn Sie an der Thematik Interesse haben.
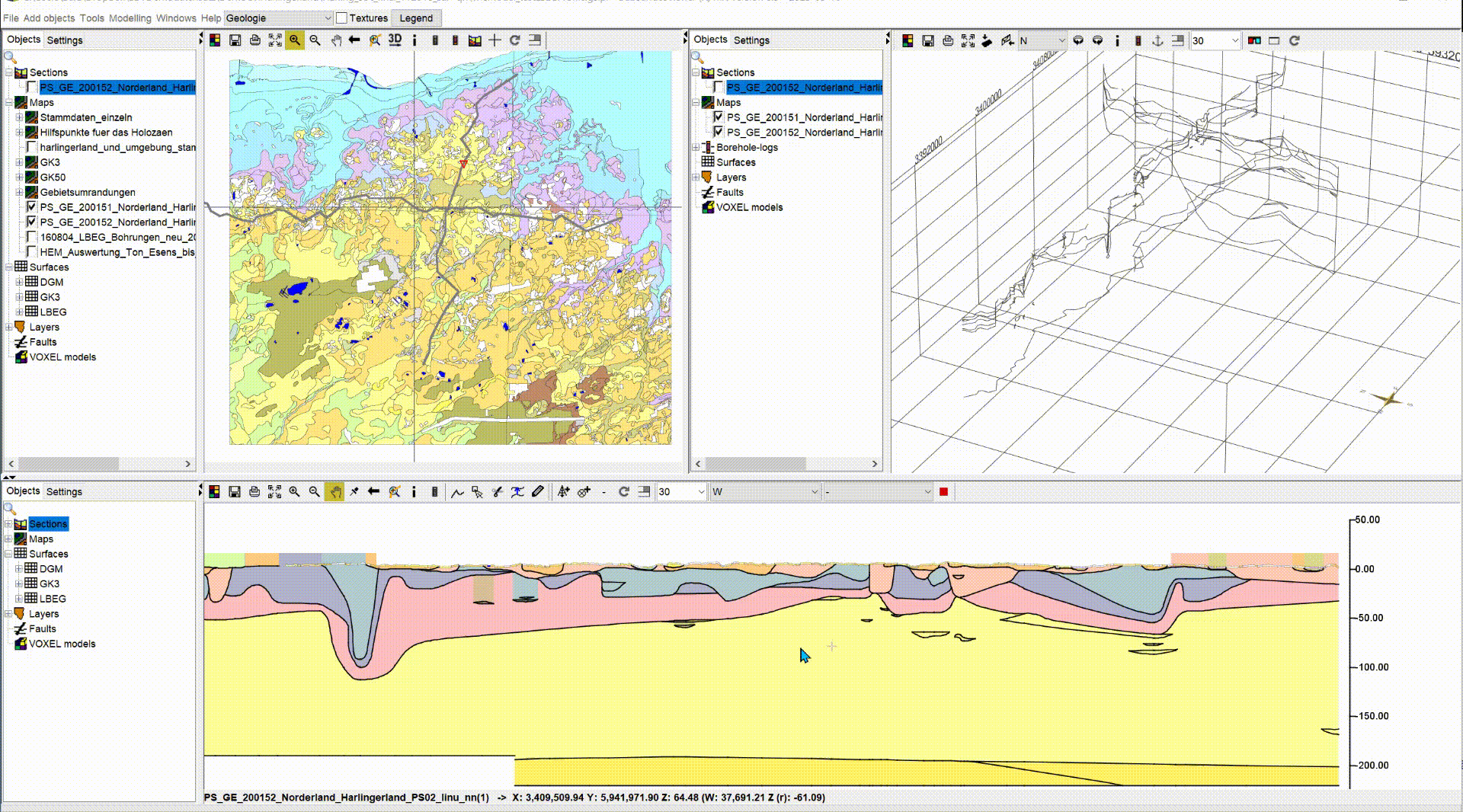
¶ 2D Raster für Tiefenhorizonte/Schichten in 3D-Voxelmodell überführen
Hinweis: In der gleichen Vorgehensweise, wie hier beschrieben, können Sie auch die Kalibrierung eines Grundwassermodells in ein Voxelmodell umschreiben. Sie brauchen dazu dann einen Import der geologischen Schichten und die Kalibrierung als 2D-Raster für jeden Schichthorizont.
- Sie legen eine GVS-Datei an mit der Anzahl der Tiefenscheiben/Schichten und einer einfach zu erkennenden Benennung.
- Sie erzeugen für jeden Tiefenhorizont einen Layer.
- Sie nehmen Ihr digitales Geländemodell als Raster und laden es ein.
- Sie verwenden den Rechner für Raster und ziehen mit ihm vom DGM immer den Wert für die Basistiefe der Tiefenscheibe ab. Dadurch erzeugen Sie einen Stapel von Rasterdateien, die die Basis Ihrer Tiefenhorizonte abbilden. Diese Raster haben somit auch immer die gleiche Dimension und Auflösung.
- Sie laden die unter 4. erzeugten Raster als Schichtunterkanten in die zugehörigen Layer und vergessen nicht, das DGM in den Projekteinstellungen zu definieren.
- Sie rechnen jetzt mit Tools -> Calculate top of all layers die Schichtoberkanten aus.
- Sie exportieren ein reguläres Voxelmodell mit der Funktion File -> Export layers as voxel, welches Sie sogleich einladen.
- Sie laden alle Tiefenscheiben als Geofaktoren in das Projekt.
- Sie iterieren folgende Abläufe für jede Schicht, die ja Ihre Tiefenscheiben-Intervalle darstellen:
- Sie öffnen den Filter des Voxelmodells, sofern nicht offen. Sie selektieren eine Schicht per ID, so dass nur die Voxel angezeigt werden, die zu der Schicht gehören. Sie lassen das Fenster stehen.
- Sie öffnen den Rechner für Voxelmodelle, sofern nicht offen. Sie lassen dort das Häkchen bei Calculation only on selected aktiv. Rechts oben definieren Sie einen eindeutigen Namen für den Parameter, den Sie aus den Rasterdaten gerade übertragen wollen. Dann wählen rechts aus der Liste den passenden Geofaktor mit einem Doppelklick für die Formel aus (siehe 8.) und bestätigen die Berechnung. Sie lassen das Fenster offen stehen. Bitte NICHT schließen und auch nicht den Namen für die Ausgabespalte jetzt mehr ändern!
- Sie selektieren die nächste Schicht wie im ersten Punkt, wechseln zum zweiten usw.
- Sie speichern das Voxelmodell im Calculator ab und sind fertig!
Im gezeigten Beispiel haben wir die Tiefenscheiben aus dem 3D-NORG-Projekt vom Hessischen Landesamt für Natur, Umwelt und Geologie (HLNUG) in ein Voxelmodell umgewandelt.